-
-
-
VMware ESX、Linux KVM、およびCitrix HypervisorでNetScaler ADC VPXのパフォーマンスを最適化する
-
-
Microsoft AzureでNetScaler VPXインスタンスを展開する
-
複数のIPアドレスとNICを使用して高可用性設定を構成する
-
PowerShellコマンドを使用して、スタンドアロンモードのNetScaler ADC VPXインスタンスで複数のIPアドレスを構成する
-
NetScalerアプライアンスのアップグレードとダウングレード
-
-
-
-
-
-
-
-
-
-
-
-
This content has been machine translated dynamically.
Dieser Inhalt ist eine maschinelle Übersetzung, die dynamisch erstellt wurde. (Haftungsausschluss)
Cet article a été traduit automatiquement de manière dynamique. (Clause de non responsabilité)
Este artículo lo ha traducido una máquina de forma dinámica. (Aviso legal)
此内容已经过机器动态翻译。 放弃
このコンテンツは動的に機械翻訳されています。免責事項
이 콘텐츠는 동적으로 기계 번역되었습니다. 책임 부인
Este texto foi traduzido automaticamente. (Aviso legal)
Questo contenuto è stato tradotto dinamicamente con traduzione automatica.(Esclusione di responsabilità))
This article has been machine translated.
Dieser Artikel wurde maschinell übersetzt. (Haftungsausschluss)
Ce article a été traduit automatiquement. (Clause de non responsabilité)
Este artículo ha sido traducido automáticamente. (Aviso legal)
この記事は機械翻訳されています.免責事項
이 기사는 기계 번역되었습니다.책임 부인
Este artigo foi traduzido automaticamente.(Aviso legal)
这篇文章已经过机器翻译.放弃
Questo articolo è stato tradotto automaticamente.(Esclusione di responsabilità))
Translation failed!
複数のIPアドレスとNICを使用して高可用性設定を構成する
Microsoft Azureデプロイメントでは、Azureロードバランサー(ALB)を使用して、2つのNetScaler VPXインスタンスの高可用性構成を実現します。これは、ALB でヘルスプローブを構成することによって実現されます。ALB は、プライマリインスタンスとセカンダリインスタンスの両方に 5 秒ごとにヘルスプローブを送信することで、各 VPX インスタンスを監視します。
この設定では、プライマリノードだけがヘルスプローブに応答し、セカンダリノードは応答しません。プライマリがヘルスプローブに応答を送信すると、ALB はインスタンスへのデータトラフィックの送信を開始します。プライマリインスタンスが 2 回連続してヘルスプローブに失敗した場合、ALB はトラフィックをそのインスタンスにリダイレクトしません。フェイルオーバー時は、新しいプライマリがヘルスプローブへの応答を開始し、ALBはそのプライマリにトラフィックをリダイレクトします。標準のVPX高可用性フェイルオーバー時間は3秒です。トラフィックスイッチングにかかる合計フェールオーバー時間は、最大 13 秒です。
Azureのアクティブ/パッシブ高可用性(HA)セットアップで、複数のNICを持つ一対のNetScaler VPXインスタンスを展開できます。各NICに複数のIPアドレスを設定できます。
マルチNICの高可用性導入では、次のオプションを使用できます。
- Azure 可用性セットを使用した高可用性
- Azure アベイラビリティーゾーンを使用した高可用性
Azure アベイラビリティセットとアベイラビリティーゾーンの詳細については、Azure のドキュメント「 Linux 仮想マシンの可用性の管理」を参照してください。
可用性セットを使用した高可用性
可用性セットを使用した高可用性セットアップは、次の要件を満たす必要があります。
- HA Independent Network Configuration(INC)構成
- Direct Server Return(DSR)モードのAzure Load Balancer(ALB)
すべてのトラフィックはプライマリノードを経由します。セカンダリノードは、プライマリノードが失敗するまでスタンバイモードを維持します。
注
Azureクラウド上のNetScaler VPX高可用性デプロイが機能するには、2つのVPXノード間で移動できるフローティングパブリックIP(PIP)が必要です。Azure ロードバランサー (ALB) は、フローティング PIP を提供します。このフローティング PIP は、フェールオーバーが発生した場合に自動的に第 2 ノードに移動されます。
図:Azure 可用性セットを使用した高可用性デプロイアーキテクチャの例
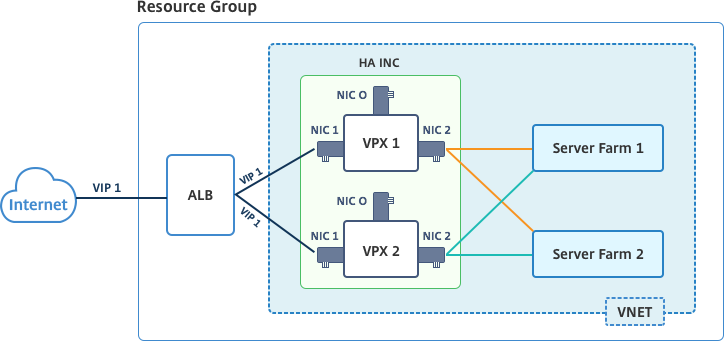
アクティブ/パッシブ展開では、ALB フロントエンドパブリック IP (PIP) アドレスが各 VPX ノードに VIP アドレスとして追加されます。HA-INC構成では、これらのVIPアドレスはフローティングされ、SNIPアドレスはインスタンス固有のアドレスとなります。
VPXペアをアクティブ/パッシブ高可用性モードでデプロイするには、次の2つの方法があります。
- NetScaler VPX標準高可用性テンプレート:このオプションを使用して、3つのサブネットと6つのNICのデフォルトオプションでHAペアを構成します。
- Windows PowerShell コマンド:このオプションを使用して、サブネットと NIC の要件に応じて HA ペアを構成します。
このトピックでは、Citrix テンプレートを使用してアクティブ/パッシブHAセットアップでVPXペアを展開する方法について説明します。PowerShell コマンドを使用する場合は、PowerShell コマンドを使用して複数の IP アドレスと NIC を使用した HA セットアップの構成を参照してください。
NetScalerの高可用性テンプレートを使用してHA-INCノードを構成する
標準テンプレートを使用すると、一対のVPXインスタンスをHA-INCモードで迅速かつ効率的にデプロイできます。このテンプレートでは、3 つのサブネットと 6 つの NIC を持つ 2 つのノードが作成されます。サブネットは管理、クライアント、サーバー側のトラフィック用です。各サブネットには、両方のVPXインスタンスに対して2つのNICがあります。
NetScaler HAペアテンプレートは、 Azureマーケットプレイスで入手できます。
次の手順を実行して、Azure可用性セットを使用して、テンプレートを起動し、高可用性VPXペアをデプロイします。
-
Azure Marketplace から NetScalerを検索します。
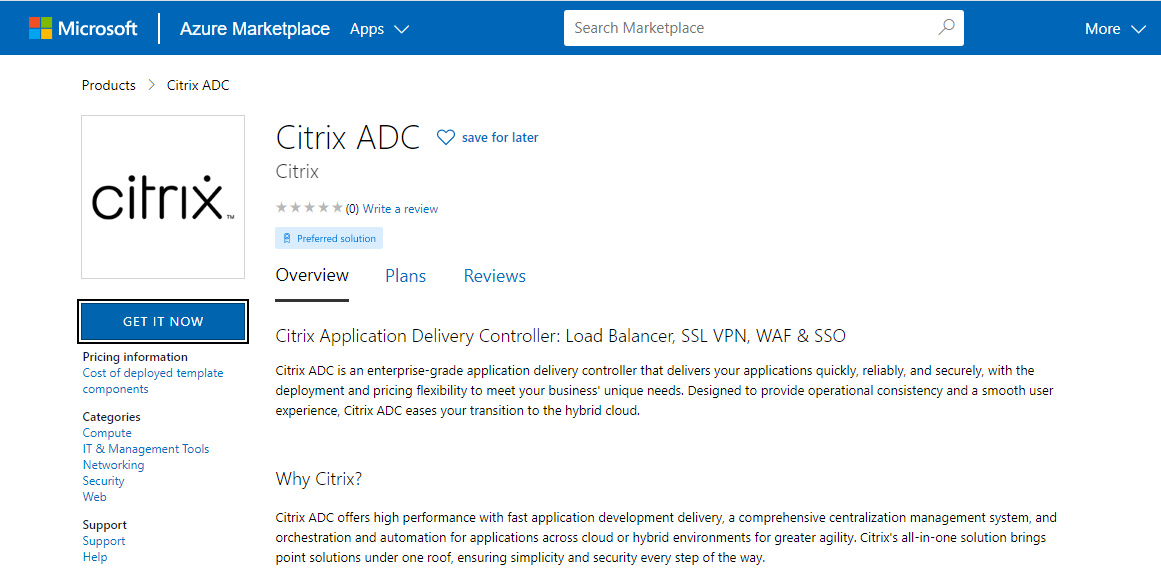
-
[ 今すぐ入手] をクリックします。
-
必要な HA 導入とライセンスを選択し、[ 続行] をクリックします。
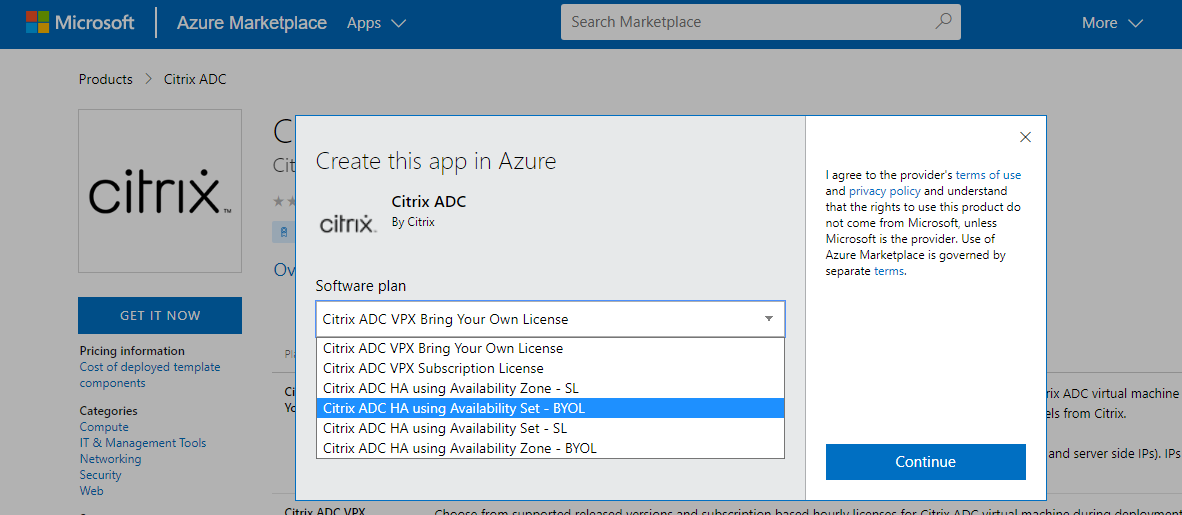
-
[ 基本 ] ページが表示されます。リソースグループを作成し、 OKを選択します。
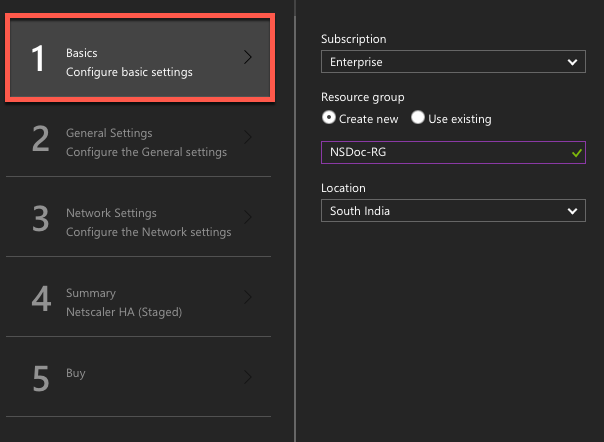
-
[一般設定] ページが表示されます。詳細を入力して「 OK」を選択します。

注:
デフォルトでは、 **監視指標の公開オプションはfalseに設定されています。このオプションを有効にする場合は、 **trueを選択してください。 リソースにアクセスできるAzureActive Directory(ADD)アプリケーションとサービスプリンシパルを作成します。新しく作成された AAD アプリケーションにコントリビュータロールを割り当てます。詳細については、「 ポータルを使用してリソースにアクセスできる Azure Active Directory アプリケーションおよびサービスプリンシパルを作成する」を参照してください。
-
[ ネットワーク設定]ページが表示されます。VNetとサブネットの構成を確認し、必要な設定を編集して、[ OK]を選択します。
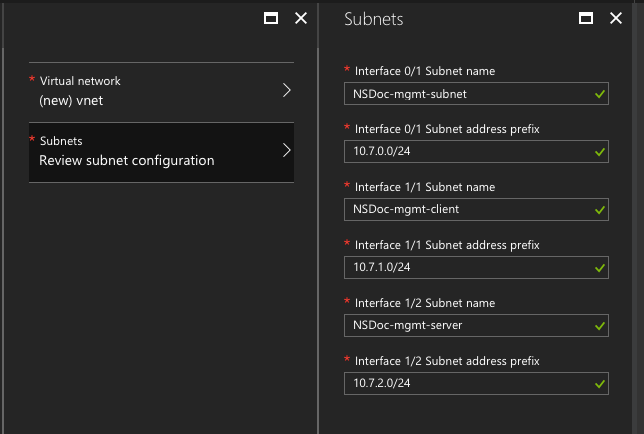
-
[概要] ページが開きます。構成を確認し、適宜編集します。[OK] を選択して確定します。
-
「 購入 」ページが表示されます。[ 購入 ] を選択してデプロイを完了します。
必要な構成でAzureリソースグループが作成されるまで時間がかかることがあります。完了後、Azure ポータルでリソースグループを選択し 、LB ルール、バックエンドプール、ヘルスプローブなどの構成の詳細を表示します。高可用性ペアは、ns-vpx0 および ns-vpx1 と表示されます。
追加のセキュリティルールやポートを作成するなど、HA セットアップでさらに変更が必要な場合は、Azure Portal から実行できます。
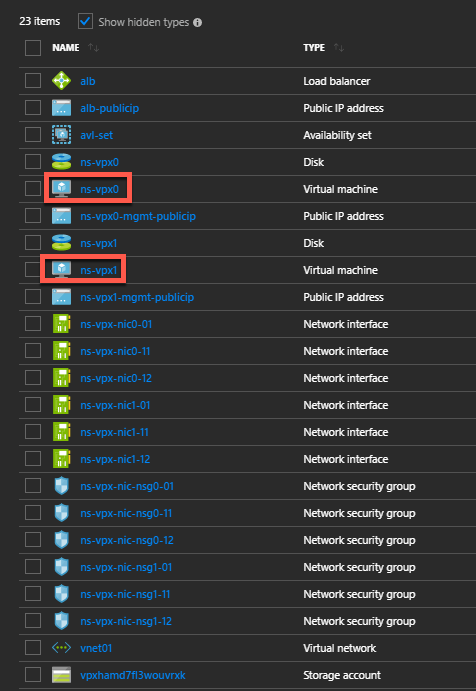
次に、プライマリノードで ALBのフロントエンドパブリックIP(PIP)アドレスを使用して負荷分散仮想サーバーを構成する必要があります。ALB PIP を検索するには、ALB > フロントエンドIP 設定を選択します。
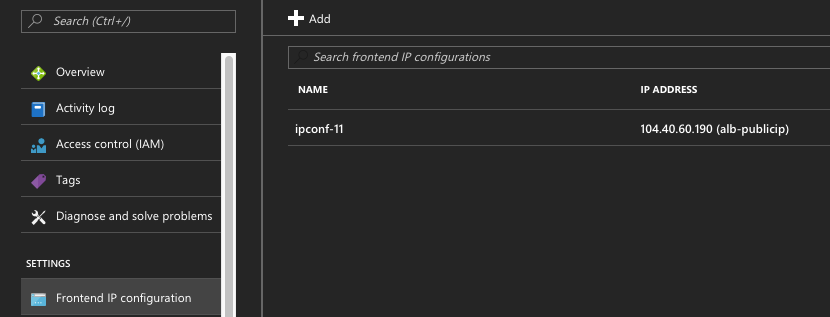
負荷分散仮想サーバーの構成方法の詳細については、「 リソース 」セクションを参照してください。
リソース:
次のリンクには、HA の導入と仮想サーバの設定に関する追加情報が表示されます。
関連リソース:
アベイラビリティーゾーンを使用した高可用性
Azure アベイラビリティーゾーンは、Azure リージョン内の障害分離された場所であり、冗長な電源、冷却、ネットワーキングを提供し、回復力を高めます。特定の Azure リージョンだけがアベイラビリティーゾーンをサポートします。詳細については、Azure のドキュメント [Azure のアベイラビリティーゾーンとは何ですか] を参照してください。
図:Azure アベイラビリティーゾーンを使用した高可用性デプロイアーキテクチャの例
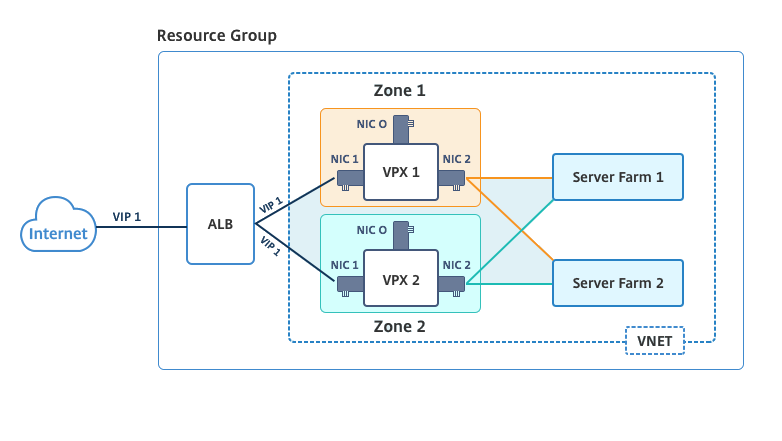
Azure Marketplace eで入手可能な「アベイラビリティーゾーンを使用したNetScaler 13.0 HA」というテンプレートを使用して、VPXペアを高可用性モードでデプロイできます。
Azureアベイラビリティーゾーンを使用してテンプレートを起動し、高可用性VPXペアをデプロイするには、次の手順を実行します。
-
Azure Marketplaceから、Citrixソリューションテンプレートを選択して開始します。

-
デプロイメント・タイプがリソース・マネージャーであることを確認し、「 作成」を選択します。
-
[ 基本 ] ページが表示されます。詳細を入力し、[OK] をクリックします。
注:アベイラビリティーゾーンをサポートする Azure リージョンを選択してください。アベイラビリティーゾーンをサポートするリージョンの詳細については、Azure のドキュメントを参照してください。Azure のアベイラビリティーゾーンは何ですか。
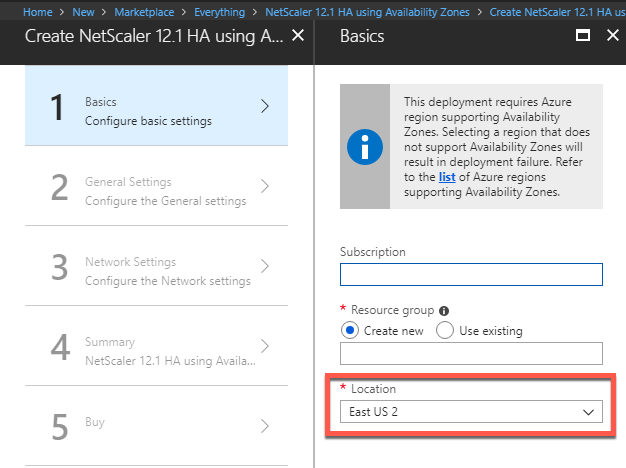
- [一般設定] ページが表示されます。詳細を入力して「 OK」を選択します。
- [ ネットワーク設定 ] ページが表示されます。VNetとサブネットの構成を確認し、必要な設定を編集して、[ OK]を選択します。
-
[概要] ページが開きます。構成を確認し、適宜編集します。[OK] を選択して確定します。
-
「 購入 」ページが表示されます。[ 購入 ] を選択してデプロイを完了します。
必要な構成でAzureリソースグループが作成されるまで時間がかかることがあります。完了後、 リソースグループを選択すると 、LB ルール、バックエンドプール、ヘルスプローブなどの構成の詳細が Azure ポータルに表示されます。高可用性ペアは、ns-vpx0 および ns-vpx1 と表示されます。また、「場所」 列にも場所が表示されます 。
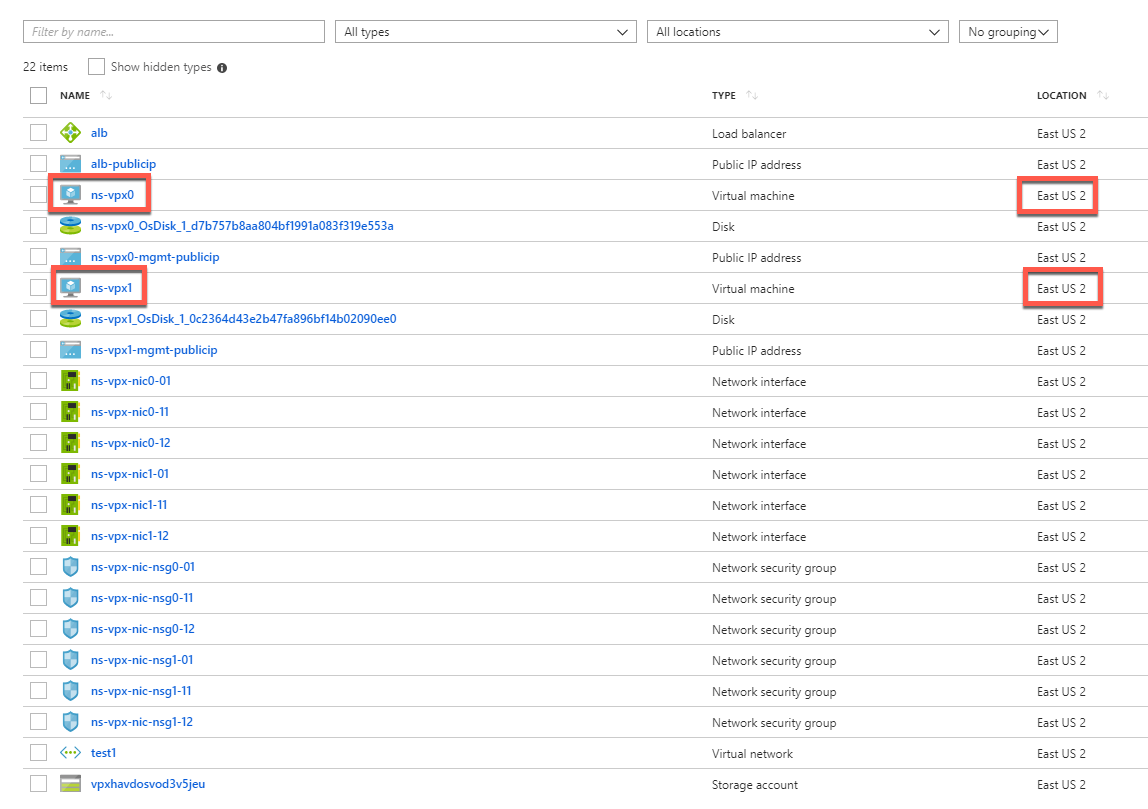
追加のセキュリティルールやポートを作成するなど、HA セットアップでさらに変更が必要な場合は、Azure Portal から実行できます。
Azureモニターのメトリックを使用してインスタンスを監視する
Azureモニターデータプラットフォームのメトリックを使用して、CPU、メモリ使用率、スループットなどの一連のNetScaler VPXリソースを監視できます。メトリックサービスは、Azure上で稼働するNetScaler VPXリソースをリアルタイムで監視します。 メトリックスエクスプローラーを使用して 、収集されたデータにアクセスできます。詳細については、「 Azure Monitor メトリックスの概要」を参照してください。
注意事項
- Azure Marketplaceオファーを使用してNetScaler VPXインスタンスをAzureにデプロイすると、メトリックスサービスはデフォルトで無効になります。
- メトリックスサービスは Azure CLI ではサポートされていません。
- メトリクスは、CPU (管理およびパケット CPU 使用率)、メモリ、およびスループット (インバウンドとアウトバウンド) で使用できます。
Azureモニターでメトリックを表示する方法
インスタンスの Azure モニターでメトリックスを表示するには、次の手順を実行します。
- Azure Portal > Virtual Machinesにログオンします。
- プライマリノードとなる仮想マシンを選択します。
- モニタリングセクションで 、 メトリクスをクリックします。
- メトリック名前空間のドロップダウンメニューから 、 NetScalerをクリックします。
- 「指標」ドロップダウンメニューの「すべての指標」で、表示したい指標をクリックします。
- [ 指標を追加 ] をクリックすると、同じグラフに別の指標が表示されます。チャートオプションを使用してチャートをカスタマイズします。
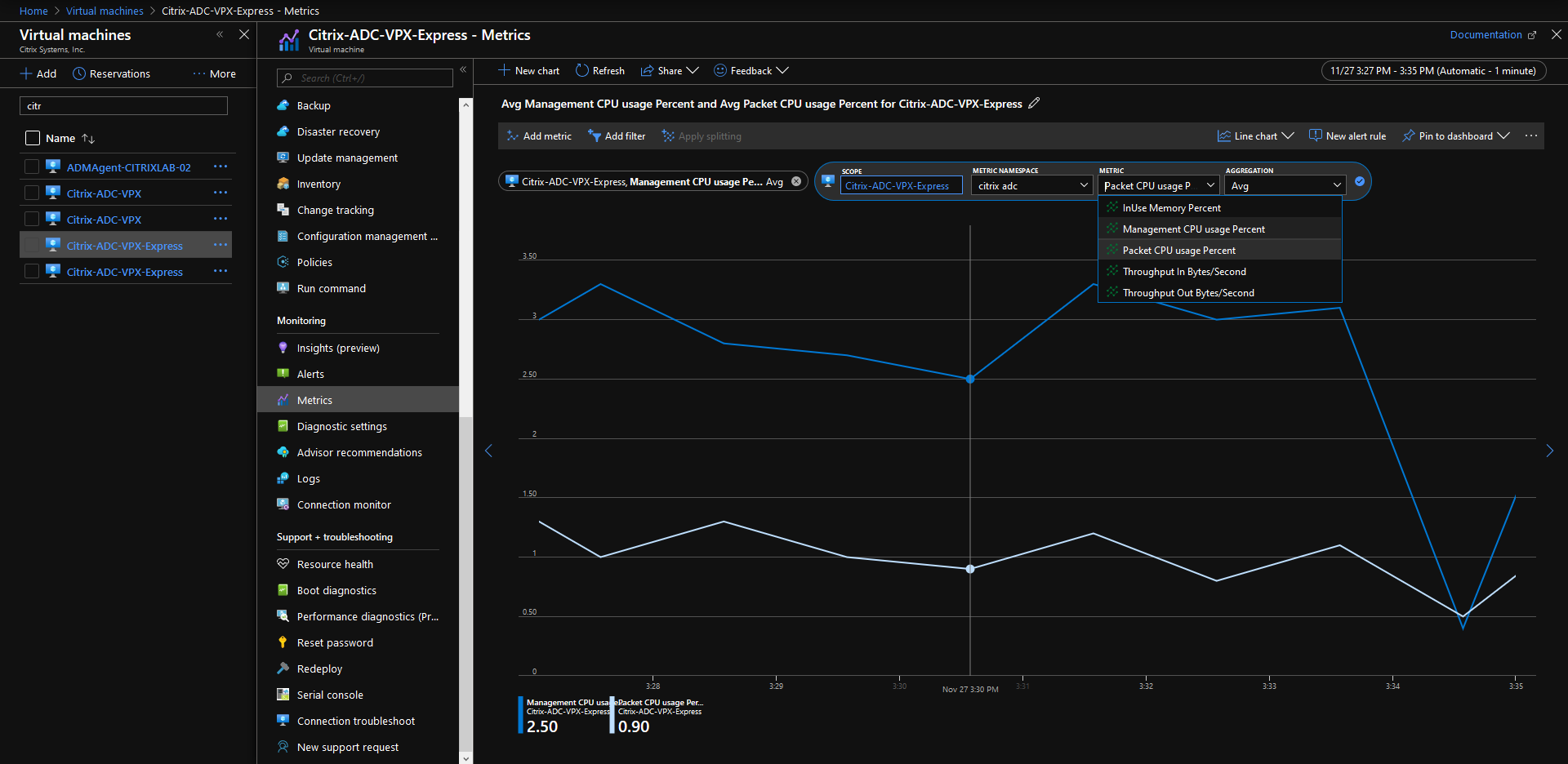
共有
共有
This Preview product documentation is Cloud Software Group Confidential.
You agree to hold this documentation confidential pursuant to the terms of your Cloud Software Group Beta/Tech Preview Agreement.
The development, release and timing of any features or functionality described in the Preview documentation remains at our sole discretion and are subject to change without notice or consultation.
The documentation is for informational purposes only and is not a commitment, promise or legal obligation to deliver any material, code or functionality and should not be relied upon in making Cloud Software Group product purchase decisions.
If you do not agree, select I DO NOT AGREE to exit.