-
Einfaches Onboarding von NetScaler-Instanzen mit Console Advisory Connect
-
-
Minimale und maximale Kapazität für Flexed- und Pooled-Lizenzierung
-
Verhalten des NetScaler Agenten bei Flexed- oder Pooled-Lizenzierung
-
Szenarien für den Ablauf von Flexed- oder Pooled-Lizenzen und das Verhalten bei Verbindungsproblemen
-
NetScaler Console nur als Flexed- oder Pooled-Lizenzserver konfigurieren
This content has been machine translated dynamically.
Dieser Inhalt ist eine maschinelle Übersetzung, die dynamisch erstellt wurde. (Haftungsausschluss)
Cet article a été traduit automatiquement de manière dynamique. (Clause de non responsabilité)
Este artículo lo ha traducido una máquina de forma dinámica. (Aviso legal)
此内容已经过机器动态翻译。 放弃
このコンテンツは動的に機械翻訳されています。免責事項
이 콘텐츠는 동적으로 기계 번역되었습니다. 책임 부인
Este texto foi traduzido automaticamente. (Aviso legal)
Questo contenuto è stato tradotto dinamicamente con traduzione automatica.(Esclusione di responsabilità))
This article has been machine translated.
Dieser Artikel wurde maschinell übersetzt. (Haftungsausschluss)
Ce article a été traduit automatiquement. (Clause de non responsabilité)
Este artículo ha sido traducido automáticamente. (Aviso legal)
この記事は機械翻訳されています.免責事項
이 기사는 기계 번역되었습니다.책임 부인
Este artigo foi traduzido automaticamente.(Aviso legal)
这篇文章已经过机器翻译.放弃
Questo articolo è stato tradotto automaticamente.(Esclusione di responsabilità))
Translation failed!
So ändern Sie das Root-Passwort von NetScaler MPX oder VPX
Gelegentlich müssen Sie das Root-Passwort der NetScaler Appliance aus Sicherheitsgründen oder zur Einhaltung der Richtlinien zur Passwortrotation ändern.
Dieses Dokument beschreibt die erforderlichen Schritte zum Ändern des Root-Passworts der NetScaler MPX- und VPX-Appliances, die über NetScaler Console Cloud verwaltet werden.
Wenn Sie das NetScaler-Passwort ändern, müssen Sie das NetScaler Console-Administratorprofil, das mit dem NetScaler verknüpft ist, anpassen. Ein NetScaler Console-Administratorprofil verwaltet die NetScaler-Anmeldeinformationen für die REST-API-, SSH-, SCP- oder SNMP-basierte Kommunikation mit der NetScaler Appliance. Über Administratorprofile verwaltet NetScaler Console NetScaler MPX- und VPX-Appliances.
Passwort mit der Funktion „Konfigurationsaufträge“ ändern
Mithilfe der NetScaler Console-Funktion „Konfigurationsaufträge“ können Sie den wiederholten Passwortänderungsprozess vereinfachen und die Änderungen auf die NetScaler-Appliances anwenden, ohne auf die einzelnen Instanzen zugreifen zu müssen.
Führen Sie die folgenden Schritte aus, um das Passwort zu ändern:
-
- Schritt: Erstellen Sie eine Konfigurationsvorlage.
-
- Schritt: Erstellen Sie einen Konfigurationsauftrag.
-
- Schritt: Erstellen Sie ein Administratorprofil und ändern Sie es.
Hinweis:
Wenn die NetScaler-Appliances auch von anderen Tools verwaltet werden, müssen Sie die Anmeldeinformationen auch in diesen Tools ändern.
Eine Konfigurationsvorlage erstellen
-
Navigieren Sie in der NetScaler Console-GUI zu Infrastructure > Configuration > Configuration Templates.
-
Wählen Sie Add. Erstellen Sie eine Konfigurationsvorlage, indem Sie den SSH-Befehl
set system user $ROOT_USER_NAME$ $ROOT_USER_PASSWORD$eingeben.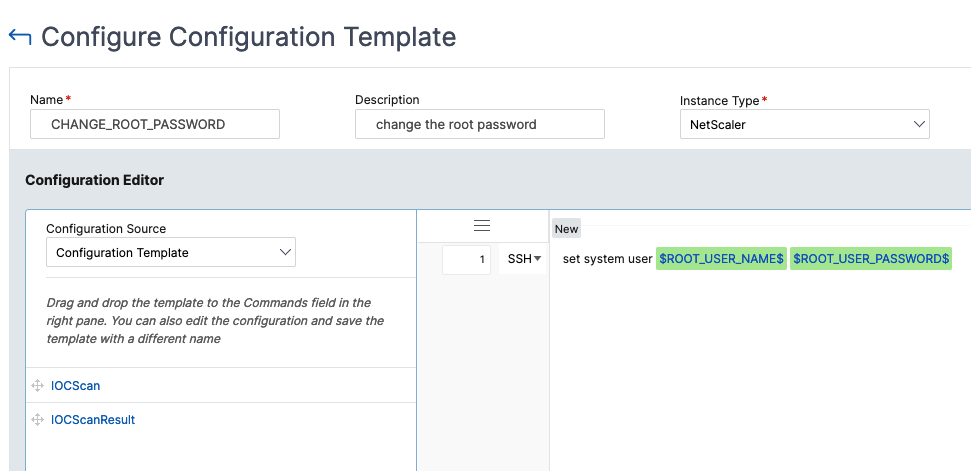
-
Wählen Sie die Variable
$ROOT_USER_NAME$und wählen Sie Text Field as Type. -
Geben Sie optional den Standardwert für den Root-Benutzernamen an. Wählen Sie Done, um die Variableneinstellungen zu speichern.

-
Wählen Sie die Variable
$ROOT_USER_PASSWORD$und wählen Sie Password Field as Type. Wählen Sie Done, um die Variableneinstellungen zu speichern. -
Wählen Sie OK, um die Konfigurationsvorlage zu speichern.
-
Die neue Konfigurationsvorlage wird unter Configuration Templates angezeigt.
Einen Konfigurationsauftrag erstellen
- Navigieren Sie in der NetScaler Console-GUI zu Infrastructure > Configuration Jobs.
-
Wählen Sie Create Job und klicken Sie auf das „+“-Symbol der neuen Konfigurationsvorlage. Wählen Sie Next.
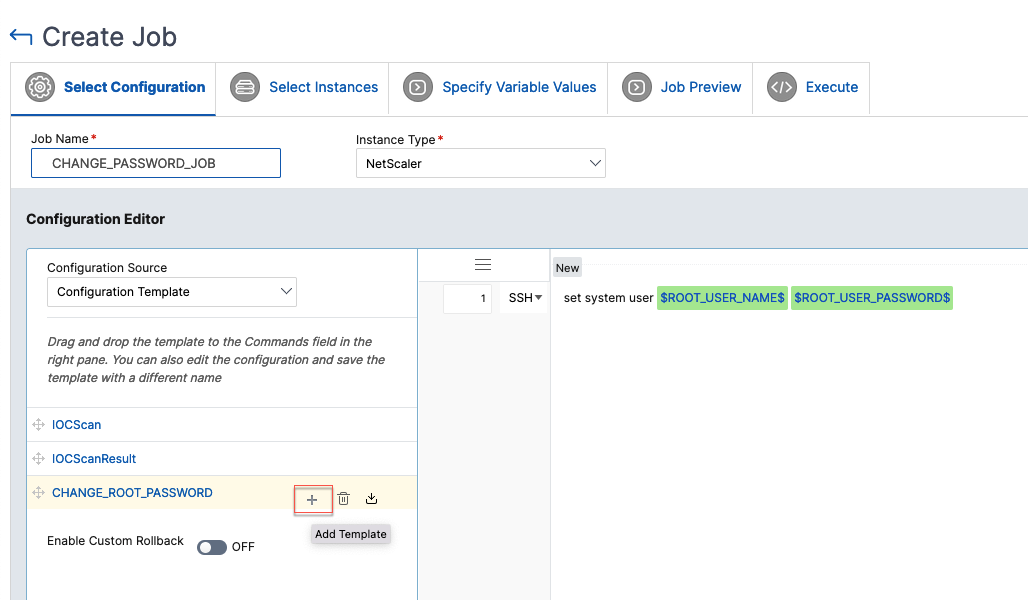
-
Wählen Sie die NetScaler-Instanz oder -Instanzen aus, für die das Passwort geändert werden muss.
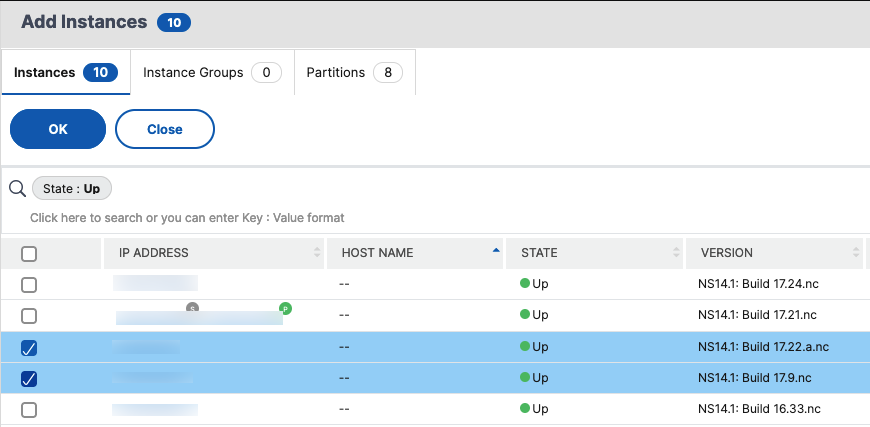
- Wählen Sie im Bereich Select Instances die Instanzen aus und klicken Sie auf Next.
-
Geben Sie im Bereich Specify Variable Values Werte für Benutzername und Passwort ein und klicken Sie auf Next.
-
Unter Job Preview überprüfen Sie die tatsächlichen CLI-Befehle, die die NetScaler Console auf den NetScaler-Instanzen ausführen wird. Wenn die Vorschau in Ordnung ist, klicken Sie auf Next.
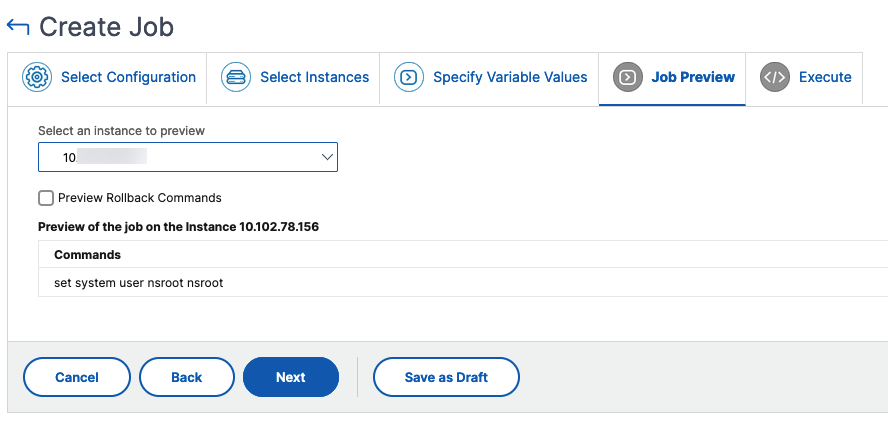
-
Im Bereich Execute haben Sie die Wahl, den Auftrag sofort auszuführen oder für später zu planen. Sie können den Auftrag auch parallel auf allen ausgewählten Instanzen oder nacheinander ausführen. Wählen Sie „Finish“, nachdem Sie die Ausführungsdetails angegeben haben.
-
Der Konfigurationsauftrag zeigt an, ob die Ausführung erfolgreich war oder fehlgeschlagen ist.
- Wählen Sie den Job aus und klicken Sie auf Details. Die Ausführungsdetails zeigen den Status auf individueller Instanzebene.
Das Administratorprofil ändern
Nachdem Sie die NetScaler-Passwörter geändert haben, müssen Sie die Administratorprofile der Instanzen hinzufügen und ändern. Führen Sie die folgenden Schritte aus:
-
Navigieren Sie zu Infrastructure > Instances > NetScaler.
-
Klicken Sie auf Profiles, um alle Administratorprofile anzuzeigen.
-
Wählen Sie Add, um ein Administratorprofil zu erstellen und neue NetScaler-Anmeldeinformationen anzugeben.
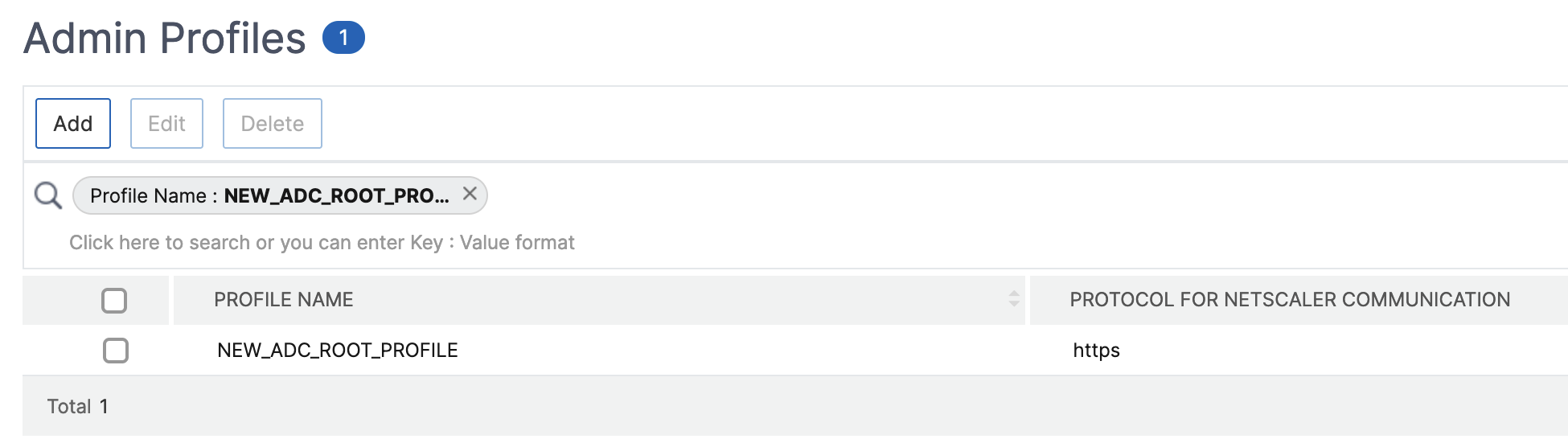
-
Das neu erstellte Profil wird unter Admin Profiles angezeigt.
-
Gehen Sie zu Network > Instances > NetScaler. Wählen Sie die NetScaler-Instanz aus, für die das Passwort geändert wurde, und wählen Sie dann Edit.
-
Wählen Sie den neu erstellten Profilnamen aus und klicken Sie auf OK.
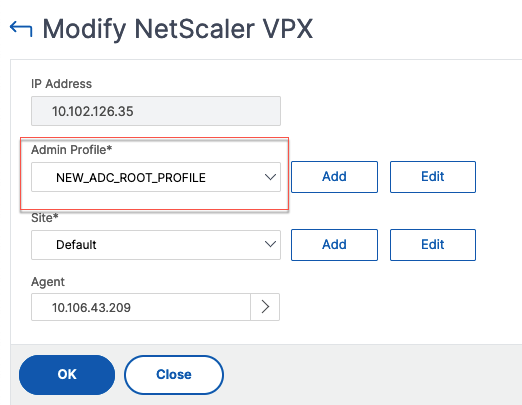
-
Wählen Sie die Instanz erneut aus, klicken Sie mit der rechten Maustaste und wählen Sie Rediscover.
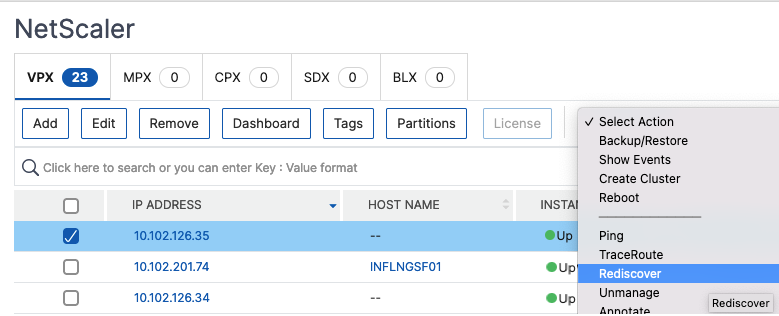
Sie haben das Passwort erfolgreich geändert.
Informationen zum Ändern des Passworts einer SDX-Appliance finden Sie unter So ändern Sie ein NetScaler SDX Root-Passwort.
Teilen
Teilen
In diesem Artikel
This Preview product documentation is Cloud Software Group Confidential.
You agree to hold this documentation confidential pursuant to the terms of your Cloud Software Group Beta/Tech Preview Agreement.
The development, release and timing of any features or functionality described in the Preview documentation remains at our sole discretion and are subject to change without notice or consultation.
The documentation is for informational purposes only and is not a commitment, promise or legal obligation to deliver any material, code or functionality and should not be relied upon in making Cloud Software Group product purchase decisions.
If you do not agree, select I DO NOT AGREE to exit.