Instanzen hinzufügen
Sie können Instanzen entweder bei der erstmaligen Einrichtung der NetScaler Console (erste Einrichtung) oder später hinzufügen.
Instanzen sind NetScaler-Appliances oder virtuelle Appliances, die Sie über die NetScaler Console erkennen, verwalten und überwachen möchten. Sie können die folgenden NetScaler-Appliances und virtuellen Appliances zur NetScaler Console hinzufügen:
- NetScaler MPX
- NetScaler VPX
- NetScaler SDX
- NetScaler CPX
- NetScaler BLX
- NetScaler Gateway
- Citrix Secure Web Gateway
Um Instanzen hinzuzufügen, müssen Sie entweder den Hostnamen oder die IP-Adresse jeder NetScaler-Instanz oder einen Bereich von IP-Adressen angeben.
Geben Sie ein Instanzprofil an, das die NetScaler Console für den Zugriff auf die Instanz verwenden kann. Dieses Instanzprofil enthält den Benutzernamen und das Kennwort der Instanzen, die Sie dem Dienst hinzufügen möchten. Für jeden Instanztyp ist ein Standardprofil verfügbar. Zum Beispiel ist das ns-root-profile das Standardprofil für NetScaler-Instanzen. Die Standard-Administratoranmeldeinformationen von NetScaler definieren dieses Profil. Wenn Sie die Standard-Administratoranmeldeinformationen Ihrer Instanzen geändert haben, können Sie benutzerdefinierte Instanzprofile für diese Instanzen definieren. Wenn Sie die Anmeldeinformationen einer Instanz ändern, nachdem die Instanz erkannt wurde, müssen Sie das Instanzprofil bearbeiten oder ein Profil erstellen und die Instanz dann erneut erkennen.
Sie können nach dem Hinzufügen der Instanzen in der NetScaler Console auf die GUIs der NetScaler-Instanzen zugreifen. Um von der NetScaler Console auf die NetScaler-Instanzen zuzugreifen, müssen Sie mit dem Citrix-Netzwerk verbunden sein.
Hinweis
Um in einem Cluster konfigurierte NetScaler-Instanzen hinzuzufügen, müssen Sie entweder die Cluster-IP-Adresse oder einen der einzelnen Knoten in der Cluster-Einrichtung angeben. In der NetScaler Console repräsentiert die Cluster-IP-Adresse jedoch den Cluster.
Bei NetScaler-Instanzen, die als HA-Paar eingerichtet sind, wird beim Hinzufügen einer Instanz die andere Instanz im Paar automatisch hinzugefügt.
Um sicherzustellen, dass der NetScaler-Benutzer alle Berechtigungen besitzt, weisen Sie dem Benutzer in NetScaler Superuser-Berechtigungen zu. Weitere Informationen finden Sie unter Benutzer, Benutzergruppen und Befehlsrichtlinien
So erstellen Sie ein NetScaler-Profil
Ein NetScaler-Profil enthält den Benutzernamen, das Kennwort, die Kommunikationsports und die Authentifizierungstypen der Instanzen, die Sie zur NetScaler Console hinzufügen möchten. Für jeden Instanztyp ist ein Standardprofil verfügbar. Zum Beispiel ist nsroot das Standardprofil für NetScaler-Instanzen. Das Standardprofil wird unter Verwendung der Standard-Administratoranmeldeinformationen von NetScaler definiert. Wenn Sie die Standard-Administratoranmeldeinformationen Ihrer Instanzen geändert haben, können Sie benutzerdefinierte Instanzprofile für diese Instanzen definieren. Wenn Sie die Anmeldeinformationen einer Instanz ändern, nachdem die Instanz erkannt wurde, müssen Sie das Instanzprofil bearbeiten oder ein Profil erstellen und die Instanz dann erneut erkennen.
Sie können ein NetScaler-Profil von der Seite Instanz oder beim Hinzufügen oder Ändern einer Instanz erstellen.
Hinweis:
Stellen Sie sicher, dass Sie das Superadministrator-Konto verwenden, um ein Instanzprofil zu erstellen.
So erstellen Sie ein NetScaler-Profil von der Instanzseite aus:
-
Navigieren Sie zu Infrastruktur > Instanzen.
-
Wählen Sie eine Instanz aus. Zum Beispiel NetScaler.
-
Wählen Sie auf der NetScaler-Seite unter Aktion auswählen die Option Profile aus.
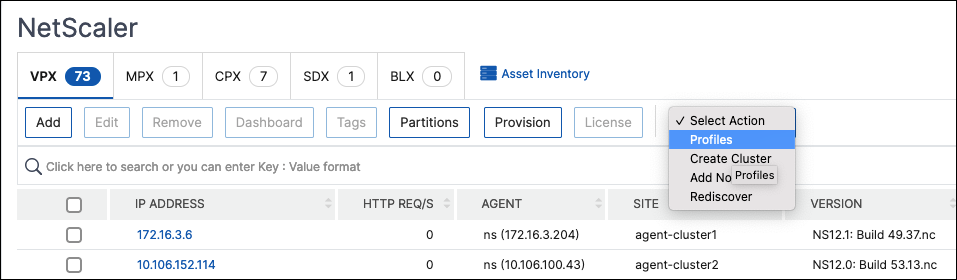
-
Wählen Sie auf der Seite Admin-Profile die Option Hinzufügen aus.
-
Führen Sie auf der Seite NetScaler-Profil erstellen die folgenden Schritte aus:
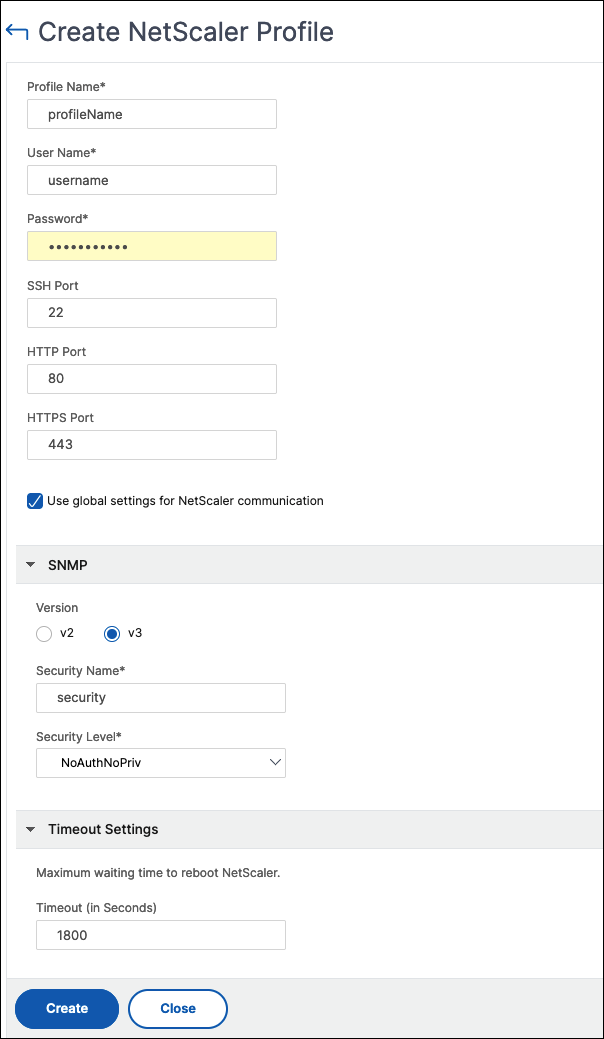
-
Profilname: Geben Sie einen Profilnamen für die NetScaler-Instanz an.
-
Benutzername: Geben Sie einen Benutzernamen für die Anmeldung an der NetScaler-Instanz an.
-
Kennwort: Geben Sie ein Kennwort für die Anmeldung an der NetScaler-Instanz an.
-
SSH-Port: Geben Sie den Port für die SSH-Kommunikation zwischen der NetScaler Console und der NetScaler-Instanz an.
-
HTTP-Port: Geben Sie den Port für die HTTP-Kommunikation zwischen der NetScaler Console und der NetScaler-Instanz an.
Hinweis:
Der Standard-HTTP-Port ist 80. Sie können auch den nicht standardmäßigen oder angepassten HTTP-Port angeben, den Sie in Ihrer NetScaler CPX-Instanz konfiguriert haben. Der angepasste HTTP-Port kann nur für die Kommunikation zwischen der NetScaler Console und NetScaler CPX verwendet werden.
-
HTTPS-Port: Geben Sie den Port für die HTTPS-Kommunikation zwischen der NetScaler Console und der NetScaler-Instanz an.
Hinweis:
Der Standard-HTTPS-Port ist 443. Sie können auch den nicht standardmäßigen oder angepassten HTTPS-Port angeben, den Sie in Ihrer NetScaler CPX-Instanz konfiguriert haben. Der angepasste HTTPS-Port kann nur für die Kommunikation zwischen der NetScaler Console und NetScaler CPX verwendet werden.
-
Globale Einstellungen für die NetScaler-Kommunikation verwenden: Wählen Sie diese Option, wenn Sie die Systemeinstellungen für die Kommunikation zwischen der NetScaler Console und der NetScaler-Instanz verwenden möchten, andernfalls wählen Sie entweder HTTP oder HTTPS.
-
SNMP-Version: Wählen Sie entweder SNMPv2 oder SNMPv3 und führen Sie die folgenden Schritte aus:
-
Wenn Sie SNMPv2 auswählen, geben Sie den Community-Namen für die Authentifizierung an.
-
Wenn Sie SNMPv3 auswählen, geben Sie den Sicherheitsnamen und die Sicherheitsstufe an. Wählen Sie basierend auf der Sicherheitsstufe den Authentifizierungstyp und den Datenschutztyp aus.
Hinweis:
Für NetScaler SDX wird nur SNMPv2 unterstützt.
-
-
Timeout-Einstellungen: Geben Sie die Zeit an, die die NetScaler Console warten muss, bevor sie nach einem Neustart eine Verbindungsanfrage an die NetScaler-Instanz sendet.
-
Wählen Sie Erstellen aus.
-
So fügen Sie eine NetScaler-Instanz zur NetScaler Console hinzu
Hinweis
Führen Sie diese Aufgabe aus, um alle anderen NetScaler-Instanzen mit Ausnahme der NetScaler CPX-Instanz hinzuzufügen.
-
Navigieren Sie zu Infrastruktur > Instanzen > NetScaler. Wählen Sie unter Instanzen den Typ der Instanz aus, die Sie hinzufügen möchten (z. B. NetScaler VPX), und klicken Sie auf Hinzufügen.
-
Wählen Sie eine der folgenden Optionen aus:
-
Geräte-IP-Adresse eingeben – Geben Sie für NetScaler-Instanzen eine der folgenden Optionen an:
- Hostname
- IP-Adresse oder NAT-IP jeder NetScaler-Instanz
-
Bereich von IP-Adressen
Geben Sie beispielsweise einen oder mehrere Hostnamen, IP-Adressen oder NAT-IPs und/oder einen Bereich von IP-Adressen (z. B. 10.10.20.10-10.10.20.45) durch Kommas getrennt ein. Das Eingabeformat für die Erkennung von NAT-HA-Instanzen ist 10.10.20.10#10.10.20.32 (NAT-IP-Adresse beider NetScaler HA-Instanzen).
-
Aus Datei importieren – Laden Sie von Ihrem lokalen System eine Textdatei hoch, die die IP-Adressen aller Instanzen enthält, die Sie hinzufügen möchten.
-
-
(Optional) Wählen Sie Gerätehinzufügung bei erstmaligem Anmeldefehler aktivieren. Mit dieser Option können Sie die Instanz auch ohne gültige Anmeldeinformationen hinzufügen.
-
Wählen Sie unter Profilname das entsprechende Instanzprofil aus oder erstellen Sie ein Profil, indem Sie auf das Symbol + klicken.
-
Wählen Sie unter Site den Standort aus, an dem die Instanz hinzugefügt werden soll.
-
Wählen Sie unter Agent den Agenten aus, dem Sie die Instanzen zuordnen möchten, und klicken Sie dann auf OK.
Wenn nur ein Agent in Ihrer NetScaler Console konfiguriert ist, wird dieser Agent standardmäßig ausgewählt.
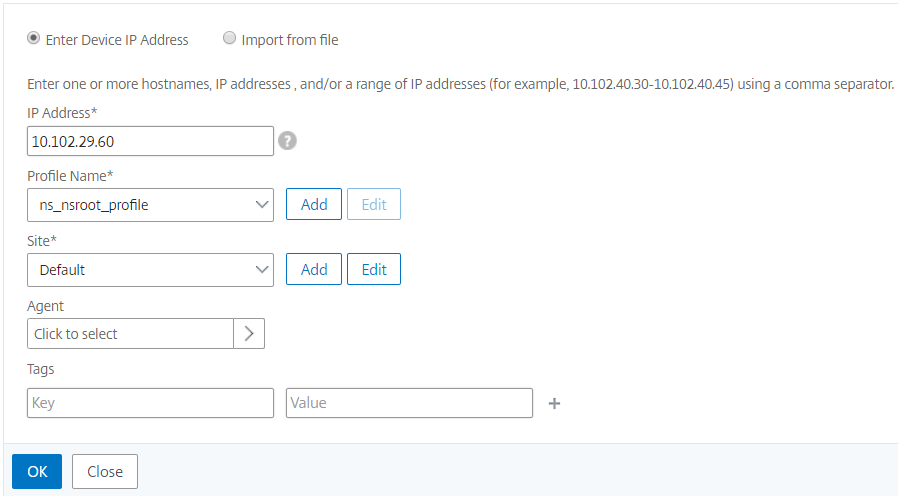
So fügen Sie eine NetScaler CPX-Instanz in der NetScaler Console hinzu
-
Navigieren Sie zu Infrastruktur > Instanzen. Wählen Sie unter Instanzen die Option NetScaler und dann die Registerkarte CPX aus.
-
Klicken Sie auf Hinzufügen.
-
Wählen Sie eine der folgenden Optionen aus:
-
Geräte-IP-Adresse eingeben. Geben Sie entweder den Hostnamen oder die IP-Adresse jeder Instanz oder einen Bereich von IP-Adressen an.
-
Aus Datei importieren. Laden Sie von Ihrem lokalen System eine Textdatei hoch, die die IP-Adressen aller Instanzen enthält, die Sie hinzufügen möchten.
-
-
(Optional) Wählen Sie Gerätehinzufügung bei erstmaligem Anmeldefehler aktivieren. Mit dieser Option können Sie die Instanz auch ohne gültige Anmeldeinformationen hinzufügen.
-
Geben Sie im Feld Routable IP/Docker IP die IP-Adresse ein. Die IP-Adresse kann entweder die NetScaler CPX-Instanz (sofern erreichbar) oder der Docker-Host sein.
-
Wählen Sie im Feld Profilname das entsprechende Instanzprofil aus oder erstellen Sie ein Profil, indem Sie auf das +-Symbol klicken.
Hinweis
Stellen Sie beim Erstellen eines Profils sicher, dass Sie die HTTP-, HTTPS-, SSH- und SNMP-Portdetails des Hosts angeben. Sie können auch den Bereich der Ports angeben, die vom Host im Feld Startport und Anzahl der Ports veröffentlicht werden.
-
Wählen Sie optional den Standort aus, an dem Sie die CPX-Instanz bereitstellen möchten. Sie können auch einen Standort erstellen, indem Sie auf Hinzufügen klicken.
-
Wählen Sie, falls verfügbar, den Agenten aus der Liste der Agenten aus.
-
Klicken Sie auf OK, um den Vorgang des Hinzufügens von Instanzen zur NetScaler Console zu starten.
Hinweis
Wenn Sie eine Instanz erneut erkennen möchten, führen Sie die folgenden Schritte aus:
- Navigieren Sie zu Infrastruktur > Instanzen > NetScaler > CPX.
- Wählen Sie die Instanz aus, die Sie erneut erkennen möchten.
- Klicken Sie in der Liste Aktion auswählen auf Erneut erkennen.
So fügen Sie eine eigenständige NetScaler BLX-Instanz in der NetScaler Console hinzu
Eine eigenständige NetScaler BLX-Instanz ist eine einzelne Instanz, die auf dem dedizierten Host-Linux-Server ausgeführt wird.
-
Navigieren Sie zu Infrastruktur > Instanzen > NetScaler.
-
Klicken Sie auf der Registerkarte BLX auf Hinzufügen.
-
(Optional) Wählen Sie Gerätehinzufügung bei erstmaligem Anmeldefehler aktivieren. Mit dieser Option können Sie die Instanz auch ohne gültige Anmeldeinformationen hinzufügen.
-
Wählen Sie die Option Eigenständig aus der Liste Instanztyp aus.
-
Geben Sie im Feld IP-Adresse die IP-Adresse der BLX-Instanz an.
-
Geben Sie im Feld Host-IP-Adresse die IP-Adresse des Linux-Servers an, auf dem die BLX-Instanz gehostet wird.
-
Wählen Sie in der Liste Profilname das entsprechende Profil für eine BLX-Instanz aus oder erstellen Sie ein Profil.
Um ein Profil zu erstellen, klicken Sie auf Hinzufügen.
Wichtig
Stellen Sie sicher, dass Sie den korrekten Host-Benutzernamen und das Kennwort des Linux-Servers im Profil angegeben haben.
-
Wählen Sie in der Liste Site den Standort aus, an dem Sie eine Instanz hinzufügen möchten.
Wenn Sie einen Standort hinzufügen möchten, klicken Sie auf Hinzufügen.
-
Wählen Sie in der Liste Agent den Agenten aus, dem Sie die Instanz zuordnen möchten.
Wenn nur ein Agent in Ihrer NetScaler Console konfiguriert ist, wird dieser Agent standardmäßig ausgewählt.
-
Klicken Sie auf OK.
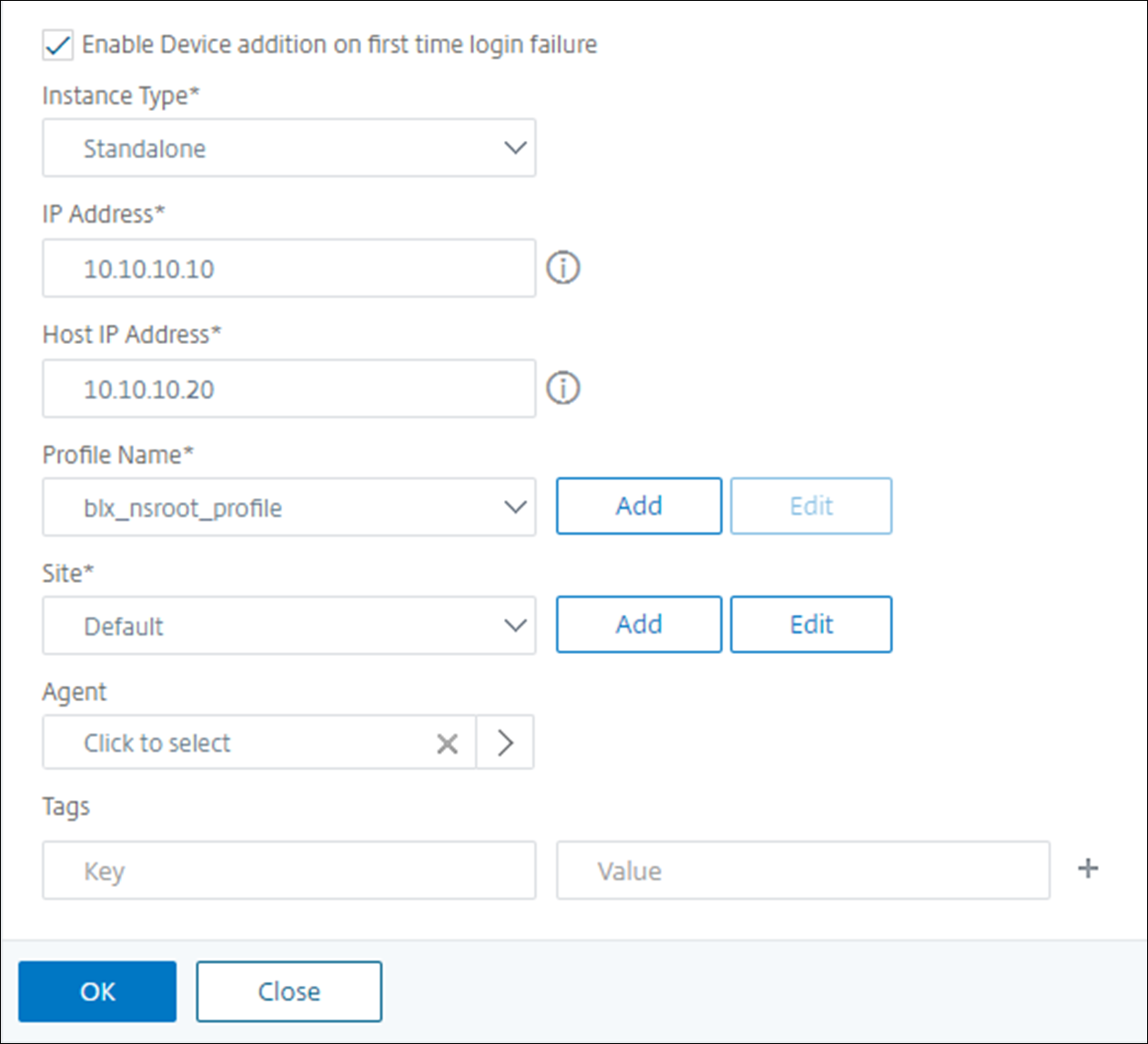
So fügen Sie hochverfügbare NetScaler BLX-Instanzen in der NetScaler Console hinzu
Die hochverfügbaren NetScaler BLX-Instanzen, die auf verschiedenen Host-Linux-Servern ausgeführt werden. Ein Linux-Server kann nicht mehr als eine BLX-Instanz hosten.
-
Klicken Sie auf der Registerkarte BLX auf Hinzufügen.
-
(Optional) Wählen Sie Gerätehinzufügung bei erstmaligem Anmeldefehler aktivieren. Mit dieser Option können Sie die Instanz auch ohne gültige Anmeldeinformationen hinzufügen.
-
Wählen Sie die Option Hochverfügbarkeit aus der Liste Instanztyp aus.
-
Geben Sie im Feld IP-Adresse die IP-Adresse der BLX-Instanz an.
-
Geben Sie im Feld Host-IP-Adresse die IP-Adresse des Linux-Servers an, auf dem die BLX-Instanz gehostet wird.
-
Geben Sie im Feld Peer-IP-Adresse die IP-Adresse der Peer-BLX-Instanz an.
-
Geben Sie im Feld Peer-Host-IP-Adresse die IP-Adresse des Linux-Servers an, auf dem die Peer-BLX-Instanz gehostet wird.
-
Wählen Sie in der Liste Profilname das entsprechende Profil für eine BLX-Instanz aus oder erstellen Sie ein Profil.
Um ein Profil zu erstellen, klicken Sie auf Hinzufügen.
Wichtig
Stellen Sie sicher, dass Sie den korrekten Host-Benutzernamen und das Kennwort des Linux-Servers im Profil angegeben haben.
-
Wählen Sie in der Liste Site den Standort aus, an dem Sie eine Instanz hinzufügen möchten.
Wenn Sie einen Standort hinzufügen möchten, klicken Sie auf Hinzufügen.
-
Wählen Sie in der Liste Agent den Agenten aus, dem Sie die Instanz zuordnen möchten.
Wenn nur ein Agent in Ihrer NetScaler Console konfiguriert ist, wird dieser Agent standardmäßig ausgewählt.
-
Klicken Sie auf OK.
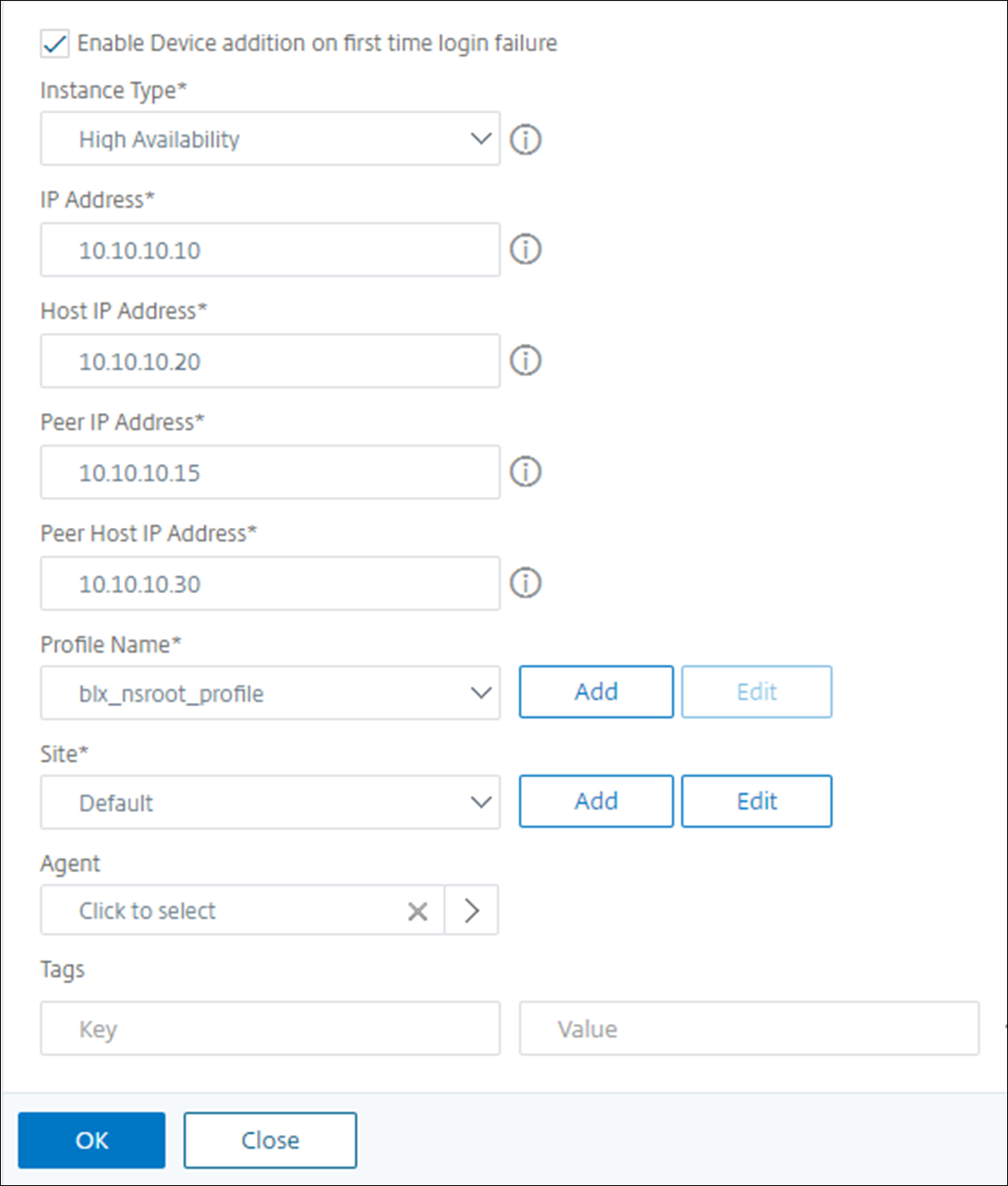
So greifen Sie über die NetScaler Console auf eine Instanz-GUI zu
-
Navigieren Sie zu Infrastruktur > Instanzen > NetScaler.
-
Wählen Sie den Typ der Instanz aus, auf die Sie zugreifen möchten (z. B. VPX, MPX, CPX, SDX oder BLX).
-
Klicken Sie auf die erforderliche NetScaler-IP-Adresse oder den Hostnamen.
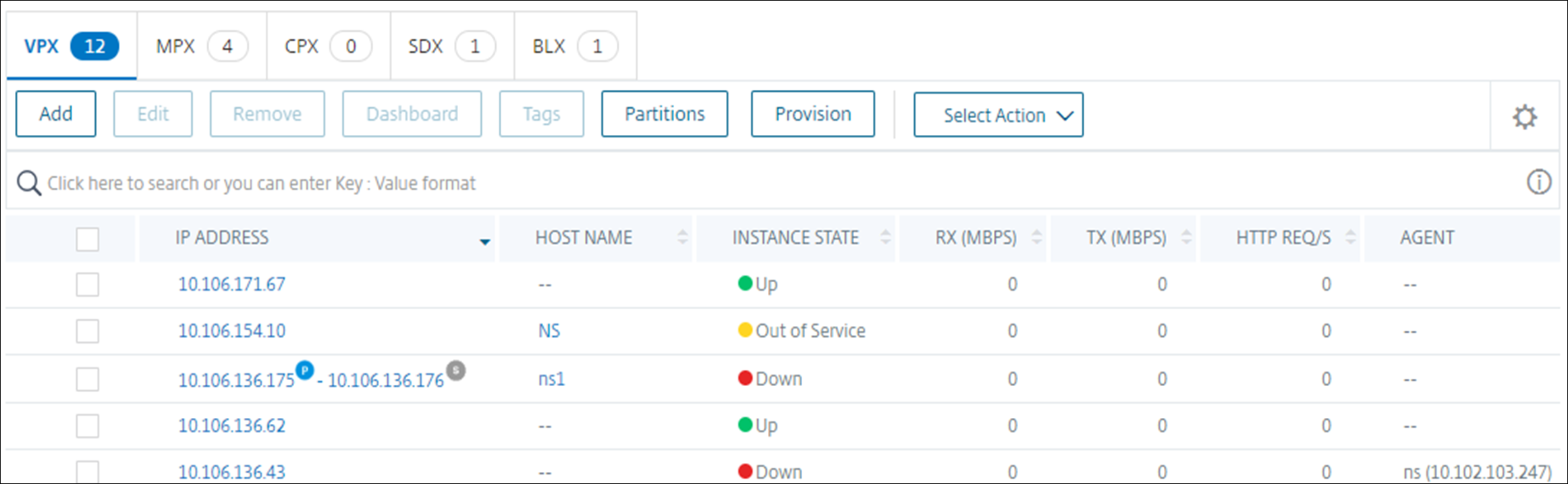
Die Instanz-IP-Adressen geben den Bereitstellungstyp mit den folgenden Notationen an:
-
In einem Hochverfügbarkeitspaar: P – Primärer Server und S – Sekundärer Server.
-
C-Cluster
-
A-Autoscale-Gruppe
Wenn eine Instanz keine Notation aufweist, handelt es sich um eine eigenständige Bereitstellung.
Die GUI der ausgewählten Instanz wird in einem Pop-up-Fenster angezeigt.
Instanzwarnungen beheben
Ein Warnzeichen erscheint auf der Instanz aus den folgenden Gründen:
-
Anmeldung fehlgeschlagen – Wenn Sie eine Instanz ohne gültige Anmeldeinformationen hinzufügen, wird sie im Status DOWN mit einer Warnung „Anmeldung fehlgeschlagen“ angezeigt. Geben Sie die korrekten Anmeldeinformationen an, um die Instanz in der NetScaler Console zu verwalten.
Wenn die Instanz nicht lizenziert ist, wird die Option Lizenz angezeigt, wenn Sie die Instanz auswählen. Klicken Sie auf Lizenz, um die Lizenz aus dem Lizenzpool auf eine Instanz anzuwenden.
-
Nicht lizenzierte Instanz mit HTTPS-Profil – Wenn eine nicht lizenzierte Instanz nur HTTPS-Verbindungen verwendet, wenden Sie die Lizenz über die NetScaler-GUI auf eine Instanz an.
In diesem Artikel
- So erstellen Sie ein NetScaler-Profil
- So fügen Sie eine NetScaler-Instanz zur NetScaler Console hinzu
- So fügen Sie eine NetScaler CPX-Instanz in der NetScaler Console hinzu
- So fügen Sie eine eigenständige NetScaler BLX-Instanz in der NetScaler Console hinzu
- So fügen Sie hochverfügbare NetScaler BLX-Instanzen in der NetScaler Console hinzu
- So greifen Sie über die NetScaler Console auf eine Instanz-GUI zu