Konfigurieren Sie eine NetScaler VPX-Instanz für die Verwendung der VMXNET3-Netzwerkschnittstelle
Nachdem Sie die NetScaler VPX-Instanz auf dem VMware ESX installiert und konfiguriert haben, können Sie den VMware vSphere-Webclient verwenden, um die virtuelle Appliance für die Verwendung von VMXNET3-Netzwerkschnittstellen zu konfigurieren.
Gehen Sie wie folgt vor, um NetScaler VPX-Instanzen für die Verwendung von VMXNET3-Netzwerkschnittstellen mithilfe des VMware vSphere Web Client zu konfigurieren:
-
Wählen Sie im vSphere Web Client Hosts und Clusteraus.
-
Aktualisieren Sie die Kompatibilitätseinstellung der NetScaler VPX-Instanz wie folgt auf ESX:
a. Schalten Sie die NetScaler VPX-Instanz aus.
b. Klicken Sie mit der rechten Maustaste auf die NetScaler VPX-Instanz und wählen Sie Kompatibilität > VM-Kompatibilität aktualisieren.
c. Wählen Sie im Dialogfeld „VM-Kompatibilität konfigurieren “ in der Dropdownliste „ Kompatibel mit “ die Option ESXi 5.5 und höher aus und klicken Sie auf „ OK“.
-
Klicken Sie mit der rechten Maustaste auf die NetScaler VPX Instanz, und klicken Sie auf Einstellungen bearbeiten.

-
Klicken Sie im Dialogfeld <virtual_appliance> - Einstellungen bearbeiten auf den Abschnitt CPU.

-
Aktualisieren Sie im Abschnitt CPU Folgendes:
- CPU-Anzahl
- Anzahl der Sockets
- Reservierungen
- Limit
- Aktien
Legen Sie die Werte wie folgt fest:
a. Wählen Sie in der Dropdownliste CPU die Anzahl der CPUs aus, die der virtuellen Appliance zugewiesen werden sollen.
b. Wählen Sie in der Dropdownliste Kerne pro Socket die Anzahl der Sockets aus.
c. (Optional) Aktivieren oder deaktivieren Sie im Feld CPU-Hotplug das Kontrollkästchen CPU-Hotadd aktivieren.
Hinweis:
Citrix empfiehlt, die Standardeinstellung (deaktiviert) zu akzeptieren.
d. Wählen Sie in der Dropdownliste Reservierung die Zahl aus, die als Maximalwert angezeigt wird.

e. Wählen Sie in der Dropdownliste Limit die Zahl aus, die als Maximalwert angezeigt wird.

f. Wählen Sie in den Dropdownlisten Anteile die Option Benutzerdefiniert und die Zahl aus, die als Maximalwert angezeigt wird.

-
Aktualisieren Sie im Abschnitt Speicher Folgendes:
- Größe des RAM
- Reservierungen
- Limit
- Aktien
Legen Sie die Werte wie folgt fest:
a. Wählen Sie in der RAM-Dropdownliste die Größe des RAM aus. Es muss die Anzahl der vCPUs x 2 GB sein. Wenn die Anzahl der vCPUs beispielsweise 4 beträgt, muss der Arbeitsspeicher 4 x 2 GB = 8 GB betragen.
Hinweis:
Stellen Sie bei einer Advanced- oder Premium-Edition des NetScaler VPX-Geräts sicher, dass Sie jeder vCPU 4 GB RAM zuweisen. Wenn beispielsweise die Anzahl der vCPU 4 ist, dann RAM = 4 x 4 GB = 16 GB.

b. Geben Sie in der Dropdownliste Reservierung den Wert für die Speicherreservierung ein und aktivieren Sie das Kontrollkästchen Gesamten Gastspeicher reservieren (Alles gesperrt) . Die Speicherreservierung muss die Anzahl der vCPUs x 2 GB sein. Die Speicherreservierung muss der Anzahl der vCPUs x 2 GB entsprechen. Wenn die Anzahl der vCPUs beispielsweise 4 beträgt, muss die Speicherreservierung 4 x 2 GB = 8 GB betragen.
Hinweis:
Stellen Sie bei einer Advanced- oder Premium-Edition des NetScaler VPX-Geräts sicher, dass Sie jeder vCPU 4 GB RAM zuweisen. Wenn beispielsweise die Anzahl der vCPU 4 ist, dann RAM = 4 x 4 GB = 16 GB.

c. Wählen Sie in der Dropdownliste Limit die Zahl aus, die als Maximalwert angezeigt wird.

d. Wählen Sie in den Dropdownlisten Anteile die Option Benutzerdefiniert und die Zahl aus, die als Maximalwert angezeigt wird.

-
Fügen Sie eine VMXNET3-Netzwerkschnittstelle hinzu. Wählen Sie in der Dropdownliste Neues Gerät die Option Netzwerk aus und klicken Sie auf Hinzufügen.
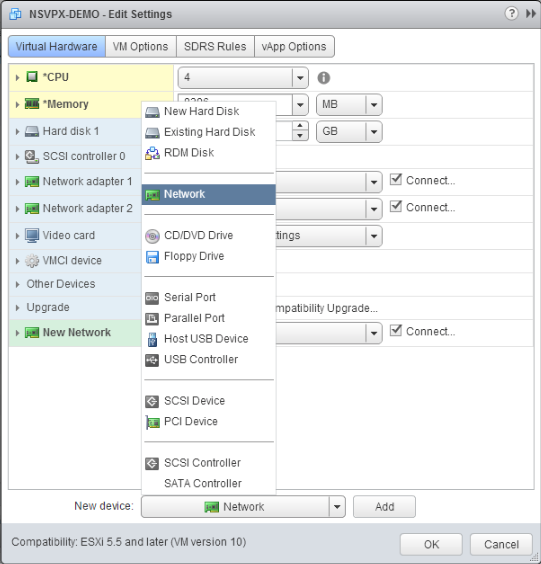
-
Wählen Sie im Abschnitt Neues Netzwerk aus der Dropdownliste die Netzwerkschnittstelle aus, und führen Sie die folgenden Schritte aus:
a. Wählen Sie in der Dropdownliste Adaptertyp die Option VMXNET3 aus.
Wichtig:
Die standardmäßige E1000-Netzwerkschnittstelle und VMXNET3 können nicht koexistieren. Stellen Sie sicher, dass Sie die E1000-Netzwerkschnittstelle entfernen und VMXNET3 (0/1) als Verwaltungsschnittstelle verwenden.
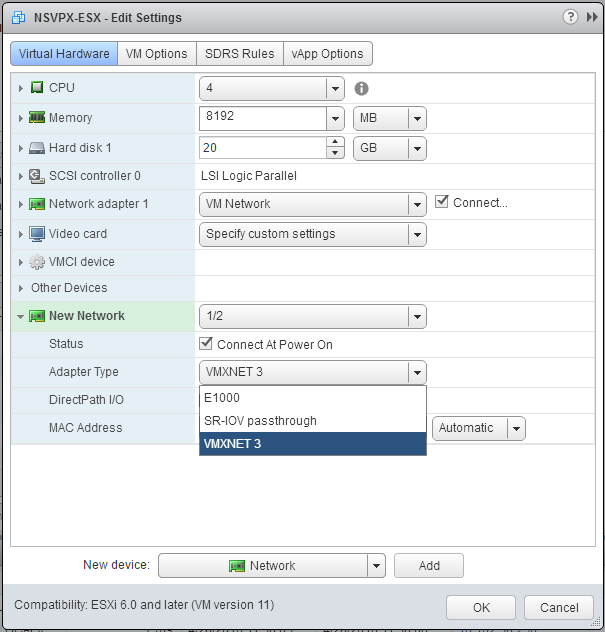
-
Klicken Sie auf OK.
-
Schalten Sie die NetScaler VPX-Instanz ein.
-
Sobald die NetScaler VPX-Instanz eingeschaltet ist, können Sie die Konfiguration mithilfe des folgenden Befehls überprüfen:
show interface summary
Die Ausgabe muss alle von Ihnen konfigurierten Schnittstellen anzeigen:
> show interface summary
--------------------------------------------------------------------------------
Interface MTU MAC Suffix
--------------------------------------------------------------------------------
1 0/1 1500 00:0c:29:89:1d:0e NetScaler Vir...rface, VMXNET3
2 1/1 9000 00:0c:29:89:1d:18 NetScaler Vir...rface, VMXNET3
3 1/2 9000 00:0c:29:89:1d:22 NetScaler Vir...rface, VMXNET3
4 LO/1 9000 00:0c:29:89:1d:0e Netscaler Loopback interface
Hinweis:
Nachdem Sie eine VMXNET3-Schnittstelle hinzugefügt und die NetScaler VPX Appliance neu gestartet haben, ändert der VMware ESX-Hypervisor möglicherweise die Reihenfolge, in der die NIC der VPX-Appliance angezeigt wird. Daher bleibt der Netzwerkadapter 1 möglicherweise nicht immer 0/1, was zu einem Verlust der Verwaltungskonnektivität mit der VPX-Appliance führt. Um dieses Problem zu vermeiden, ändern Sie das virtuelle Netzwerk des Netzwerkadapters entsprechend.
Dies ist eine Einschränkung des VMware ESX Hypervisors.
Stellen Sie die Empfangsringgröße für die VMXNET3-Netzwerkschnittstelle ein
Sie können die Empfangsringgröße für VMXNET3-Netzwerkschnittstellen auf VMware ESX erhöhen. Eine höhere Ringgröße reduziert die Paketverluste, wenn es zu einem plötzlichen Anstieg des Datenverkehrs kommt.
Hinweis:
Diese Funktion ist in Version 14.1 Build 14.x und höher verfügbar.
So legen Sie die Ringgröße auf einer VMXNET3-Netzwerkschnittstelle fest
Geben Sie an der Eingabeaufforderung Folgendes ein:
set interface id [-ringsize *positive_integer*]
Die maximale Ringgröße, die Sie auf einer VMXNET3-Schnittstelle festlegen können, ist 2048. Nur der feste Ringtyp wird unterstützt. Sie müssen die Konfiguration speichern und die NetScaler VPX-Instanz neu starten, damit die Einstellungen wirksam werden.