-
-
-
VMware ESX、Linux KVM、およびCitrix HypervisorでNetScaler ADC VPXのパフォーマンスを最適化する
-
-
NetScaler VPXインスタンスをGoogle Cloud Platformに展開する
-
Google Cloud Platform にプライベート IP アドレスを指定した 1 つの NIC VPX 高可用性ペアをデプロイします
-
Google Cloud VMware Engine に NetScaler VPX インスタンスをインストールする
-
NetScalerアプライアンスのアップグレードとダウングレード
-
-
-
-
-
-
-
-
-
-
-
-
This content has been machine translated dynamically.
Dieser Inhalt ist eine maschinelle Übersetzung, die dynamisch erstellt wurde. (Haftungsausschluss)
Cet article a été traduit automatiquement de manière dynamique. (Clause de non responsabilité)
Este artículo lo ha traducido una máquina de forma dinámica. (Aviso legal)
此内容已经过机器动态翻译。 放弃
このコンテンツは動的に機械翻訳されています。免責事項
이 콘텐츠는 동적으로 기계 번역되었습니다. 책임 부인
Este texto foi traduzido automaticamente. (Aviso legal)
Questo contenuto è stato tradotto dinamicamente con traduzione automatica.(Esclusione di responsabilità))
This article has been machine translated.
Dieser Artikel wurde maschinell übersetzt. (Haftungsausschluss)
Ce article a été traduit automatiquement. (Clause de non responsabilité)
Este artículo ha sido traducido automáticamente. (Aviso legal)
この記事は機械翻訳されています.免責事項
이 기사는 기계 번역되었습니다.책임 부인
Este artigo foi traduzido automaticamente.(Aviso legal)
这篇文章已经过机器翻译.放弃
Questo articolo è stato tradotto automaticamente.(Esclusione di responsabilità))
Translation failed!
Google Cloud VMware Engine に NetScaler VPX インスタンスをインストールする
Google Cloud VMware Engine(GCVE)は、専用のベアメタルの Google Cloud Platform インフラストラクチャから構築された vSphere クラスタを含むプライベートクラウドを提供します。最小初期デプロイメントは 3 ホストですが、追加ホストは一度に 1 つずつ追加できます。プロビジョニングされたすべてのプライベートクラウドには、vCenter Server、vSAN、vSphere、NSX-T があります。
GCVE を使用すると、必要な数の ESX ホストを使用して Google Cloud Platform 上にクラウドソフトウェア定義データセンター(SDDC)を作成できます。GCVE は NetScaler VPX の導入をサポートします。GCVE はオンプレミス vCenter と同じユーザーインターフェイスを提供します。ESXベースのNetScaler VPXデプロイメントと同じように機能します。
次の図は、管理者またはクライアントがインターネット経由でアクセスできる Google Cloud Platform 上の GCVE を示しています。 管理者はGCVEを使用してワークロードまたはサーバーVMを作成、管理、構成できます。管理者は OpenVPN 接続を使用して GCVE のウェブベースの vCenter と NSX-T Manager にアクセスできます。vCenterを使用してGCVE内にNetScaler VPXインスタンス(スタンドアロンまたはHAペア)とサーバ仮想マシンを作成し、NSX-T Managerを使用して対応するネットワークを管理できます。GCVE上のNetScaler VPXインスタンスは、オンプレミスのVMwareホストクラスタと同様に機能します。GCVEは、管理インフラストラクチャへのOpenVPN接続を使用して管理できます。
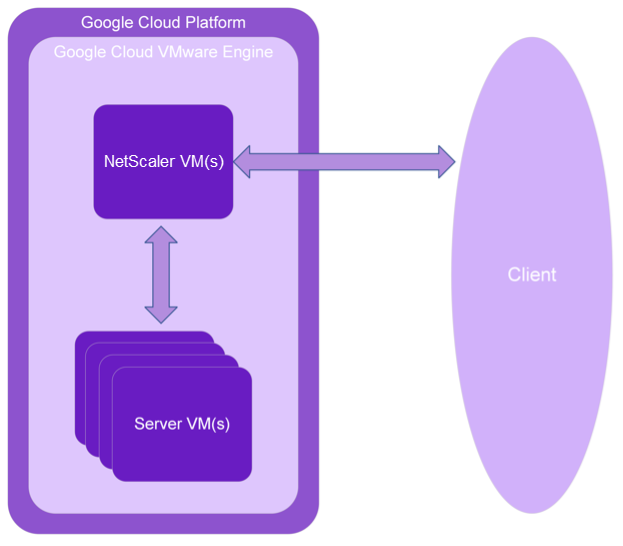
前提条件
仮想アプライアンスのインストールを開始する前に、次の操作を行います。
- Google Cloud VMware エンジンとその前提条件の詳細については、 Google Cloud VMware エンジンのドキュメントを参照してください。
- Google Cloud VMware Engine のデプロイに関する詳細については、「Google Cloud VMware Engine プライベートクラウドのデプロイ」を参照してください。
- ポイントツーサイト VPN ゲートウェイを使用してプライベートクラウドに接続し、Google Cloud VMware Engine にアクセスして管理する方法の詳細については、「Google Cloud VMware Engine プライベートクラウドへのアクセス」を参照してください。
- VPNクライアントマシンで、NetScaler VPXアプライアンスのセットアップファイルをダウンロードします。
- 仮想マシンが接続する VMware SDDC 上に、適切な NSX-T ネットワークセグメントを作成します。詳細については、「 Google Cloud VMware Engine でのネットワークセグメントの追加」を参照してください。
- VPXライセンスファイルを入手します。 NetScaler VPXインスタンスライセンスの詳細については、「ライセンスの概要」を参照してください。
- GCVE プライベートクラウドに作成または移行された仮想マシン (VM) は、ネットワークセグメントに接続する必要があります。
VMware クラウドのハードウェア要件
次の表に、VMware SDDC が各 VPX nCore 仮想アプライアンスに対して提供する必要がある仮想コンピューティングリソースを示します。
表1. NetScaler VPXインスタンスの実行に必要な最小限の仮想コンピューティングリソース
| コンポーネント | 条件 |
|---|---|
| メモリ | 2 GB |
| 仮想CPU(VCPU) | 2 |
| 仮想ネットワークインターフェイス | VMware SDDCでは、VPXハードウェアをバージョン7以降にアップグレードした場合、最大10個の仮想ネットワークインターフェイスをインストールできます。 |
| ディスク領域 | 20 GB |
注
ハイパーバイザーに必要なディスク領域は含まれません。
VPX仮想アプライアンスを実稼働で使用するには、フルメモリ割り当てを予約する必要があります。
OVF ツール 1.0 のシステム要件
Open Virtualization Format Tool(OVF Tool)は、WindowsおよびLinuxシステムで実行できるクライアントアプリケーションです。次の表は、OVF ツールをインストールするための最小システム要件を示しています。
表2. OVF ツールのインストールに必要な最小システム要件
| コンポーネント | 条件 |
|---|---|
| オペレーティングシステム | VMware からの詳細な要件については、http://kb.vmware.com/で『OVF ツールユーザーガイド』の PDF ファイルを検索してください。 |
| CPU | 最低750MHz、1GHz以上推奨 |
| RAM | 最小 1 GB、推奨 2 GB |
| NIC | 100Mbps以上のNIC。 |
OVF のインストールについては、http://kb.vmware.com/で『OVF ツールユーザーガイド』の PDF ファイルを検索してください。
NetScaler VPXセットアップファイルのダウンロード
VMware ESX用のNetScaler VPXインスタンスセットアップパッケージは、オープン仮想マシン(OVF)フォーマット標準に準拠しています。これらのファイルは、Citrix Webサイトからダウンロードできます。ログオンするには、Citrixアカウントが必要です。Citrix アカウントをお持ちでない場合は、 http://www.citrix.comのホームページにアクセスしてください。[新しいユーザー]リンクをクリックし、指示に従って新しいCitrixアカウントを作成します。
ログオンしたら、Citrixのホームページから次のパスをナビゲートします。
Citrix.com > ダウンロード > NetScaler > 仮想アプライアンス。
次のファイルを、ESXサーバーと同じネットワーク上のワークステーションにコピーします。3つのファイルをすべて同じフォルダーにコピーします。
- NSVPX-ESX-<release number>--disk1.vmdk <build number> (たとえば、nsvpx-ESX-13.0-79.64-disk1.vmdk)
- NSVPX-ESX-<release number>-.ovf <build number> (たとえば、nsvpx-ESX-13.0-79.64.OVF)
- NSVPX-ESX-<release number>-.mf <build number> (たとえば、nsvpx-ESX-13.0-79.64.mf)
Google Cloud VMware エンジンをデプロイする
-
GCVE ポータルにログインし、 ホームに移動します。
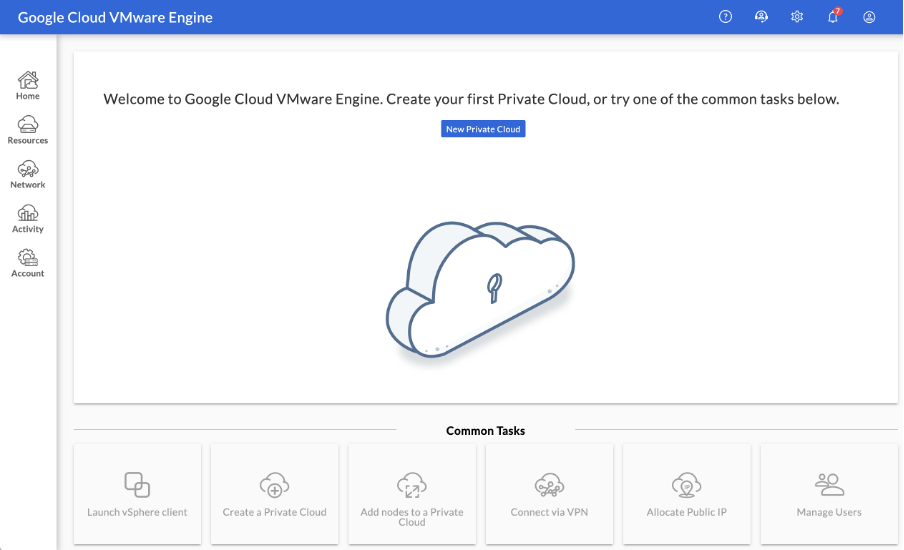
-
「 新規プライベートクラウド 」ページで、次の詳細を入力します。
- プライベートクラウドのデフォルトクラスタを作成するには、最低 3 つの ESXi ホストを選択します。
- vSphere/vSAN サブネットの CIDR 範囲フィールドには 、/22 アドレススペースを使用します。
- HCX デプロイメントネットワーク CIDR 範囲フィールドには 、/26 アドレススペースを使用します。
- 仮想ネットワークの場合、CIDR 範囲がオンプレミスまたは他の GCP サブネット (仮想ネットワーク) と重複していないことを確認します。
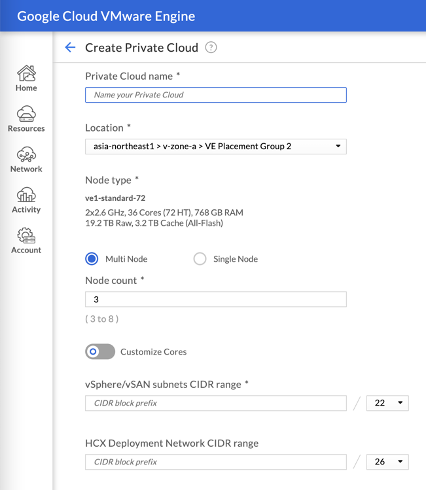
- [ 確認して作成] をクリックします。
-
設定を確認します。設定を変更する必要がある場合は、[ 前へ] をクリックします。
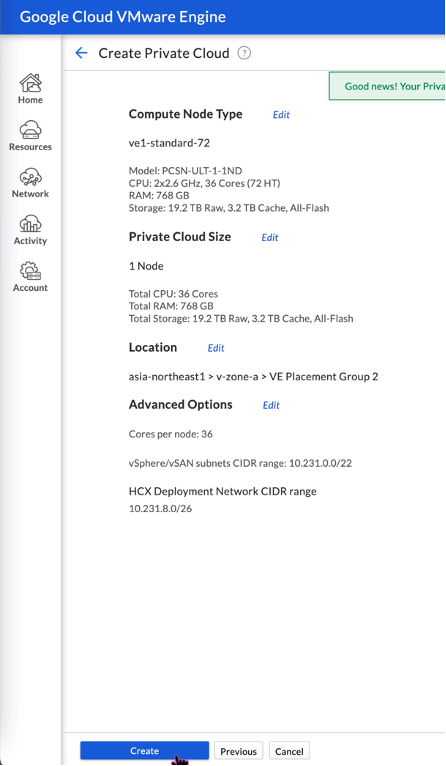
- [作成]をクリックします。プライベートクラウドのプロビジョニングプロセスが開始されます。プライベートクラウドのプロビジョニングには最大 2 時間かかることがあります。
-
「 リソース 」に移動して、作成されたプライベートクラウドを確認します。

- このリソースにアクセスするには、ポイントツーサイト VPN を使用して GCVE に接続する必要があります。詳細については、次のドキュメントを参照してください。
プライベートクラウド vCenter ポータルにアクセスする
-
Google Cloud VMware Engine プライベートクラウドに移動します。[ 概要 ] タブの [ vCenter ログイン情報] で、[ 表示] をクリックします。
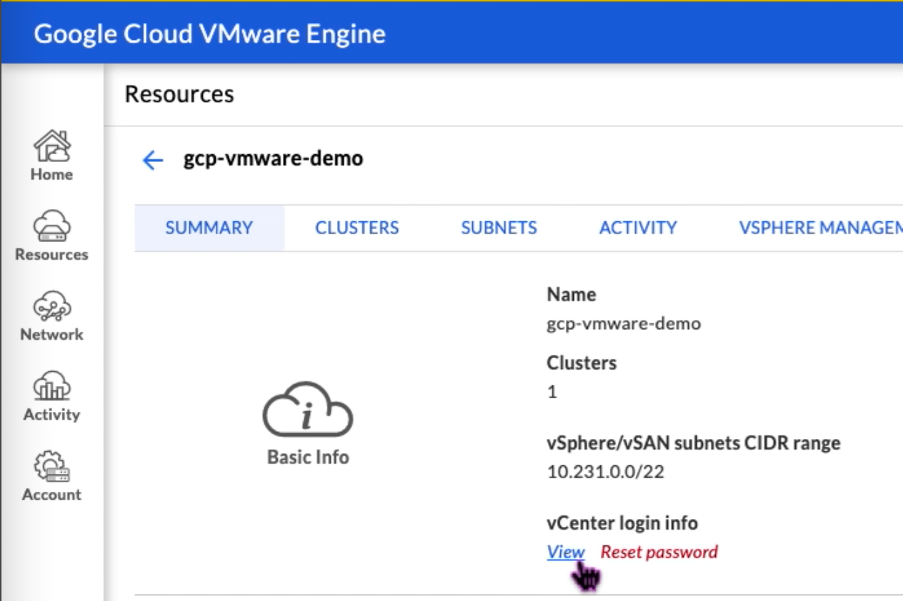
-
vCenter の認証情報を書き留めます。
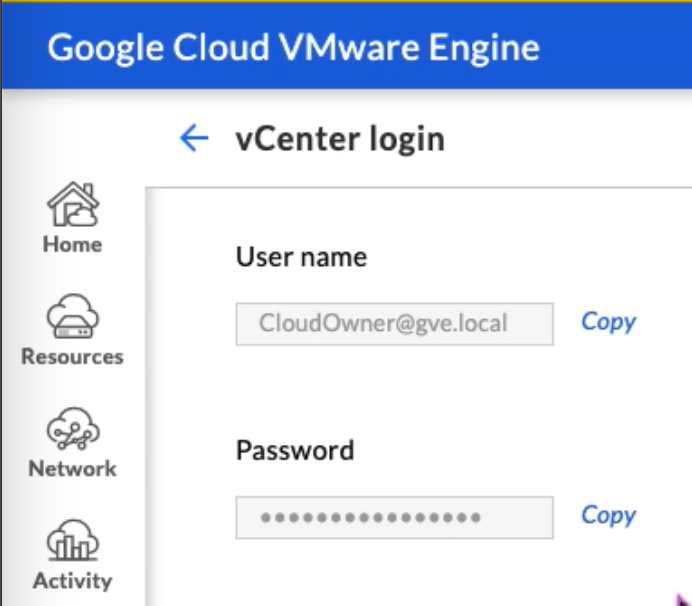
-
vSPHERE CLIENT の起動をクリックして vSphere クライアントを起動するか 、 VSPHERE 管理ネットワークに移動してvCenter Server アプライアンスの FQDN をクリックします。
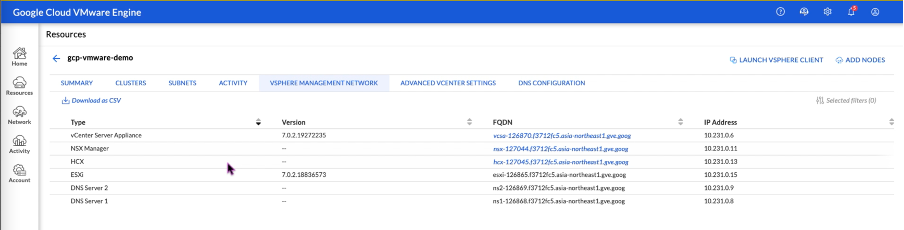
-
この手順のステップ 2 でメモした vCenter 認証情報を使用して VMware vSphere にログインします。
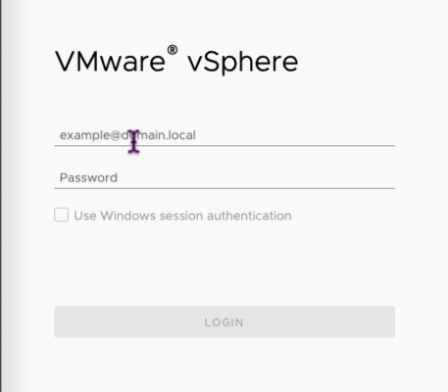
-
vSphere クライアントでは、GCVE ポータルで作成した ESXi ホストを確認できます。

GCVE NSX-T ポータルで NSX-T セグメントを作成します
NSX-T セグメントは、Google Cloud VMware エンジンコンソールの NSX マネージャから作成および設定できます。これらのセグメントはデフォルトの Tier-1 ゲートウェイに接続され、これらのセグメントのワークロードはEast-WestおよびNorth-South接続を取得します。セグメントを作成すると、vCenterに表示されます。
-
GCVE プライベートクラウドの [概要]-> [NSX-T ログイン情報] で、[ 表示] を選択します。
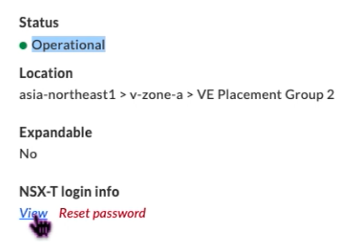
-
NSX-T の認証情報を書き留めておきます。
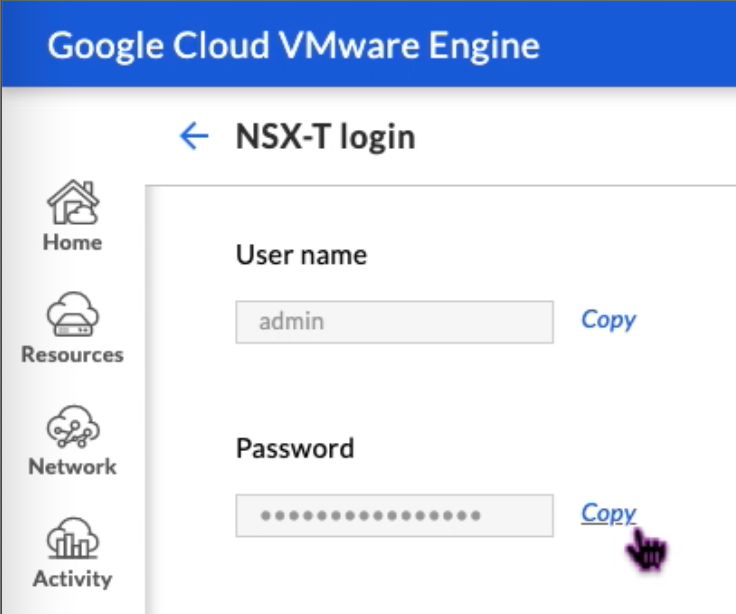
-
[ VSPHERE 管理ネットワーク ] に移動して NSX Manager を起動し、 NSX Manager の FQDN をクリックします。
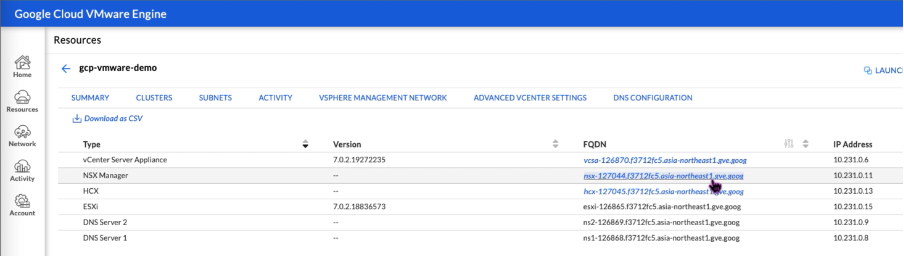
-
この手順のステップ 2 でメモした認証情報を使用して NSX Manager にログインします。
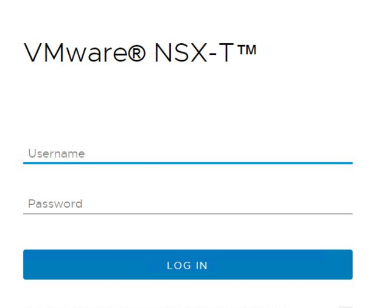
-
新しいセグメントまたはサブネットの DHCP サービスを設定します。
-
サブネットを作成する前に、DHCP サービスを設定します。
-
NSX-T で、[ ネットワーク] > [DHCP]に移動します。ネットワークダッシュボードには、サービスが Tier-0 ゲートウェイを 1 つと Tier-1 ゲートウェイを 1 つ作成していることがわかります。
-
DHCP サーバーのプロビジョニングを開始するには、「 DHCP プロファイルの追加」をクリックします。
-
DHCP 名フィールドに、 クライアント管理プロファイルの名前を入力します 。
-
プロファイルタイプとして DHCP サーバーを選択します 。
-
「 サーバーIPアドレス 」列に、DHCPサービスのIPアドレス範囲を指定します。
-
Edge クラスタを選択します。
-
[Save] をクリックして、DHCPサービスを作成します。
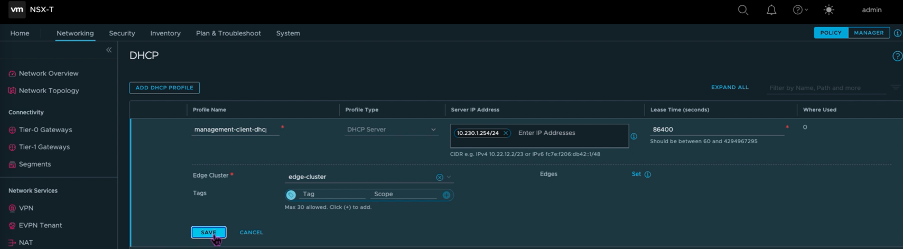
-
サーバのDHCP範囲について、手順6~13を繰り返します。
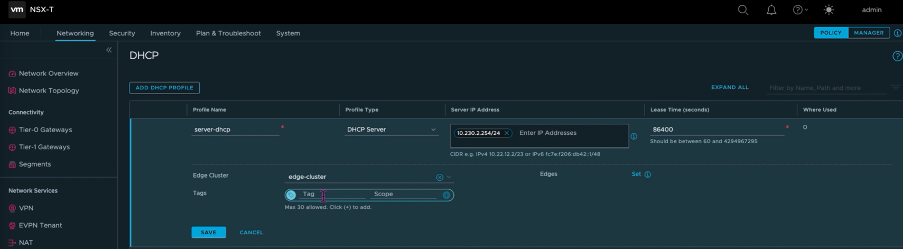
-
2 つのセグメントを作成します。1 つはクライアントと管理インターフェイス用、もう 1 つはサーバーインターフェイス用です。
- NSX-T で、[ ネットワーク] > [セグメント]に移動します。
-
[Add Segment] をクリックします。
![[セグメントを追加]](/en-us/citrix-adc/media/gcve-add-segment.png)
- セグメント名フィールドに 、 クライアント管理セグメントの名前を入力します 。
- 接続されたゲートウェイリストで 、 Tier1 を選択して Tier-1 ゲートウェイに接続します。
-
「 トランスポートゾーン 」リストで「 **TZ-OVERLAY」を選択します オーバーレイ**。 -
[ サブネット ] 列に、サブネット範囲を入力します。サブネット範囲で
.1を最後のオクテットとして指定します。例:10.12.2.1/24。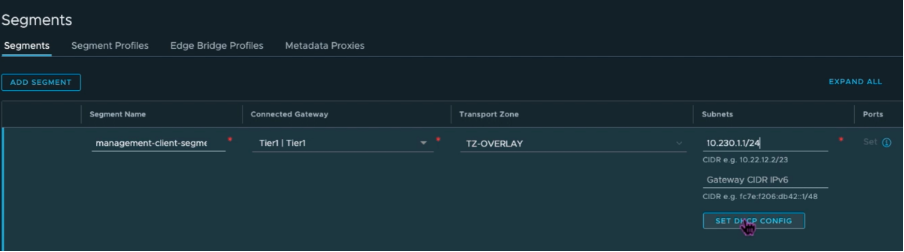
-
「 DHCP構成を設定」をクリックし、「 DHCP範囲 」フィールドに値を入力します。
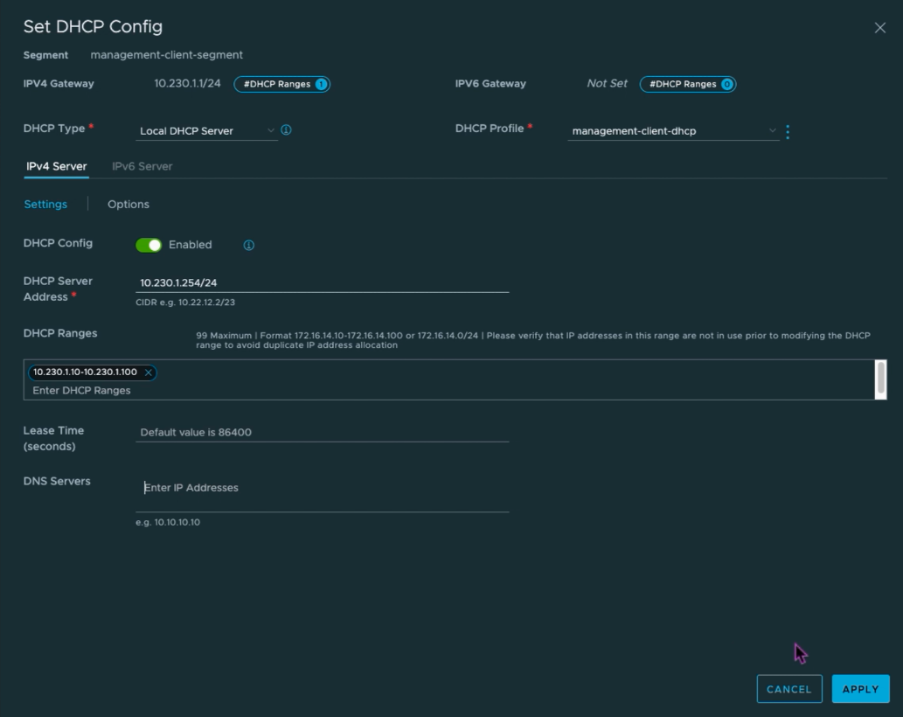
- [ Apply ] をクリックして DHCP 設定を保存します。
-
[保存]をクリックします。

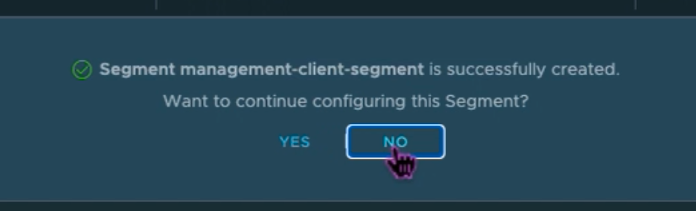
-
サーバーセグメントについても手順 17 ~ 24 を繰り返します。
- 仮想マシンの作成時に vCenter でこれらのネットワークセグメントを選択できるようになりました。
詳細については、「 最初のサブネットの作成」を参照してください。
VMware クラウドへのNetScaler VPXインスタンスのインストール
GCVE にプライベートクラウドをインストールして設定したら、vCenter を使用して VMware Engine に仮想アプライアンスをインストールできます。インストールできる仮想アプライアンスの数は、プライベートクラウドで使用可能なリソースの量によって異なります。
NetScaler VPXインスタンスをプライベートクラウドにインストールするには、プライベートクラウドのポイントツーサイトVPNに接続されたデスクトップで以下の手順を実行します。
- ESXiホスト用のNetScaler VPXインスタンスセットアップファイルを、NetScalerダウンロードサイトからダウンロードします。
- プライベートクラウドのポイントツーサイト VPN に接続されたブラウザで VMware vCenter を開きます。
- [ ユーザー名 ] フィールドと [ パスワード ] フィールドに管理者の資格情報を入力し、[ ログイン] をクリックします。
- [File]メニューの[Deploy OVF Template]を選択します。
-
[ OVFテンプレートのデプロイ ]ダイアログボックスの[ ファイルからの展開 ]フィールドで、NetScaler VPXインスタンスセットアップファイルを保存した場所を参照し、.ovfファイルを選択し、[ 次へ]をクリックします。
注:
デフォルトでは、NetScaler VPXインスタンスはE1000ネットワークインターフェイスを使用します。VMXNET3 インターフェイスで ADC を展開するには、E1000 ではなく VMXNET3 インターフェイスを使用するように OVF を変更します。VMXNET3 インターフェイスの可用性は GCP インフラストラクチャによって制限され、Google Cloud VMware Engine では利用できない場合があります。
-
仮想アプライアンスの OVF テンプレートに表示されるネットワークを、NSX-T Manager で設定したネットワークにマッピングします。[OK] をクリックします。
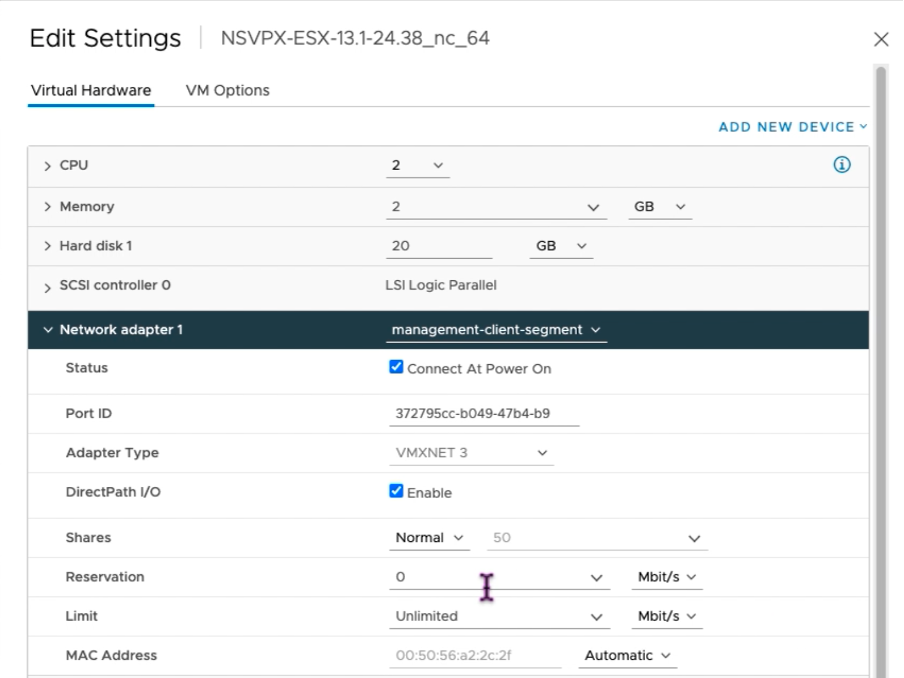
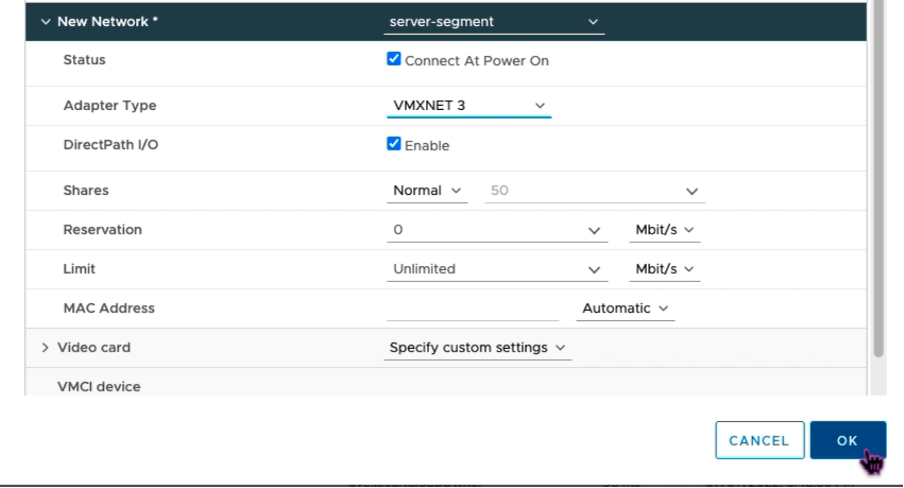
-
[ 完了 ] をクリックして VMware クラウドへの仮想アプライアンスのインストールを開始します。
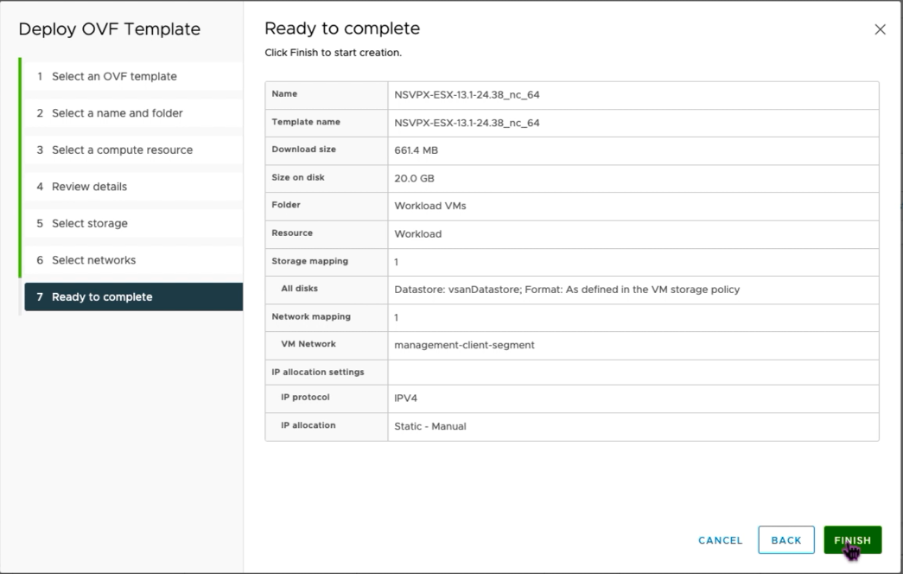
-
これで、NetScaler VPXインスタンスを起動する準備ができました。ナビゲーションペインで、インストールしたNetScaler VPXインスタンスを選択し、右クリックメニューから[ パワーオン]を選択します。コンソールポートをエミュレートするには、「 Web コンソールの起動 」タブをクリックします。
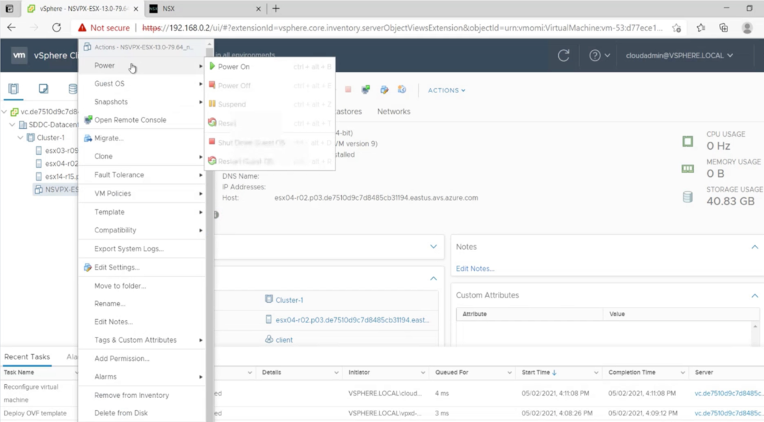
-
これで、vSphere クライアントからNetScaler 仮想マシンに接続されています。
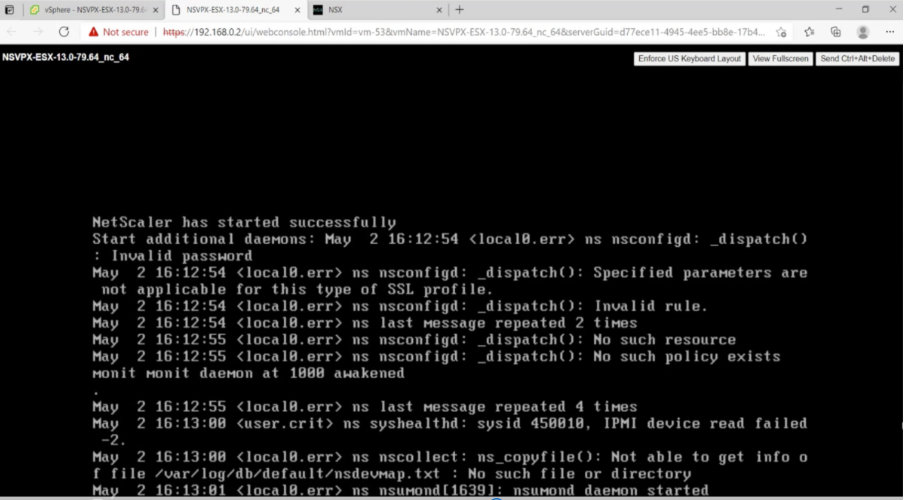
-
初回起動時に、ADC インスタンスの管理 IP とゲートウェイを設定します。
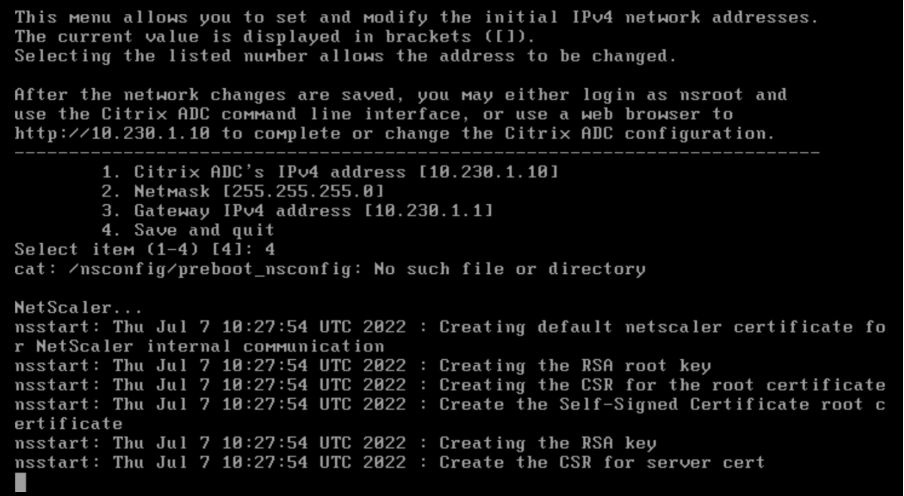
-
SSHキーを使用してNetScalerアプライアンスにアクセスするには、CLIで次のコマンドを入力します。
ssh nsroot@<management IP address> <!--NeedCopy-->例:
ssh nsroot@10.230.1.10 <!--NeedCopy--> -
ADC の設定は、
show ns ipコマンドを使用して確認できます。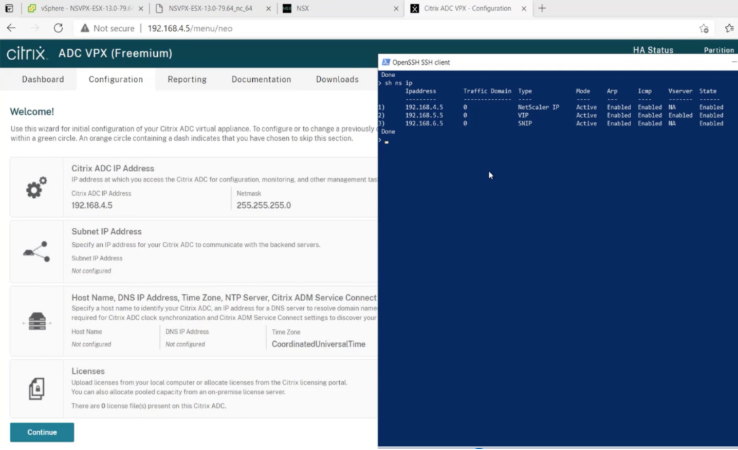
VMwareクラウド上のNetScaler VPXインスタンスにパブリックIPアドレスを割り当てる
GCVEにNetScaler VPXインスタンスをインストールして構成したら、クライアントインターフェイスにパブリックIPアドレスを割り当てる必要があります。VM にパブリック IP アドレスを割り当てる前に、Google Cloud リージョンでパブリック IP サービスが有効になっていることを確認してください。
新しいリージョンのパブリック IP サービスを有効にするには、次の手順に従います。
-
GCVE コンソールで、[ ネットワーク] > [地域設定] > [地域の追加] に移動します。

- 地域を選択し、 **インターネットアクセスとパブリックIPサービスを有効にします**。
-
エッジサービス CIDR を割り当てて、CIDR 範囲がオンプレミスまたは他の GCP/GCVE サブネット (仮想ネットワーク) と重複しないようにします。
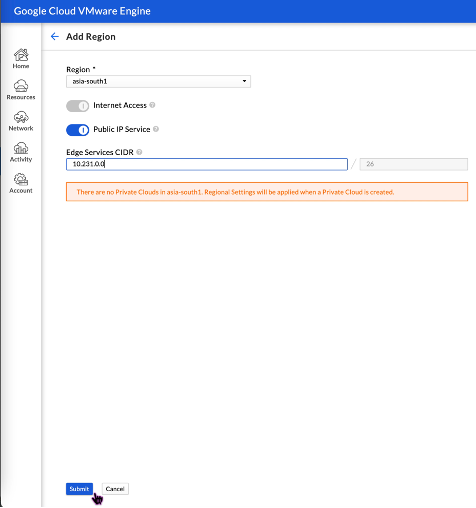
- 数分後に、選択したリージョンのパブリック IP サービスが有効になります。
GCVE上のNetScaler VPXインスタンスのクライアントインターフェイスにパブリックIPを割り当てるには、GCVEポータルで以下の手順を実行します。
-
GCVE コンソールで、[ ネットワーク] > [パブリック IP] > [割り当て] に移動します。

- パブリックIPの名前を入力します。地域を選択し、IP を使用するプライベートクラウドを選択します。
- パブリック IP をマッピングするインターフェイスのプライベート IP を指定します。 **これはクライアントインターフェースのプライベートIPになります** 。
-
[Submit] をクリックします。
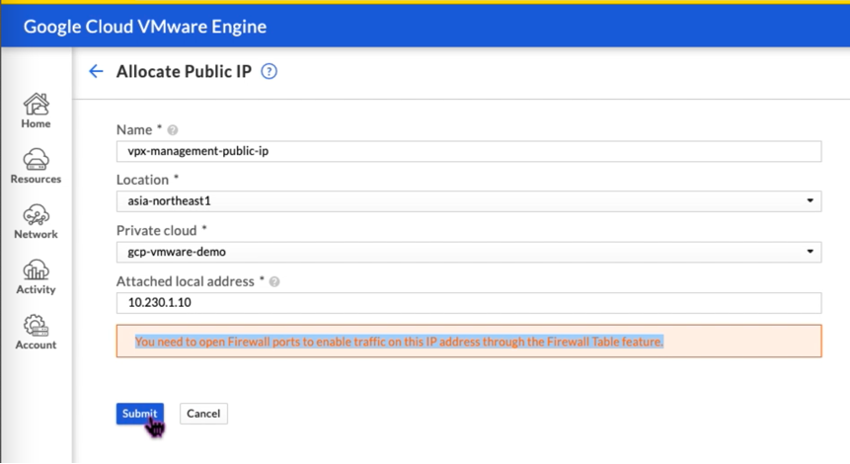
-
パブリックIPは数分で使用可能になります。
- パブリックIPを使用する前に、ファイアウォールルールを追加してパブリックIPへのアクセスを許可する必要があります。詳細については、「 ファイアウォールルール」を参照してください。
共有
共有
This Preview product documentation is Cloud Software Group Confidential.
You agree to hold this documentation confidential pursuant to the terms of your Cloud Software Group Beta/Tech Preview Agreement.
The development, release and timing of any features or functionality described in the Preview documentation remains at our sole discretion and are subject to change without notice or consultation.
The documentation is for informational purposes only and is not a commitment, promise or legal obligation to deliver any material, code or functionality and should not be relied upon in making Cloud Software Group product purchase decisions.
If you do not agree, select I DO NOT AGREE to exit.