Konfigurieren Sie eine NetScaler VPX-Instanz für die Verwendung von Azure Accelerated Networking
Accelerated Networking ermöglicht die virtuelle Funktions- (VF) -Netzwerkkarte (Single Root I/O Virtualization, SR-IOV) für eine virtuelle Maschine, wodurch die Netzwerkleistung verbessert wird. Sie können diese Funktion bei hohen Workloads verwenden, bei denen Daten mit höherem Durchsatz bei zuverlässigem Streaming und geringerer CPU-Auslastung gesendet oder empfangen werden müssen. Wenn eine NIC mit beschleunigter Vernetzung aktiviert ist, bündelt Azure die vorhandene para-virtualisierte (PV) -Schnittstelle der NIC mit einer SR-IOV VF-Schnittstelle. Die Unterstützung der SR-IOV VF-Schnittstelle ermöglicht und verbessert den Durchsatz der NetScaler VPX-Instanz.
Accelerated Networking bietet die folgenden Vorteile:
- Niedrigere Latenz
- Höhere Leistung von Paketen pro Sekunde (pps)
- Verbesserter Durchsatz
- Reduzierter Jitter
- Verminderte CPU-Auslastung
Hinweis:
Azure Accelerated Networking wird auf NetScaler VPX-Instanzen ab Version 13.0 Build 76.29 unterstützt.
Voraussetzungen
- Stellen Sie sicher, dass Ihre VM-Größe den Anforderungen für Azure Accelerated Networking entspricht.
- Stoppen Sie VMs (einzeln oder in einem Verfügbarkeitssatz), bevor Sie beschleunigtes Netzwerk auf einer beliebigen Netzwerkkarte aktivieren.
Einschränkungen
Accelerated Networking kann nur für einige Instance-Typen aktiviert werden. Weitere Informationen finden Sie unter Unterstützte Instance-Typen.
Unterstützte NICs für beschleunigtes Networking
Azure bietet Mellanox ConnectX3-, ConnectX4- und ConnectX5-NICs im SR-IOV-Modus für beschleunigte Netzwerke.
Wenn Accelerated Networking auf einer NetScaler VPX-Schnittstelle aktiviert ist, bündelt Azure entweder die ConnectX3-, ConnectX4- oder ConnectX5-Schnittstelle mit der vorhandenen PV-Schnittstelle einer NetScaler VPX-Appliance.
Weitere Informationen zum Aktivieren von Accelerated Networking vor dem Anfügen einer Schnittstelle an eine VM finden Sie unter Erstellen einer Netzwerkschnittstelle mit beschleunigtem Netzwerk.
Weitere Informationen zum Aktivieren von beschleunigten Netzwerken auf einer vorhandenen Schnittstelle auf einer VM finden Sie unter Aktivieren vorhandener Schnittstellen auf einer VM.
So aktivieren Sie beschleunigtes Networking auf einer NetScaler VPX-Instanz mithilfe der Azure-Konsole
Sie können beschleunigte Netzwerke auf einer bestimmten Schnittstelle mithilfe der Azure-Konsole oder der Azure PowerShell aktivieren.
Gehen Sie wie folgt vor, um beschleunigtes Networking mithilfe von Azure-Verfügbarkeitssätzen oder Availability Zones zu aktivieren.
-
Melden Sie sich beim Azure-Portalan und navigieren Sie zu Azure Marketplace.
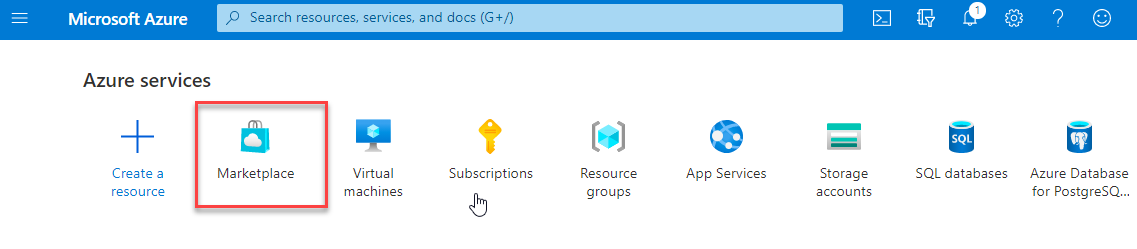
-
Suchen Sie im Azure Marketplace nach NetScaler.
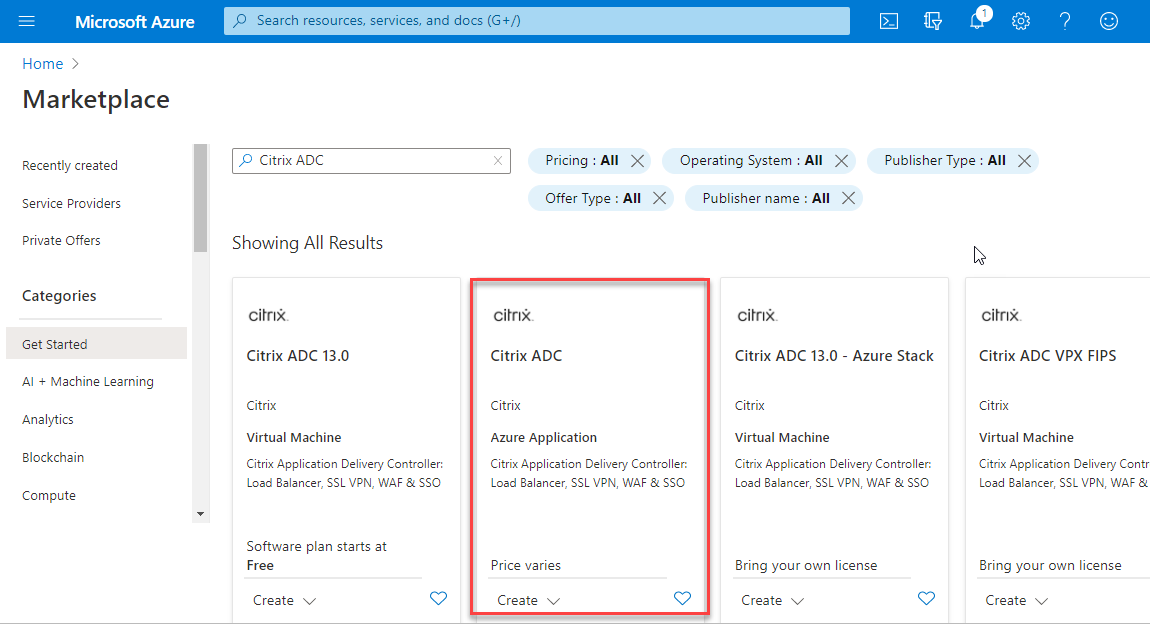
-
Wählen Sie einen NetScaler-Plan ohne FIPS zusammen mit der Lizenz aus und klicken Sie auf Erstellen.
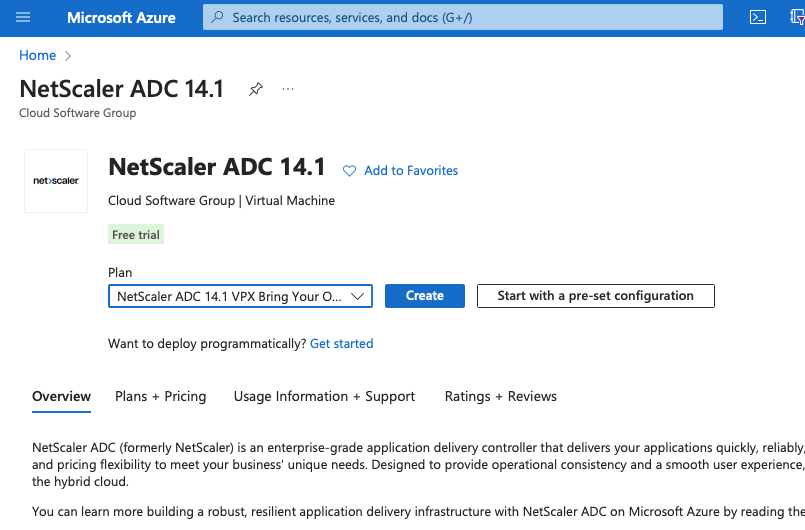
Die Seite NetScaler erstellen wird angezeigt.
-
Erstellen Sie auf der Registerkarte Grundlagen eine Ressourcengruppe. Geben Sie auf der Registerkarte Parameter Details für die Felder Region, Admin-Benutzername, Admin-Kennwort, Lizenztyp (VM SKU) und andere ein.
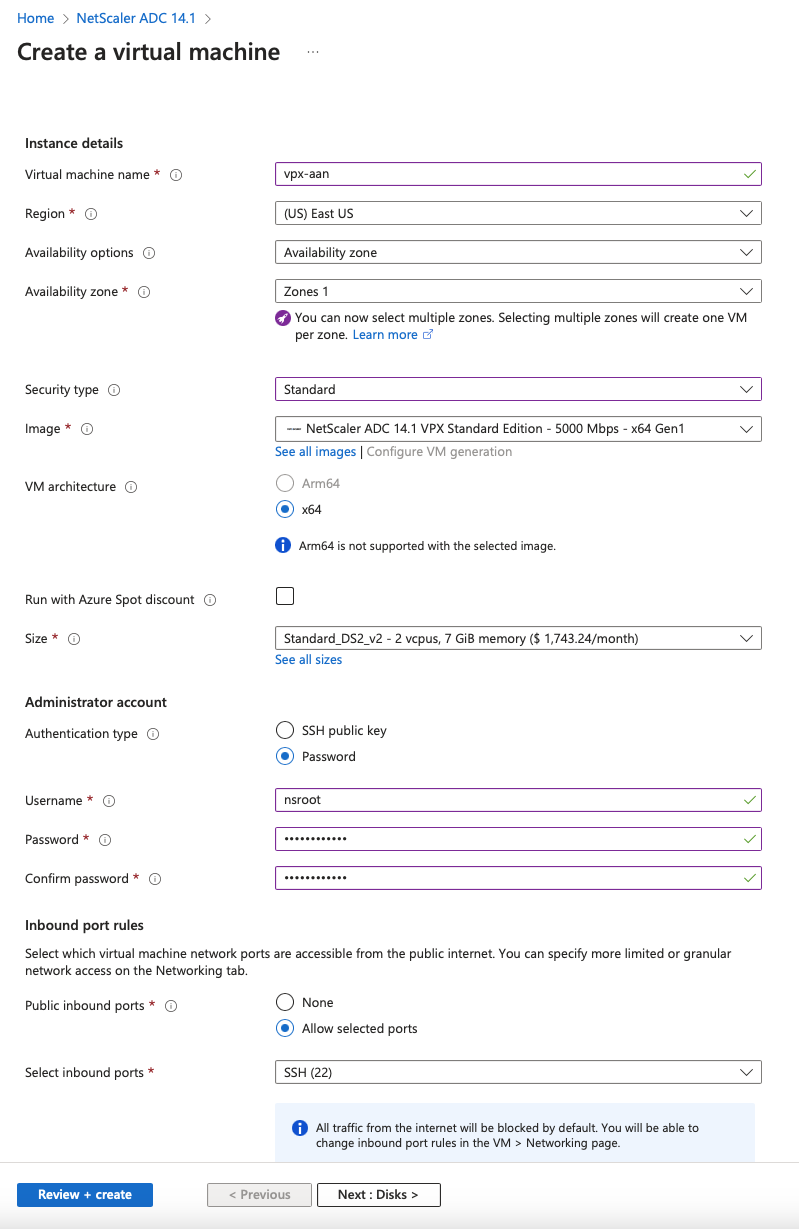
-
Klicken Sie auf Weiter: VM-Konfigurationen.
Führen Sie auf der Seite VM-Konfigurationen die folgenden Schritte aus:
- Konfigurieren Sie ein öffentliches IP-Domänennamensuffix.
- Aktivieren oder deaktivieren Sie Azure Monitoring-Metriken.
- Aktivieren oder deaktivieren Sie Backend Autoscale.
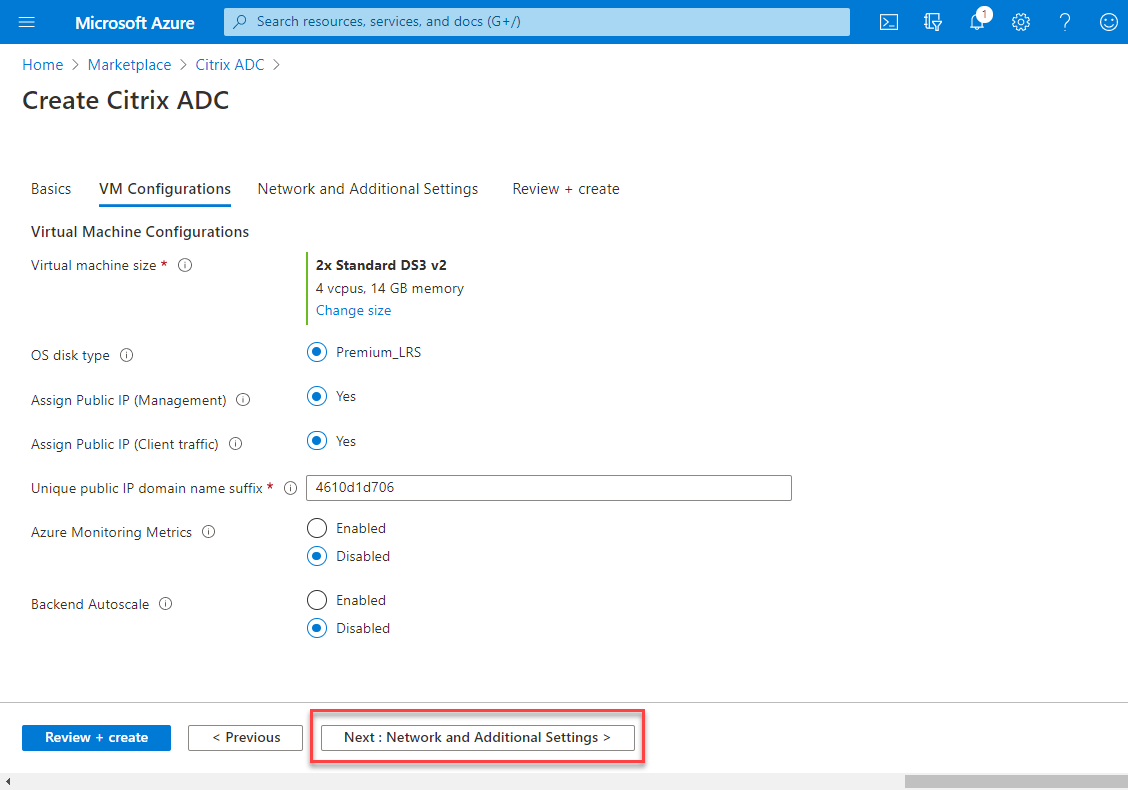
-
Klicken Sie auf Weiter: Netzwerk und Zusätzliche Einstellungen.
Erstellen Sie auf der Seite Netzwerk und zusätzliche Einstellungen ein Boot-Diagnosekonto und konfigurieren Sie die Netzwerkeinstellungen.
Im Abschnitt Accelerated Networking haben Sie die Möglichkeit, das beschleunigte Netzwerk separat für die Verwaltungsschnittstelle, die Client-Schnittstelle und die Serverschnittstelle zu aktivieren oder zu deaktivieren.
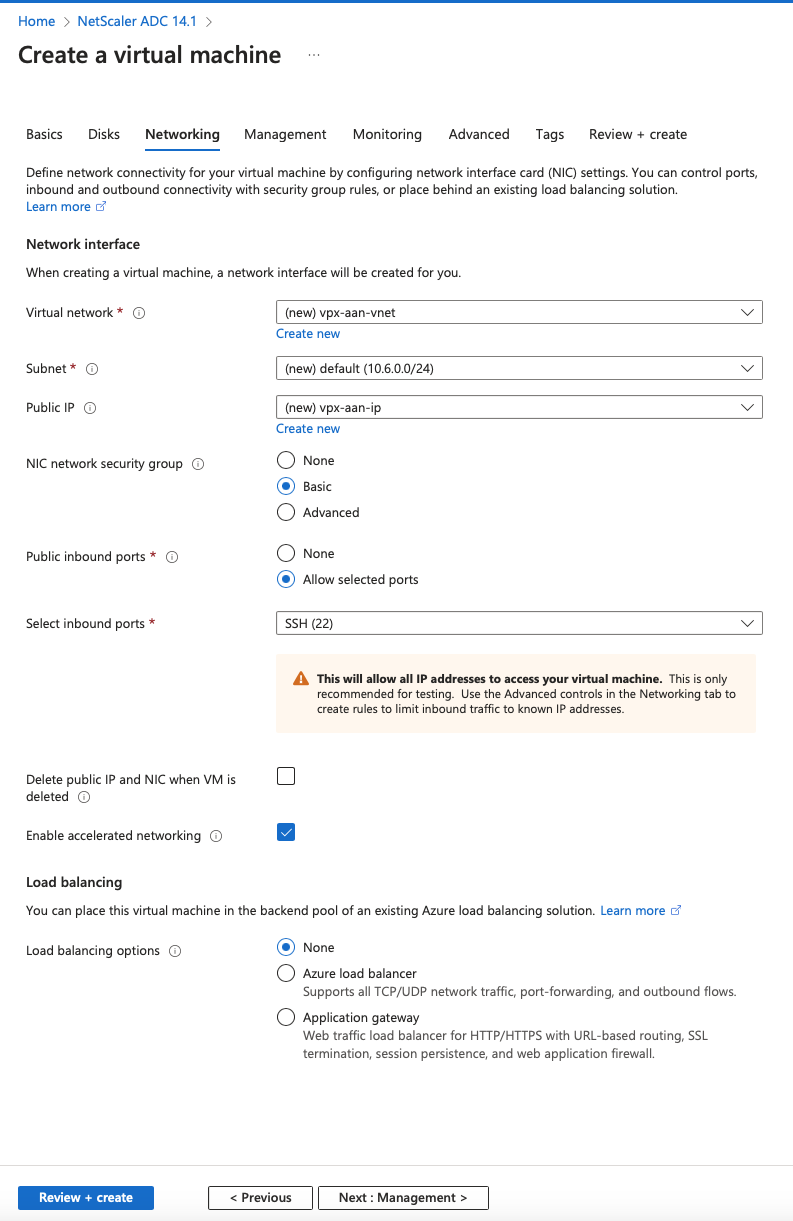
-
Klicken Sie auf Weiter: Überprüfen + erstellen.
Überprüfen Sie nach erfolgreicher Validierung die Grundeinstellungen, VM-Konfigurationen, das Netzwerk und zusätzliche Einstellungen und klicken Sie auf Erstellen. Es kann einige Zeit dauern, bis die Azure-Ressourcengruppe mit den erforderlichen Konfigurationen erstellt ist.
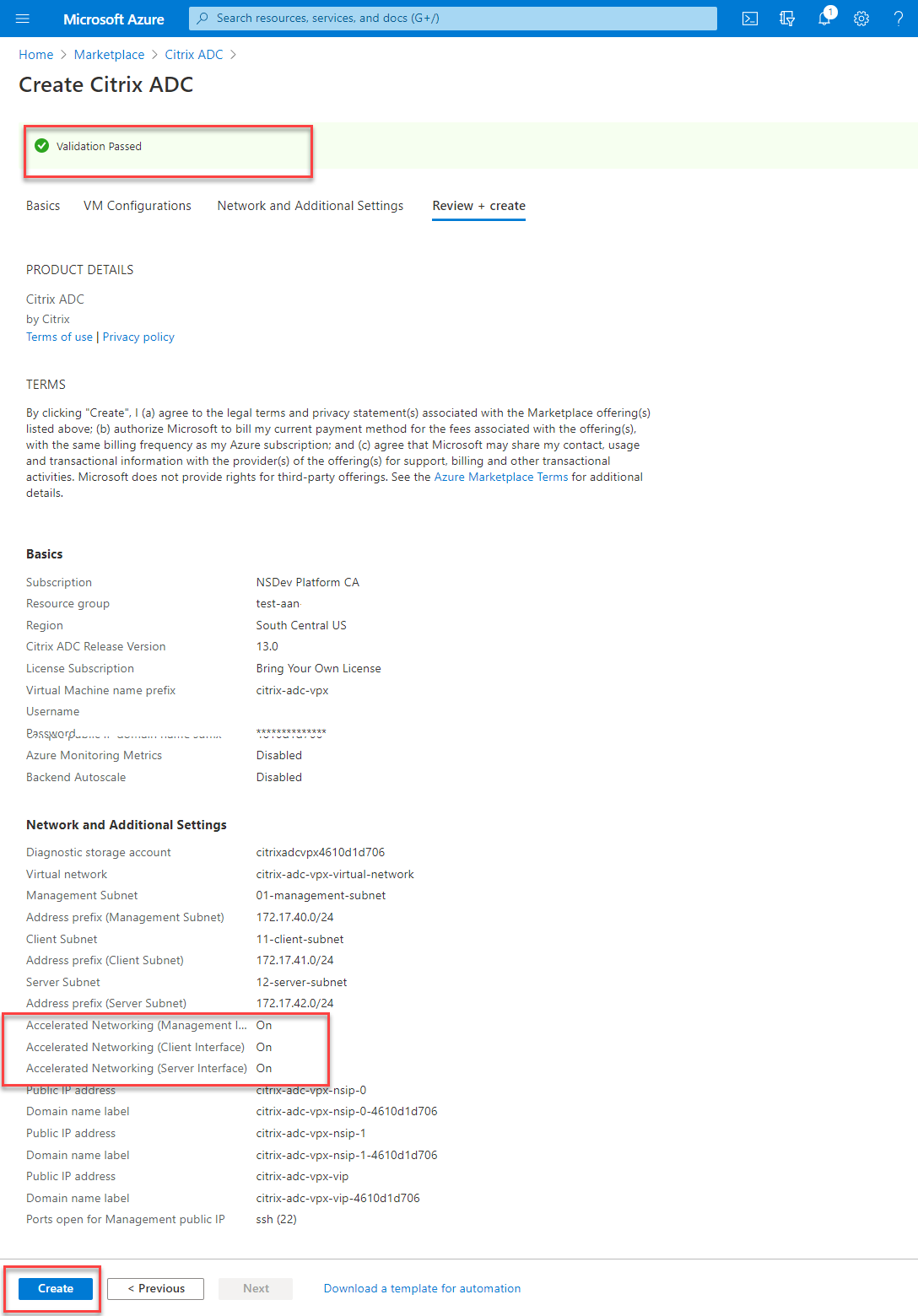
-
Wählen Sie nach Abschluss der Bereitstellung die Ressourcengruppe aus, um die Konfigurationsdetails zu sehen.
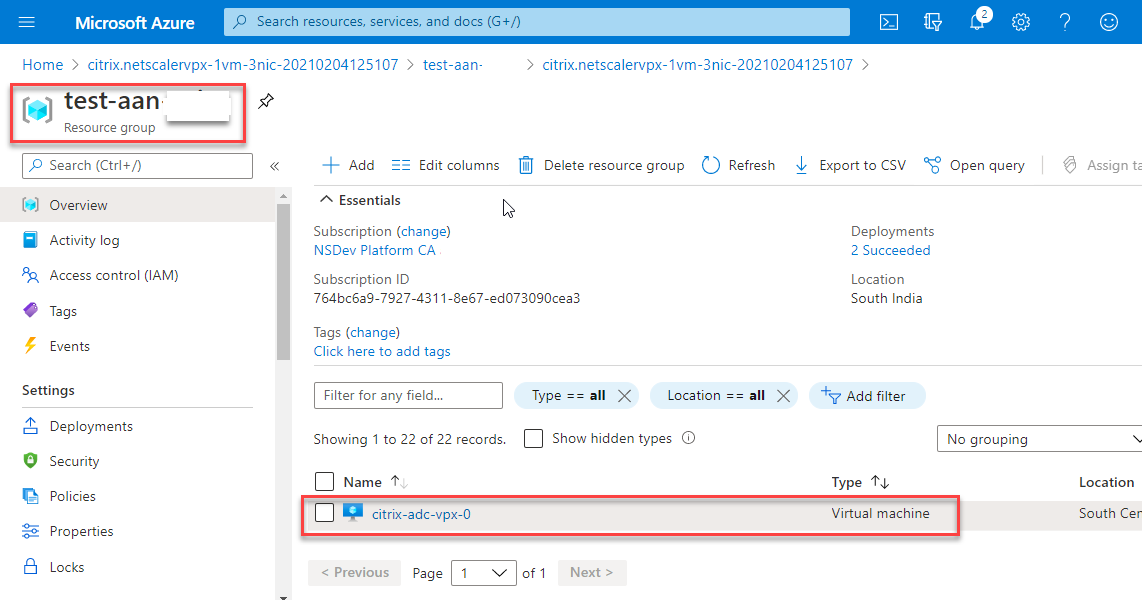
-
Um die Konfigurationen für beschleunigte Netzwerke zu überprüfen, wählen Sie Virtuelle Maschine > Netzwerkaus. Der Status “Beschleunigtes Netzwerk” wird für jede Netzwerkkarte als Aktiviert oderDeaktiviert** angezeigt.
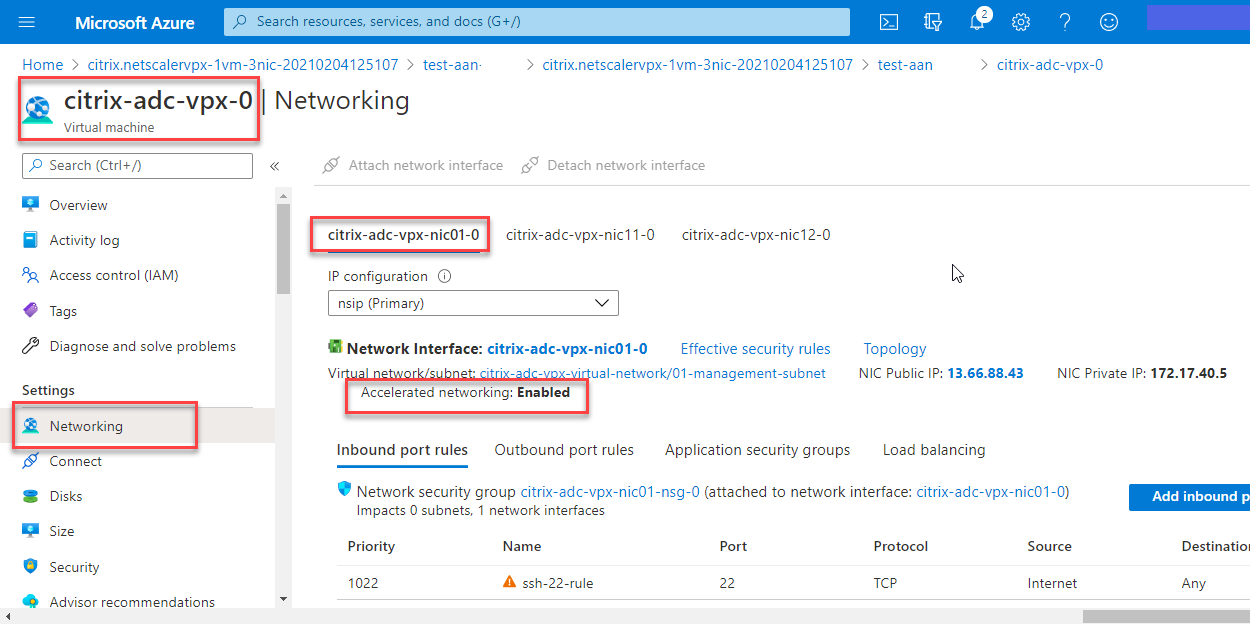
Aktivieren Sie beschleunigtes Networking mit Azure PowerShell
Wenn Sie nach der VM-Erstellung beschleunigte Netzwerke aktivieren müssen, können Sie dies mit Azure PowerShell tun.
Hinweis:
Stellen Sie sicher, dass Sie die VM beenden, bevor Sie Accelerated Networking mit Azure PowerShell aktivieren.
Führen Sie die folgenden Schritte aus, um beschleunigtes Networking mithilfe von Azure PowerShell zu aktivieren.
-
Navigieren Sie zum Azure-Portalund klicken Sie auf das PowerShell-Symbol in der rechten oberen Ecke.
Hinweis:
Wenn Sie sich im Bash-Modus befinden, wechseln Sie in den PowerShell-Modus.
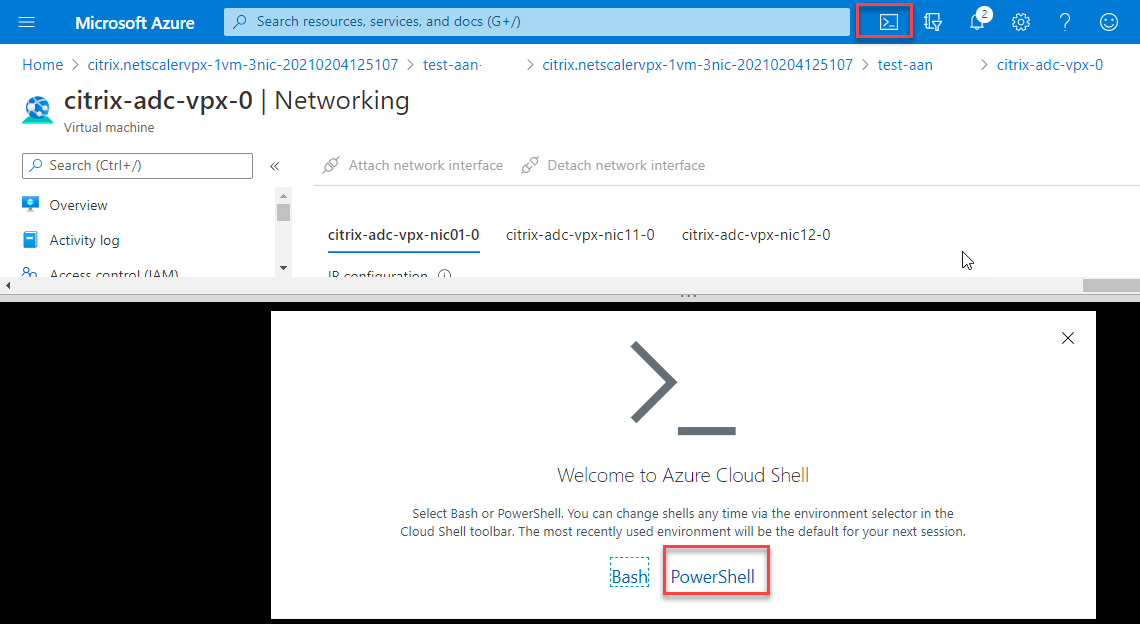
-
Führen Sie an der Eingabeaufforderung den folgenden Befehl aus:
az network nic update --name <nic-name> --accelerated-networking [true | false] --resource-group <resourcegroup-name> <!--NeedCopy-->Der Parameter Accelerated Networking akzeptiert einen der folgenden Werte:
- True: Aktiviert beschleunigtes Netzwerk auf der angegebenen NIC.
- False: Deaktiviert das beschleunigte Netzwerk auf der angegebenen Netzwerkkarte.
So aktivieren Sie beschleunigtes Netzwerk auf einer bestimmten NIC:
az network nic update --name citrix-adc-vpx-nic01-0 --accelerated-networking true --resource-group rsgp1-aan <!--NeedCopy-->So deaktivieren Sie das beschleunigte Netzwerk auf einer bestimmten NIC:
az network nic update --name citrix-adc-vpx-nic01-0 --accelerated-networking false --resource-group rsgp1-aan <!--NeedCopy--> -
Um zu überprüfen, ob der Status Beschleunigtes Netzwerk nach Abschluss der Bereitstellung angezeigt wird, navigieren Sie zu VM > Netzwerk.
Im folgenden Beispiel sehen Sie, dass Accelerated Networking aktiviertist.
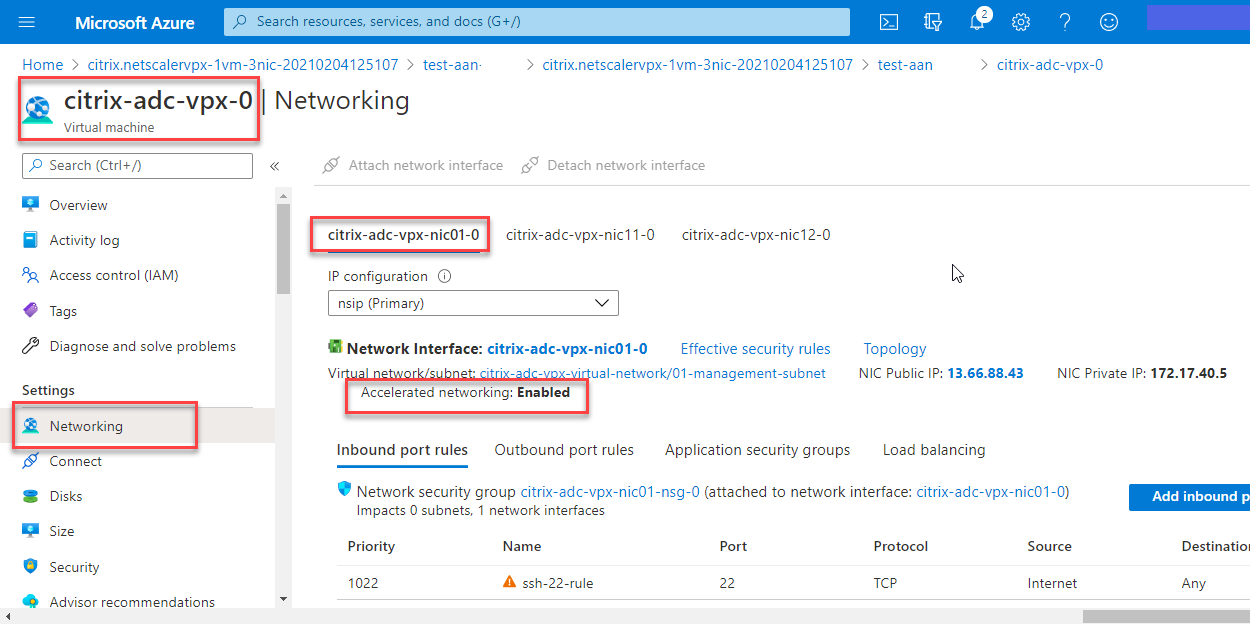
Im folgenden Beispiel sehen Sie, dass Accelerated Networking deaktiviertist.
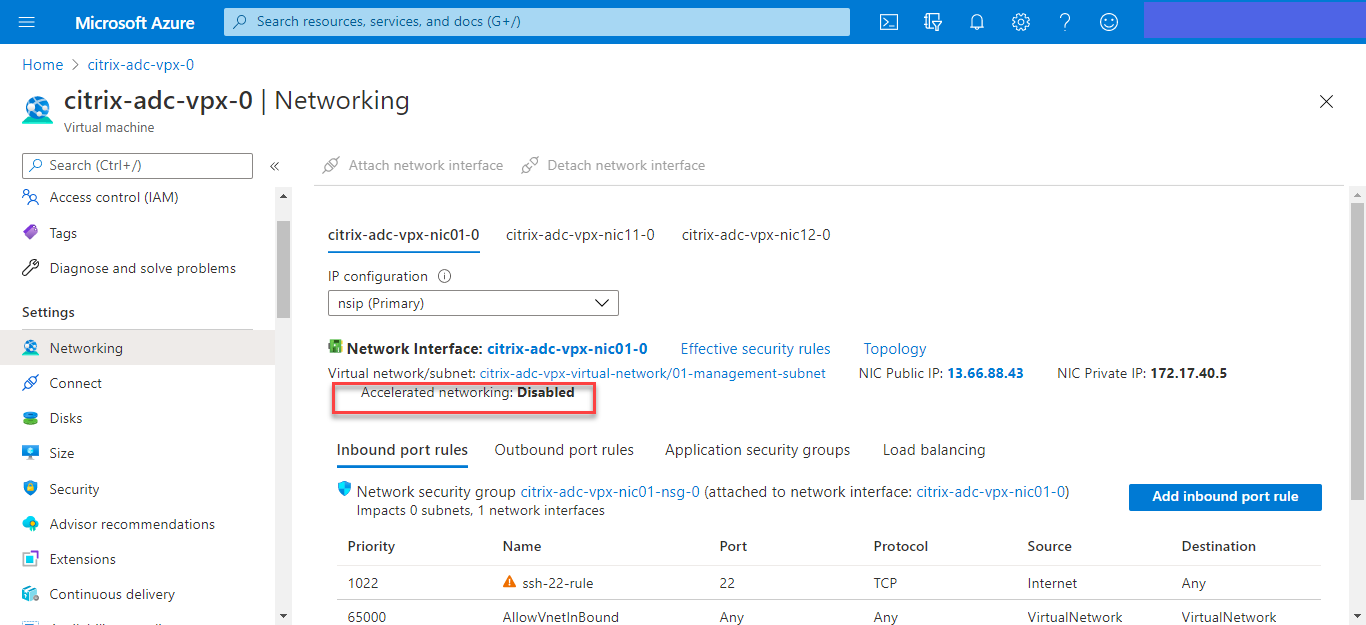
Um beschleunigte Netzwerke auf einer Schnittstelle mithilfe der FreeBSD-Shell von NetScaler zu überprüfen
Sie können sich bei der FreeBSD-Shell von NetScaler anmelden und die folgenden Befehle ausführen, um den Status des beschleunigten Netzwerks zu überprüfen.
Beispiel für ConnectX3 NIC:
Das folgende Beispiel zeigt die Befehlsausgabe „ifconfig“ der Mellanox ConnectX3-NIC. Der “50/n” zeigt die VF-Schnittstellen der Mellanox ConnectX3-NICs an. 0/1 und 1/1 stehen für die PV-Schnittstellen der NetScaler VPX-Instanz. Sie können beobachten, dass sowohl die PV-Schnittstelle (1/1) als auch die CX3-VF-Schnittstelle (50/1) dieselben MAC-Adressen haben (00:22:48:1 c: 99:3 e). Dies deutet darauf hin, dass die beiden Schnittstellen gebündelt sind.
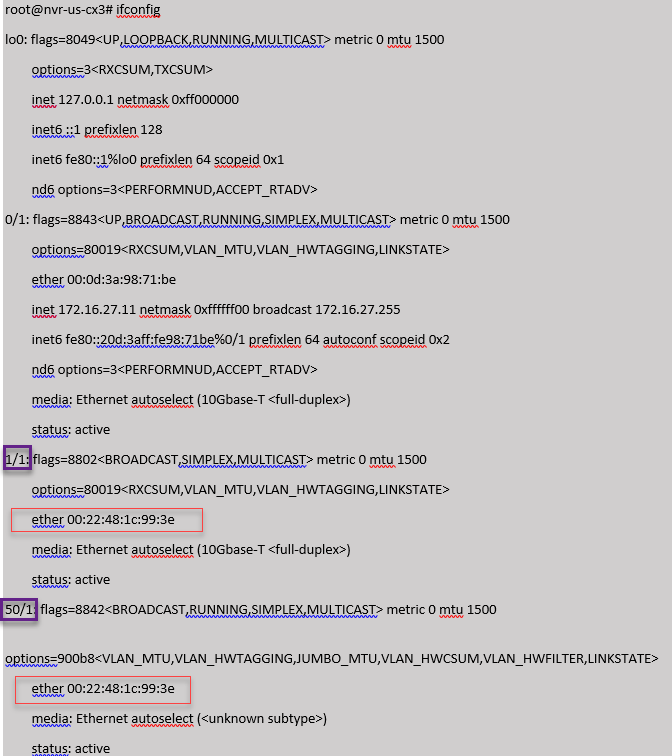
Beispiel für ConnectX4 NIC:
Das folgende Beispiel zeigt die Befehlsausgabe „ifconfig“ der Mellanox ConnectX4-NIC. Der “100/n” zeigt die VF-Schnittstellen der Mellanox ConnectX4-NICs an. 0/1, 1/1 und 1/2 stehen für die PV-Schnittstellen der NetScaler VPX-Instanz. Sie können beobachten, dass sowohl die PV-Schnittstelle (1/1) als auch die CX4-VF-Schnittstelle (100/1) dieselben MAC-Adressen haben (00:0d:3a:9b:f2:1d). Dies deutet darauf hin, dass die beiden Schnittstellen gebündelt sind. In ähnlicher Weise haben die PV-Schnittstelle (1/2) und die CX4-VF-Schnittstelle (100/2) dieselben MAC-Adressen (00:0 d:3a:1e:d 2:23).
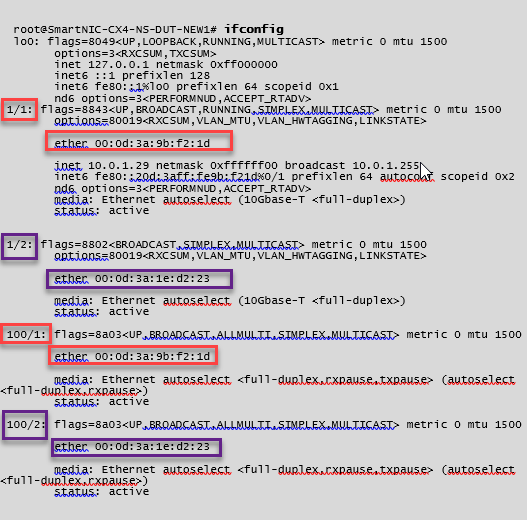
Um beschleunigte Netzwerke auf einer Schnittstelle mithilfe von ADC CLI zu überprüfen
Beispiel für ConnectX3 NIC:
Die folgende Befehlsausgabe zeigt an, dass die PV-Schnittstelle 1/1 mit der virtuellen Funktion 50/1 gebündelt ist, bei der es sich um eine SR-IOV-VF-NIC handelt. Die MAC-Adressen der 1/1- und 50/1-NICs sind identisch. Nachdem das beschleunigte Netzwerk aktiviert wurde, werden die Daten der 1/1-Schnittstelle über den Datenpfad der 50/1-Schnittstelle gesendet, bei der es sich um eine ConnectX3-Schnittstelle handelt. Sie können sehen, dass der Ausgang „Show Interface“ der PV-Schnittstelle (1/1) auf den VF (50/1) zeigt. In ähnlicher Weise zeigt die Ausgabe „Show Interface“ der VF-Schnittstelle (50/1) auf die PV-Schnittstelle (1/1).
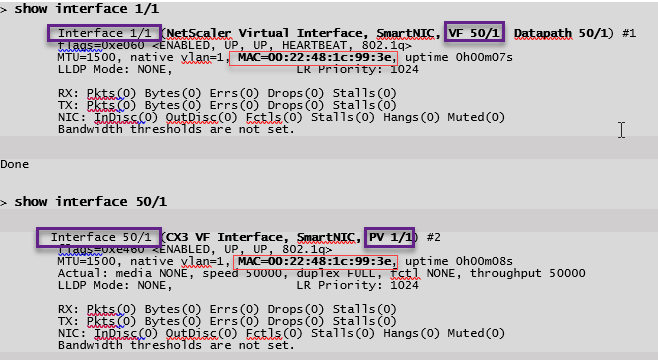
Beispiel für ConnectX4 NIC:
Die folgende Befehlsausgabe zeigt an, dass die PV-Schnittstelle 1/1 mit der virtuellen Funktion 100/1 gebündelt ist, bei der es sich um eine SR-IOV-VF-NIC handelt. Die MAC-Adressen der 1/1- und 100/1-NICs sind identisch. Nachdem das beschleunigte Netzwerk aktiviert wurde, werden die Daten der 1/1-Schnittstelle über den Datenpfad der 100/1-Schnittstelle gesendet, bei der es sich um eine ConnectX4-Schnittstelle handelt. Sie können sehen, dass der Ausgang „Show Interface“ der PV-Schnittstelle (1/1) auf den VF (100/1) zeigt. In ähnlicher Weise zeigt die Ausgabe „Show Interface“ der VF-Schnittstelle (100/1) auf die PV-Schnittstelle (1/1).
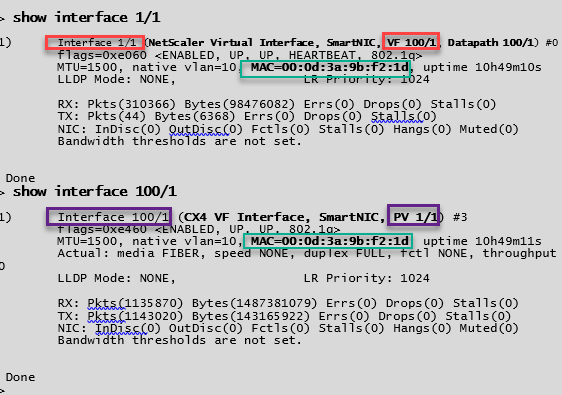
Zu beachtende Punkte in NetScaler
- Die PV-Schnittstelle wird als primäre oder Hauptschnittstelle für alle erforderlichen Operationen betrachtet. Konfigurationen dürfen nur an PV-Schnittstellen durchgeführt werden.
- Alle „Set“ -Operationen auf einer VF-Schnittstelle sind blockiert, mit Ausnahme der folgenden:
- Schnittstelle aktivieren
- Schnittstelle deaktivieren
- Schnittstelle zurücksetzen
- Statistiken löschen
Hinweis:
Citrix empfiehlt, dass Sie keine Operationen auf der VF-Schnittstelle ausführen.
- Sie können die Bindung der PV-Schnittstelle an die VF-Schnittstelle mit dem
show interfaceBefehl überprüfen. - Ab NetScaler Version 13.1-33.x kann eine NetScaler VPX-Instanz dynamische NIC-Entfernungen und das erneute Anhängen der entfernten NICs in Azure Accelerated Networking nahtlos verarbeiten. Azure kann die SR-IOV VF-NIC von Accelerated Networking für ihre Host-Wartungsaktivitäten entfernen. Immer wenn eine Netzwerkkarte aus der Azure-VM entfernt wird, zeigt die NetScaler VPX-Instanz den Schnittstellenstatus als „Link Down“ an und der Datenverkehr fließt nur über die virtuelle Schnittstelle. Nachdem die entfernte Netzwerkkarte wieder angeschlossen wurde, verwenden die VPX-Instanzen die erneut verbundene SR-IOV-VF-Netzwerkkarte. Dieser Vorgang erfolgt nahtlos und erfordert keine Konfiguration.
Konfigurieren Sie ein VLAN zu einer PV-Schnittstelle
Wenn eine PV-Schnittstelle an ein VLAN gebunden ist, ist die zugehörige beschleunigte VF-Schnittstelle auch an dasselbe VLAN wie die PV-Schnittstelle gebunden. In diesem Beispiel ist die PV-Schnittstelle (1/1) an VLAN (20) gebunden. Die VF-Schnittstelle (100/1), die mit der PV-Schnittstelle (1/1) gebündelt ist, ist ebenfalls an VLAN 20 gebunden.
Beispiel
-
Erstellen Sie ein VLAN.
add vlan 20 <!--NeedCopy--> -
Binden Sie ein VLAN an die PV-Schnittstelle.
bind vlan 20 –ifnum 1/1 show vlan 1) VLAN ID: 1 Link-local IPv6 addr: fe80::20d:3aff:fe9b:f21d/64 Interfaces : LO/1 2) VLAN ID: 10 VLAN Alias Name: Interfaces : 0/1 100/1 IPs : 10.0.1.29 Mask: 255.255.255.0 3) VLAN ID: 20 VLAN Alias Name: Interfaces : 1/1 100/2 <!--NeedCopy-->
Hinweis:
VLAN-Bindungsvorgänge sind auf einer beschleunigten VF-Schnittstelle nicht zulässig.
bind vlan 1 -ifnum 100/1
ERROR: Operation not permitted
<!--NeedCopy-->
In diesem Artikel
- Voraussetzungen
- Einschränkungen
- Unterstützte NICs für beschleunigtes Networking
- So aktivieren Sie beschleunigtes Networking auf einer NetScaler VPX-Instanz mithilfe der Azure-Konsole
- Aktivieren Sie beschleunigtes Networking mit Azure PowerShell
- Um beschleunigte Netzwerke auf einer Schnittstelle mithilfe der FreeBSD-Shell von NetScaler zu überprüfen
- Um beschleunigte Netzwerke auf einer Schnittstelle mithilfe von ADC CLI zu überprüfen
- Zu beachtende Punkte in NetScaler
- Konfigurieren Sie ein VLAN zu einer PV-Schnittstelle