-
-
-
VMware ESX、Linux KVM、およびCitrix HypervisorでNetScaler ADC VPXのパフォーマンスを最適化する
-
Citrix HypervisorにNetScaler ADC VPXインスタンスをインストールする
-
AWSでNetScaler ADC VPXインスタンスを展開する
-
-
-
-
-
-
-
-
-
-
-
-
This content has been machine translated dynamically.
Dieser Inhalt ist eine maschinelle Übersetzung, die dynamisch erstellt wurde. (Haftungsausschluss)
Cet article a été traduit automatiquement de manière dynamique. (Clause de non responsabilité)
Este artículo lo ha traducido una máquina de forma dinámica. (Aviso legal)
此内容已经过机器动态翻译。 放弃
このコンテンツは動的に機械翻訳されています。免責事項
이 콘텐츠는 동적으로 기계 번역되었습니다. 책임 부인
Este texto foi traduzido automaticamente. (Aviso legal)
Questo contenuto è stato tradotto dinamicamente con traduzione automatica.(Esclusione di responsabilità))
This article has been machine translated.
Dieser Artikel wurde maschinell übersetzt. (Haftungsausschluss)
Ce article a été traduit automatiquement. (Clause de non responsabilité)
Este artículo ha sido traducido automáticamente. (Aviso legal)
この記事は機械翻訳されています.免責事項
이 기사는 기계 번역되었습니다.책임 부인
Este artigo foi traduzido automaticamente.(Aviso legal)
这篇文章已经过机器翻译.放弃
Questo articolo è stato tradotto automaticamente.(Esclusione di responsabilità))
Translation failed!
Citrix HypervisorにCitrix ADC VPXインスタンスをインストールする
Citrix HypervisorにVPXインスタンスをインストールするには、まず適切なシステムリソースを持つマシンにHypervisorをインストールする必要があります。Citrix ADC VPXインスタンスのインストールを実行するには、Citrix XenCenterを使用します。Citrix XenCenterは、ネットワーク経由でHypervisorホストに接続できるリモートマシンにインストールする必要があります。
Hypervisorの詳細については、 Citrix Hypervisorのドキュメントを参照してください。
次の図は、Hypervisor上のCitrix ADC VPXインスタンスのベアメタルソリューションアーキテクチャを示しています。
フィギュア。Citrix Hypervisor上のCitrix ADC VPXインスタンス
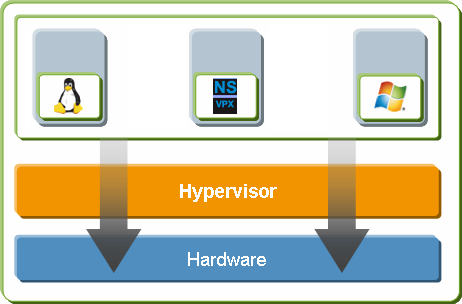
HypervisorにCitrix ADC VPXインスタンスをインストールするための前提条件
仮想アプライアンスのインストールを開始する前に、次の操作を行います。
- 最小要件を満たすハードウェアに Hypervisor バージョン 6.0 以降をインストールします。
- 最小システム要件を満たす管理ワークステーションにXenCenterをインストールします。
- 仮想アプライアンスのライセンスファイルを取得します。仮想アプライアンスライセンスの詳細については、『 Citrix ADC ライセンスガイド』を参照してください。
Hypervisorのハードウェア要件
次の表に、Citrix ADC VPXインスタンスを実行しているHypervisorプラットフォームの最小ハードウェア要件を示します。
テーブル 1. nCore VPX インスタンスを実行するHypervisorの最小システム要件
| Component | 条件 |
|---|---|
| CPU | 仮想化アシスト (Intel-VT) が有効になっている 64 ビット x86 CPU が 2 つ以上あります。AMDプロセッサーはサポートされていません。Citrix ADC VPXインスタンスを実行するには、Hypervisorホストで仮想化のハードウェアサポートを有効にする必要があります。仮想化サポートのBIOSオプションが無効になっていないことを確認してください。詳細については、BIOS のドキュメントを参照してください。 |
| RAM | 3GB |
| ディスク領域 | 40 GB のディスク容量を持つローカル接続ストレージ (PATA、SATA、SCSI)。注:Hypervisorのインストールでは、Hypervisor ホストコントールドメインに 4 GB のパーティションが作成されます。残りの領域は、Citrix ADC VPXインスタンスおよびその他の仮想マシンで使用できます。 |
| NIC | 1 Gbps NIC × 1、推奨:2 つの 1 Gbps NIC |
Hypervisorのインストールについては、http://support.citrix.com/product/xens/の Hypervisor のドキュメントを参照してください。
次の表に、Hypervisorが各 nCore VPX 仮想アプライアンスに提供する必要がある仮想コンピューティングリソースを示します。
テーブル 2. nCore VPX インスタンスの実行に必要な最小仮想コンピューティングリソース
| Component | 条件 |
|---|---|
| メモリ | 2GB |
| 仮想CPU(VCPU) | 2 |
| 仮想ネットワークインターフェイス | 2 |
注: Citrix ADC VPXインスタンスを本番環境で使用する場合は、スケジューリング動作とネットワーク遅延を改善するために、CPU優先度(仮想マシンのプロパティ内)を最高レベルに設定することをお勧めします。
XenCenterのシステム要件
XenCenterは、Windowsのクライアントアプリケーションです。Hypervisorホストと同じマシンでは実行できません。最小システム要件とXenCenterのインストールについて詳しくは、Hypervisorに関する次のドキュメントを参照してください。
XenCenterを使用してCitrix ADC VPXインスタンスをHypervisorにインストールする
HypervisorとXenCenterをインストールして構成したら、XenCenterを使用してHypervisorに仮想アプライアンスをインストールできます。インストールできる仮想アプライアンスの数は、Hypervisor を実行しているハードウェアで使用可能なメモリの量によって異なります。
XenCenterを使用してHypervisorにCitrix ADC VPXインスタンスをインストールするには、次の手順に従います。
- ワークステーションでXenCenterを起動します 。
- [サーバー] メニューの [追加] を選択します。
- [ 新規サーバーの追加 ] ダイアログボックスのホスト名テキストボックスに、接続するハイパーバイザーの IP アドレスまたは DNS 名を入力します。
- [User Name]ボックスと[Password]ボックスに管理者資格情報を入力して、[Connect]をクリックします。Hypervisor名がナビゲーションペインに表示され、Hypervisorが接続されていることを示します。
- ナビゲーションペインで、Citrix ADC VPXインスタンスをインストールするHypervisorの名前をクリックします。
- [VM]メニューの[Import]を選択します。
- [インポート] ダイアログボックスの [インポートファイル名] で、Citrix ADC VPXインスタンスの.xvaイメージファイルを保存した場所を参照します。[エクスポートされた仮想マシン] オプションが選択されていることを確認し、[ 次へ] をクリックします。
- 仮想アプライアンスをインストールするハイパーバイザーを選択し、[ 次へ] をクリックします。
- 仮想アプライアンスを保存するローカルストレージリポジトリを選択して[Import]をクリックし、インポート処理を開始します。
- 必要に応じて、仮想ネットワークインターフェイスを追加、変更、または削除できます。完了したら[Next]をクリックします。
-
[ 完了 ] をクリックしてインポートプロセスを完了します。
注:インポートプロセスのステータスを表示するには、[ ログ ] タブをクリックします。
- 別の仮想アプライアンスをインストールする場合は、手順 5 ~ 11 を繰り返します。
注
VPXインスタンスの初期構成後、アプライアンスを最新のソフトウェアリリースにアップグレードする場合は、「 システムソフトウェアのアップグレードまたはダウングレード」を参照してください。
共有
共有
This Preview product documentation is Cloud Software Group Confidential.
You agree to hold this documentation confidential pursuant to the terms of your Cloud Software Group Beta/Tech Preview Agreement.
The development, release and timing of any features or functionality described in the Preview documentation remains at our sole discretion and are subject to change without notice or consultation.
The documentation is for informational purposes only and is not a commitment, promise or legal obligation to deliver any material, code or functionality and should not be relied upon in making Cloud Software Group product purchase decisions.
If you do not agree, select I DO NOT AGREE to exit.