-
-
-
VMware ESX、Linux KVM、およびCitrix HypervisorでNetScaler ADC VPXのパフォーマンスを最適化する
-
AWSでNetScaler ADC VPXインスタンスを展開する
-
-
-
-
-
-
-
-
-
-
-
-
This content has been machine translated dynamically.
Dieser Inhalt ist eine maschinelle Übersetzung, die dynamisch erstellt wurde. (Haftungsausschluss)
Cet article a été traduit automatiquement de manière dynamique. (Clause de non responsabilité)
Este artículo lo ha traducido una máquina de forma dinámica. (Aviso legal)
此内容已经过机器动态翻译。 放弃
このコンテンツは動的に機械翻訳されています。免責事項
이 콘텐츠는 동적으로 기계 번역되었습니다. 책임 부인
Este texto foi traduzido automaticamente. (Aviso legal)
Questo contenuto è stato tradotto dinamicamente con traduzione automatica.(Esclusione di responsabilità))
This article has been machine translated.
Dieser Artikel wurde maschinell übersetzt. (Haftungsausschluss)
Ce article a été traduit automatiquement. (Clause de non responsabilité)
Este artículo ha sido traducido automáticamente. (Aviso legal)
この記事は機械翻訳されています.免責事項
이 기사는 기계 번역되었습니다.책임 부인
Este artigo foi traduzido automaticamente.(Aviso legal)
这篇文章已经过机器翻译.放弃
Questo articolo è stato tradotto automaticamente.(Esclusione di responsabilità))
Translation failed!
システムベースのオペレーション
次の構成では、NetScalerアプライアンスでシステムベースの操作を実行できます。
NetScaler構成を表示、保存、およびクリアする方法
NetScaler 構成は、/nsconfig/ns.conf directoryに格納されます。セッション間で構成を使用できるようにするには、構成を変更するたびに構成を保存する必要があります。
コマンドインターフェイスを使用して実行構成を表示する
コマンドプロンプトで入力します:
show ns runningConfig
GUI を使用した実行構成の表示
- [システム] > [診断] に移動し、[構成の表示] グループで [実行構成] をクリックします。
コマンドインターフェイスを使用して、2 つの構成ファイルの違いを表示します
コマンドプロンプトで入力します:
diff ns config <configfile> <configfile2>
GUI を使用して 2 つの設定ファイルの違いを表示します
- [システム] > [診断] に移動し、[構成の表示] グループ で [構成の違い] をクリックします。
コマンドインターフェイスを使用してNetScaler構成を保存します
コマンドプロンプトで入力します:
save ns config
GUIを使用してNetScaler構成を保存する
- [ 構成 ] タブの右上隅にある [ 保存 ] アイコンをクリックします。
コマンドインターフェイスを使用した保存済み設定の表示
コマンドプロンプトで入力します:
show ns ns.conf
GUI を使用した保存済み設定の表示
[ システム ] > [ 診断 ] に移動し、[ 構成の表示 ] グループで [ 保存された構成] をクリックします。
コマンドインターフェイスを使用してNetScaler構成をクリアします
NetScaler構成をクリアするには、次の3つのオプションがあります。
基本レベル。基本レベルで設定をクリアすると、次の設定を除くすべての設定がクリアされます。
-
Nsroot:パスワード - タイムゾーン
- NTPサーバー
- ADM サーバー接続
- ライセンスファイル情報
- NSIP、MIP、およびSNIP
- ネットワーク設定(デフォルトゲートウェイ、VLAN、RHI、NTP、および DNS 設定)
- HA ノード定義
- 機能およびモードの設定
- デフォルトの管理者パスワード (
nsroot)
拡張レベル。拡張レベルで設定をクリアすると、次の設定を除くすべての設定がクリアされます。
NSIP, MIP(s), and SNIP(s)Network settings (Default Gateway, VLAN, RHI, NTP, and DNS settings)HA node definitions
機能およびモードの設定は、デフォルト値に戻ります。
フルレベル。設定をフルレベルでクリアすると、すべての設定が工場出荷時のデフォルト値に戻ります。ただし、NSIP とデフォルトゲートウェイを変更すると、アプライアンスのネットワーク接続が失われる可能性があるため、変更されません。
コマンドプロンプトで入力します:
clear ns config -force
例: アプライアンスの基本設定を強制的にクリアする場合。
clear ns config -force basic
GUIを使用してNetScaler構成をクリアします
[ システム ] > [ 診断 ] に移動し、[メンテナンス] グループで [ 設定のクリア ] をクリックし、アプライアンスからクリアする設定レベルを選択します。
保存されていないNetScaler構成のアプライアンスを再起動またはシャットダウンする方法
NetScalerアプライアンスは、使用可能なユーザーインターフェイスからリモートで再起動またはシャットダウンできます。スタンドアロンのNetScalerアプライアンスを再起動またはシャットダウンすると、保存されていない構成( 最後のsave ns configコマンドが発行されてから実行された構成)は失われます。
高可用性設定では、プライマリアプライアンスがリブートまたはシャットダウンされると、セカンダリアプライアンスが引き継ぎ、プライマリになります。古いプライマリの未保存の設定は、新しいプライマリアプライアンスで使用できます。
また、NetScalerソフトウェアを再起動するだけで、基盤となるオペレーティングシステムを再起動しないで、アプライアンスを再起動することもできます。これはウォームリブートと呼ばれます。たとえば、新しいライセンスを追加したり、IPアドレスを変更したりすると、NetScalerアプライアンスをウォームリブートしてこれらの変更を行うことができます。
注:
ウォームリブートは、スタンドアロンのNetScalerアプライアンスでのみ実行できます。
コマンドインターフェイスを使用してアプライアンスを再起動します
コマンドプロンプトで入力します:
reboot [-warm]
GUIを使用してNetScalerアプライアンスを再起動します
- 設定ページで、[ Reboot] をクリックします。
- 再起動を促すメッセージが表示されたら、[ 設定の保存(Save configuration )] を選択して、設定が失われないようにします。
注:
ウォームリブートを選択すると、ウォームリブートを実行できます。
コマンドインターフェイスを使用してアプライアンスをシャットダウンする
シェルプロンプトで、次のように入力します:
-
shutdown –p now:ソフトウェアをシャットダウンし、NetScalerをオフにします。NetScaler MPXを再起動するには、AC電源スイッチを押します。NetScaler VPXを再起動するには、VPXインスタンスを再起動します。 -
shutdown –h now:ソフトウェアをシャットダウンし、NetScaler スイッチを入れたままにします。任意のキーを押してNetScalerを再起動します。このコマンドは、NetScaler をオフにしません。したがって、AC 電源をオフにしたり、AC 電源ケーブルを取り外したりしないでください。
注:
NetScaler GUIを使用してアプライアンスをシャットダウンすることはできません。
システムクロックをネットワーク上のサーバーと同期させる方法
NetScalerアプライアンスを設定して、ローカルの時刻を、NTP(Network Time Protocol:ネットワークタイムプロトコル)サーバーの時刻と同期することができます。これにより、NetScalerのクロックの設定は、ネットワーク上のほかのサーバーと同じ日付と時刻になります。
アプライアンスでクロック同期を設定するには、GUI またはコマンドラインインターフェイスから NTP サーバエントリを ntp.conf ファイルに追加するか、または ntp.conf ファイルを手動で変更してから NTP デーモン(NTPD)を起動します。アプライアンスが再起動、アップグレード、またはダウングレードされても、クロック同期の設定は変更されません。ただし、高可用性セットアップでは、構成はセカンダリNetScalerに伝播されません。
NetScaler GUIを使用すると、初回ユーザー(FTU)画面でクロック同期に必要なタイムゾーンとNTPサーバーのIPアドレスを構成できます。
注:
ローカル NTP サーバを持っていない場合は、公式 NTP サイト
<http://www.ntp.org>の Public Time Servers List の下に、パブリック、オープンアクセス 、NTP サーバのリストがあります。パブリックNTPサーバーを使用するようにNetScalerを構成する前に、「エンゲージメントのルール」ページ(すべてのパブリックタイムサーバーページにリンクが含まれています)を必ずお読みください。NetScalerリリース11では、NTPバージョンが4.2.6p3から4.2.8p2に更新されました。
前提要件
クロック同期を設定するには、次のエンティティを設定する必要があります。
- NTPサーバ
- NTP 同期。
コマンドインターフェイスを使用して NTP サーバを追加する
コマンドプロンプトで次のコマンドを入力して、NTP サーバを追加し、構成を確認します。
add ntp server (<serverIP> | <serverName>) [-minpoll <positive_integer>] [-maxpoll <positive_integer>]show ntp server
例:
add ntp server 10.102.29.30 -minpoll 6 -maxpoll 11
GUI を使用して NTP サーバを追加する
[ システム ] > [ NTP サーバ] に移動し、NTP サーバを作成します。
コマンドインターフェイスを使用した NTP 同期の有効化
NTP同期を有効にすると、NetScalerはNTPデーモンを起動し、ntp.confファイルのNTPサーバーエントリを使用してローカル時刻設定を同期します。アプライアンスの時刻をネットワーク内の他のサーバと同期させたくない場合は、NTP 同期を無効にして、NTP デーモン(NTPD)を停止できます。
コマンドプロンプトで、次のコマンドのいずれかを入力します:
enable ntp sync
GUI を使用した NTP 同期の有効化
[ システム ] > [ NTP サーバ] に移動し、[ アクション ] をクリックして [ NTP 同期] を選択します。
GUI を使用して ntp.conf ファイルを編集するようにクロック同期を構成する
- コマンドラインインターフェイスにログオンします。
- シェルプロンプトに切り替えます。
-
/nsconfig directoryにすでにntp.confファイルが含まれている場合を除き 、/etc/ntp.confファイルを/nsconfig/ntp.confにコピーします。 - 追加する NTP サーバごとに、次の 2 行を
/nsconfig/ntp.confファイルに追加する必要があります。
server <IP address for NTP server> iburst
restrict <IP address for NTP server> mask <netmask> nomodify notrap nopeer noquery
> Note:
>
> For security reasons, there should be a corresponding restrict entry for each server entry.
Example
In the following example, an administrator has inserted # characters to “comment out” an existing NTP entry, and then added an entry:
`#server 1.2.3.4 iburst`
`#restrict 1.2.3.4 mask 55.255.255.255 nomodify notrap nopeer noquery`
`server 10.102.29.160 iburst`
`restrict 10.102.29.160 mask 255.255.255.255 nomodify notrap nopeer noquery`
-
/nsconfigディレクトリにrc.netscalerという名前のファイルがない場合は、ファイルを作成します。 -
次のエントリを
/nsconfig/rc.netscaler: /bin/sh /etc/ntpd_ctl full_startに追加このエントリは、
ntpdサービスを開始し、ntp.conf ファイルをチェックし、メッセージを /var/log ディレクトリに記録します。このプロセスは、NetScalerが再起動されるたびに実行されます。
-
NetScalerアプライアンスを再起動して、クロック同期を有効にします。または、アプライアンスを再起動せずに時刻同期プロセスを開始するには、シェルプロンプトで次のコマンドを入力します。
rm /etc/ntp.confln -s /nsconfig/ntp.conf /etc/ntp.conf/bin/sh /etc/ntpd_ctl full_start
アイドル状態のクライアント接続のセッションタイムアウトを構成する方法
セッションタイムアウト間隔は、セッション(GUI、CLI、または API)が使用されていないときにアクティブのままになる時間を制限するために提供されます。NetScalerの場合、システムセッションタイムアウトは次のレベルで構成できます。
- ユーザーレベルのタイムアウト。特定のユーザーに適用されます。
| インターフェースタイプ | タイムアウト設定 |
|---|---|
| GUI | [ システム] > [ユーザ管理] > [ユーザ] に移動し、ユーザを選択して、ユーザのタイムアウト設定を編集します。 |
| CLI | コマンドプロンプトで、次のコマンドを入力します。set system user <name> -timeout <secs>
|
- ユーザーグループレベルのタイムアウト。グループ内のすべてのユーザーに適用されます。
| インターフェースタイプ | タイムアウト設定 |
|---|---|
| GUI | [ システム] > [ユーザー管理] > [グループ] に移動し、グループを選択して、グループのタイムアウト設定を編集します。 |
| CLI | コマンドプロンプトで、次のコマンドを入力します。set system group <groupName> -timeout <secs>
|
- グローバルシステムタイムアウト。タイムアウトが設定されていないグループのすべてのユーザおよびユーザに適用されます。
| インターフェースタイプ | タイムアウト設定 |
|---|---|
| GUI | [ システム] > [設定] に移動し、[グローバルシステム設定の変更] をクリックして、必要に応じてタイムアウト値を更新します。 |
| CLI | コマンドプロンプトで、次のコマンドを入力します。set system parameter -timeout <secs>
|
The timeout value specified for a user has the highest priority. If timeout is not configured for the user, the timeout configured for a member group is considered. If timeout is not specified for a group (or the user does not belong to a group), the globally configured timeout value is considered. If timeout is not configured at any level, the default value of 900 seconds is set as the system session timeout.
Additionally, you can specify timeout durations for each of the interfaces you are accessing. However, the timeout value specified for a specific interface is restricted to the timeout value configured for the user that is accessing the interface. For example, let us consider an user "publicadmin" who has a timeout value of 20 minutes. Now, when accessing an interface, the user must specify a timeout value that is within 20 minutes.
> **Note:**
>
> You can choose to keep a check on the minimum and maximum timeout values by specifying the timeout as restricted (in CLI by specifying the *restrictedTimeout* parameter). This parameter is provided to account for previous Citrix ADC versions where the timeout value was not restricted.
- 有効の場合、設定可能な最小タイムアウト値は 5 分(300 秒)で、最大値は 1 日(86400 秒)です。タイムアウト値がすでに 1 日より大きい値に設定されている場合、このパラメータを有効にすると、変更を求めるプロンプトが表示されます。値を変更しない場合、タイムアウト値は次回の再起動時にデフォルトのタイムアウト期間である 15 分(900 秒)に自動的に再構成されます。設定したタイムアウト値が 5 分未満の場合も同じことが起こります。
-
無効にすると、設定されたタイムアウト期間が考慮されます。
- 各インターフェイスのタイムアウト時間:
| インターフェースタイプ | タイムアウト設定 |
|---|---|
| CLI | 次のコマンドを使用して、コマンドプロンプトでタイムアウト値を指定します。 set cli mode -timeout <secs>
|
| API | ログインペイロードにタイムアウト値を指定します。 |
システムの日付と時刻を設定して時計をタイムサーバーと同期させる方法
システムの日付と時刻を変更するには、基盤となる FreeBSD OS へのシェルインターフェースを使用する必要があります。ただし、システムの日付と時刻を表示するには、コマンドラインインターフェイスまたは GUI を使用できます。
コマンドインターフェイスを使用してシステムの日付と時刻を表示する
コマンドプロンプトで入力します:
show ns config
GUI を使用してシステムの日付と時刻を表示する
[ システム ] に移動し、[ システム情報 ] タブを選択してシステム日付を表示します。
内部サービス用の HTTP および HTTPS 管理ポートの設定方法
NetScalerアプライアンスのシングルIPモードの展開では、単一のIPアドレスがNSIP、SNIP、およびVIPアドレスとして使用されます。この単一の IP アドレスは、異なるポート番号を使用して、NSIP、SNIP、および VIP アドレスとして機能します。
ポート番号 80 と 443 は、HTTP および HTTPS サービスの既知のポートです。以前は、NetScaler IPアドレス(NSIP)のポート80および443は、内部HTTPおよびHTTPS管理サービスの専用ポートでした。これらのポートは内部サービス用に予約されているため、VIP アドレスから HTTP および HTTPS データサービスを提供するために、これらの既知のポートを使用することはできません。VIP アドレスは、シングル IP モード展開の NSIP アドレスと同じアドレスを持っています。
この要件に対処するために、ポート 80 と 443 以外の(NSIP アドレスの)内部 HTTP および HTTPS 管理サービスのポートを構成できるようになりました。
NetScaler MPX、VPX、およびCPXアプライアンスの内部HTTPおよびHTTPS管理サービスのデフォルトのポート番号を以下に示します。
- NetScaler MPXおよびVPXアプライアンス:80(HTTP)および443(HTTPS)アプライアンス
- NetScaler CPXアプライアンス:9080(HTTP)および9443(HTTPS)
コマンドインターフェイスを使用して HTTP および HTTPS 管理ポートを設定します
HTTPおよびHTTPS管理サービスをサポートするために、NetScalerアプライアンスでHTTPおよびHTTPSポートを任意の値に構成できます。ただし、デフォルトでは、NetScalerアプライアンスはHTTPおよびHTTPS接続に80ポートと443ポートを使用します。
コマンドプロンプトで入力します:
set ns param –mgmtHttpPort<port>
例:
set ns param -mgmtHttpPort 2000
コマンドインターフェイスを使用して HTTPS ポートを設定するには
コマンドプロンプトで入力します:
set ns param –mgmtHttpsPort<port>
例:
set ns param -mgmtHttpsPort 3000
GUI を使用して HTTP および HTTPS 管理ポートを設定します
HTTP および HTTPS ポート値を設定するには、以下の手順に従います。
- [ システム ] > [ 設定] > [グローバルシステム設定の変更] に移動します。
-
グローバルシステム設定の構成パラメータページの [ その他の設定] セクションで、次のパラメータを設定します。
- 管理 HTTP ポート。ポート値を 2000 に設定します。デフォルト = 80、最小 = 1、最大 = 65534。
- 管理 HTTPS ポート。ポート値を 3000 に設定します。デフォルト = 443、最小 = 1、最大 = 65534。
データ処理と監視のために追加の管理 CPU を割り当てる方法
NetScaler MPXアプライアンスの構成と監視のパフォーマンスを向上させる必要がある場合は、アプライアンスのパケットエンジンプールから追加の管理CPUを割り当てることができます。この機能は、特定のNetScaler MPXモデルと、NetScaler SDXアプライアンスで実行されるVPXインスタンスを除くすべてのVPXモデルでサポートされています。これは、統計システム CPU および stat システムコマンドの出力に影響します。
サポートされているNetScaler MPXモデル:
- 25xxx
- 22xxx
- 14xxx
- 115xx
- 15xxx
- 26xxx
注:
20コアを超えるNetScaler MPX 26xxxモデルの場合、必須の追加管理CPU機能がデフォルトで有効になっています。NetScaler VPXモデルの場合、この機能を有効にするには、少なくとも12のvCPUをサポートするライセンスが必要です。
コマンドインターフェイスを使用して追加の管理 CPU を割り当てる
コマンドプロンプトで、次のコマンドのいずれかを入力します:
enable extramgmtcpudisable extramgmtcpu
注:
この機能を有効または無効にすると、NetScalerアプライアンスは、変更を有効にするためにアプライアンスを再起動するように警告を表示します。
追加の管理 CPU の設定済みおよび有効な状態を表示します。
コマンドプロンプトで入力します:
`show extramgmtcpu`
例:
> show extramgmtcpu
ConfiguredState: ENABLED EffectiveState: ENABLED
注:
この例では、アプライアンスを再起動する前に show コマンドを入力します。
GUI を使用して追加の管理 CPU を割り当てる
GUI を使用して追加の管理 CPU を割り当てるには、[ システム ] > [ 設定 ] に移動し、[ 追加管理 CPU の設定] をクリックします。[ 構成済みの状態 ]ドロップダウンメニューから[ 有効 ]を選択し、[ OK]を選択します。
CPU 使用率を確認するには、[ システム] > [設定] > [ダッシュボード] に移動します。
NITRO API を使用して追加の管理 CPU を構成する
次の NITRO 方式と形式を使用して、追加の管理 CPU を有効化、無効化、および表示します。
追加の管理 CPU を有効にするには、次の手順を実行します。
HTTP Method: POST
URL: http://<NSIP>/nitro/v1/config/systemextramgmtcpu?action=enable
Payload: {"systemextramgmtcpu":{}}
curl -v -X POST -H "Content-Type: application/json" -u nsroot:nsroot http://10.102.201.92/nitro/v1/config/systemextramgmtcpu?action=enable -d '{"systemextramgmtcpu":{}}'
追加の管理 CPU を無効にするには
HTTP Method: POST
URL: http://<NSIP>/nitro/v1/config/systemextramgmtcpu?action=disable
Payload: {"systemextramgmtcpu":{}}
curl -v -X POST -H "Content-Type: application/json" -u nsroot:nsroot http://10.102.201.92/nitro/v1/config/systemextramgmtcpu?action=disable -d '{"systemextramgmtcpu":{}}'
追加の管理 CPU を表示するには
HTTP Method: GET
URL: http://<NSIP>/nitro/v1/config/systemextramgmtcpu
例:
curl -v -X GET -H "Content-Type: application/json" -u nsroot:nsroot http://10.102.201.92/nitro/v1/config/systemextramgmtcpu
管理 CPU の追加前と後の統計とモニタリング
次の例は、追加の管理 CPU を追加する前と後の stat system CPU コマンドと stat system コマンドの出力の違いを示しています。
stat system cpu
このコマンドは、CPU の統計情報を表示します。
次に、サポートされているモデルのいずれかで追加の管理 CPU を追加する前の出力例を示します。
例
```
> stat system cpu
CPU statistics
ID Usage
8 1
7 1
11 2
1 1
6 1
9 1
3 1
5 1
4 1
10 1
2 1
<!--NeedCopy--> ```
次に、同じ MPX アプライアンスで管理用 CPU を追加した後の出力を示します。
```
> stat system cpu
CPU statistics
ID Usage
9 1
7 1
5 1
8 1
11 2
10 1
6 1
4 1
3 1
2 1
<!--NeedCopy--> ```
stat system
このコマンドは CPU 使用率を表示します。次の例では、サポートされているモデルのいずれかで追加の管理 CPU を追加する前の出力は次のようになります。
Mgmt Additional-CPU usage (%) 0.00
例
```
> stat system
Citrix ADC Executive View
System Information:
Up since Wed Oct 11 11:17:54 2017
/flash Used (%) 0
Packet CPU usage (%) 1.30
Management CPU usage (%) 4.00
Mgmt CPU0 usage (%) 4.00
Mgmt Additional-CPU usage (%) 0.00
Memory usage (MB) 2167
InUse Memory (%) 5.76
/var Used (%) 0
<!--NeedCopy--> ```
次の例では、同じ MPX アプライアンスで管理用 CPU を追加した後の出力は次のようになります。
Mgmt Additional-CPU usage (%) 0.80
``` > stat system
Citrix ADC Executive View
System Information:
Up since Wed Oct 11 11:55:56 2017
/flash Used (%) 0
Packet CPU usage (%) 1.20
Management CPU usage (%) 5.70
Mgmt CPU0 usage (%) 10.60
Mgmt Additional-CPU usage (%) 0.80
Memory usage (MB) 1970
InUse Memory (%) 5.75
/var Used (%) 0
<!--NeedCopy--> ```
失われた構成を回復するためにアプライアンスをバックアップおよび復元する方法
アプライアンスが破損した場合やアップグレードが必要な場合は、システム設定をバックアップできます。バックアップ手順は、Citrix CLIまたはGUIインターフェイスのいずれかを使用して実行されます。アプライアンスでは、外部ソースからバックアップファイルをインポートすることもできます。ただし、これは GUI インターフェイスを介してのみ実行でき、CLI インターフェイスによるサポートはありません。
確認事項
アプライアンスをバックアップおよび復元するときは、次の点を覚えておく必要があります。
- 新しいプラットフォームでのネットワーク構成のサポートが必要です。
- 新しいプラットフォームビルドは、バックアップファイルまたはそれ以降のバージョンと同じである必要があります。
NetScalerアプライアンスをバックアップする
データとバックアップの要件に応じて、「基本」バックアップまたは「フル」バックアップを作成できます。
- 基本バックアップ。この種類のバックアップは、常に変化するファイルをバックアップする場合に行うことができます。バックアップできるファイルを次の表に示します。
基本的なバックアップの詳細については、「 表 」のトピックを参照してください。
- フルバックアップ基本バックアップでバックアップされるファイルに加えて、完全バックアップではファイルの更新頻度は低くなります。「フル」バックアップオプションを使用したときにバックアップされるファイルは次のとおりです。
| ディレクトリ | サブディレクトリまたはファイル |
|---|---|
| nsconfig | ssl, license, fips* |
| /var/ | netscaler/ssl/、wi/java_home/jre/lib/security/cacerts/、wi/java_home/lib/security/cacerts/* |
バックアップされたデータは、圧縮されたTARファイルとして/var/ns_sys_backup/ディレクトリに格納されます。ディスク領域が利用できないことによる問題を回避するために、このディレクトリには最大 50 個のバックアップファイルを保存できます。rm system backupコマンドを使用して、既存のバックアップファイルを削除し、さらにバックアップを作成できます。
注:
バックアップ操作が進行中の場合は、設定に影響を与えるコマンドを実行しないでください。
バックアップが必要なファイルが使用できない場合、そのファイルはスキップされます。
コマンドインターフェイスを使用してNetScalerアプライアンスをバックアップする
NetScalerコマンドインターフェイスを使用してNetScalerアプライアンスをバックアップするには、以下の手順に従います。
コマンドプロンプトで、次の操作を行います:
- NetScaler構成を保存します。
save ns config
- バックアップファイルを作成します。
create system backup [<fileName>] -level <basic ¦ full> -comment <string>
注:
ファイル名が指定されていない場合、アプライアンスは次の命名規則で TAR ファイルを作成します。
backup_<level>_<nsip_address>_<date-timestamp>.tgz。
例: バックアップファイルのデフォルトの命名規則を使用して、完全なアプライアンスをバックアップする場合。
> create system backup -level full
- バックアップファイルが作成されたことを確認します。
show system backup
fileName パラメータを使用すると、特定のバックアップファイルのプロパティを表示できます。
コマンドインターフェイスを使用してNetScalerアプライアンスを復元する
重要:
バックアップファイルの名前を変更または変更すると、アプライアンスを正常に復元できません。
アプライアンスを復元すると、復元操作によって/var/ns_sys_backup/ディレクトリからバックアップファイルが解凍されます。ファイルが解凍されると、ファイルはそれぞれのディレクトリにコピーされます。
コマンドインターフェイスを使用して、ローカルバックアップファイルからNetScalerを復元します
注:
以前の構成を復元する前に、現在の構成をバックアップCitrix。ただし、restore コマンドで現在の設定のバックアップを自動的に作成しない場合は、
–skipBackupパラメータを使用します。
コマンドプロンプトで、次の操作を行います:
-
アプライアンスで使用可能なバックアップファイルのリストを取得します。
show system backup -
バックアップファイルの 1 つを指定して、アプライアンスを復元します。
restore system backup <filename> [-skipBackup]例: アプライアンスの完全バックアップを使用して復元するには
> restore system backup backup_full_<nsip_address>_<date-timestamp>.tgz -
アプライアンスを再起動します。
reboot
GUIを使用してNetScalerアプライアンスをバックアップおよび復元する
-
[ システム ] > [ バックアップと復元] に移動します。
- [バックアップ/インポート] をクリックして、プロセスを開始します。
- [ バックアップ/インポート ] ページで、[ 作成 ] を選択し、次のパラメータを設定します。
- ファイル名。アプライアンスのバックアップファイルの名前。
- [レベル]。バックアップレベルとして「基本」または「フル」を選択します。
- [コメント]。バックアップの簡単な説明を入力します。
-
[バックアップ] をクリックします。
-
バックアップをインポートする場合は、[ インポート] を選択する必要があります。
- バックアップが完了したら、ファイルを選択して [ ダウンロード] をクリックします。
-
復元するには、バックアップファイルを選択して [ 復元] をクリックします。
-
[ 復元 ] ページで、バックアップファイルの詳細を確認し、[ 復元] をクリックします。
- 復元した後、アプライアンスを再起動する必要があります。
NetScalerインスタンスのバックアップと復元方法の詳細については、「Citrix ADMを使用したバックアップと復元 」トピックを参照してください。
SDX アプライアンスのバックアップと復元方法の詳細については、SDX アプライアンスのバックアップと復元を参照してください。
システムバックアップで実行される操作の詳細については、「 システムバックアップ 」トピックを参照してください。
アプライアンスの問題を解決するためのテクニカルサポートバンドルを生成する方法
NetScalerアプライアンスに関する問題の分析と解決については、アプライアンスでテクニカルサポートバンドルを生成し、そのバンドルをCitrixテクニカルサポートに送信できます。NetScalerテクニカルサポートバンドルは、システム構成データと統計情報の圧縮されたtarアーカイブです。バンドルを生成するNetScalerアプライアンスから次のデータを収集します。
- 設定ファイル。/flash/nsconfig ディレクトリ内のすべてのファイル。
-
Newnslog ファイル。現在実行中の newnslog といくつかの以前のファイル。アーカイブファイルのサイズを最小化するために、
newnslogコレクションは 500 MB、6 ファイル、7 日のいずれか早い方に制限されます。古いデータが必要な場合は、手動で収集する必要があります。 - ログファイル。/var/log/messages 、/var/log/ns.log 内のファイル、および /var/log および /var/nslog の下のその他のファイル。
- アプリケーションコアファイル。先週以内に /var/core ディレクトリに作成されたファイル (存在する場合)。
- いくつかの CLI の show コマンドの出力。
- いくつかの CLI 統計コマンドの出力。
- BSD シェルコマンドの出力。
1つのコマンドを使用してテクニカルサポートバンドルを生成し、Citrix テクニカルサポートサーバーに安全にアップロードできます。アップロードするには、Citrix 資格情報を指定する必要があります。バンドルを生成するときに、Citrix テクニカルサポートによって割り当てられたケースまたはサービスリクエスト番号を指定できます。テクニカルサポートバンドルをすでに生成している場合は、フルパスでファイル名を指定することで、既存のアーカイブファイルをCitrix テクニカルサポートサーバーにアップロードできます。
テクニカルサポートバンドルは、NetScalerアプライアンスの次の場所にアーカイブに保存されます。
/var/tmp/support/support.tgz
このパスは、簡単にアクセスできるように最新のコレクターへのシンボリックリンクです。完全なファイル名は、デプロイメントトポロジによって異なりますが、一般的に次のような形式になります。
collector_<P/S>_<NS IP>_<DateTime>.tgz.
NetScalerアプライアンスに直接インターネット接続がない場合は、プロキシサーバーを使用して、テクニカルサポートバンドルをCitrixテクニカルサポートサーバーに直接アップロードできます。プロキシ文字列の基本的な形式は次のとおりです。
proxy_IP:<proxy_port>
プロキシサーバーが認証を必要とする場合、形式は次のとおりです。
username:password@proxsy_IP:<proxy_port>
注:
高可用性ペアのNetScalerアプライアンスの場合は、2つのノードのそれぞれでテクニカルサポートバンドルを生成する必要があります。
クラスタセットアップのNetScalerアプライアンスの場合、各ノードで個別にテクニカルサポートバンドルを生成することも、クラスタIPアドレスを使用してすべてのノードに対してより小さな省略アーカイブを生成することもできます。
NetScaler管理パーティションの場合は、デフォルトの管理パーティションからテクニカルサポートバンドルを生成する必要があります。特定のパーティションのテクニカルサポートバンドルを取得するには、テクニカルサポートバンドルを生成するパーティションの名前を指定する必要があります。パーティションの名前を指定しない場合、データはすべての管理パーティションから収集されます。
コマンドインターフェイスを使用してNetScalerテクニカルサポートバンドルを生成する
コマンドプロンプトで入力します:
show techsupport [-scope <scope> <partitionName>] [-upload [-proxy <string>] [-casenumber <string>] [-file <string>] [-description <string>] [-userName <string> -password ]]
| シニア番号 | タスク | コマンド |
|---|---|---|
| 1 | テクニカルサポートバンドルを生成し、Citrix テクニカルサポートサーバーにアップロードします。 | show techsupport –upload –userName account1 –password xxxxxxx |
| 2 | テクニカルサポートバンドルを生成し、プロキシサーバーを介してCitrix テクニカルサポートサーバーにアップロードします。 | show techsupport –upload –proxy 1.1.1.1:80 –userName account1 –password xxxxxxx |
| 3 | 既存のテクニカルサポートバンドルをCitrix テクニカルサポートサーバーにアップロードします。 | show techsupport –upload -file,/var/tmp/support/collector_P_10.102.29.160_9Sep2015_15_22.tar.gz –userName account1 –password xxxxxxx |
| 4 | クラスタ設定のすべてのノードに対して、小さくて省略されたアーカイブを生成します。クラスター IP アドレスを使用してこのコマンドを実行します。 | show techsupport –scope CLUSTER |
| 5 | 管理者パーティションに固有のテクニカルサポートバンドルを生成します。このコマンドをデフォルトの admin パーティションで実行します。 | show techsupport –scope PARTITION partition1 |
洞察分析のためにSDXおよびVPXアプライアンスからテクニカルサポートバンドルを収集する方法
NetScalerアプライアンスには、ログファイルを収集するメカニズムが組み込まれています。ログファイルは、分析のためにCitrix Insight Services に送信されます。
注:
すべての手順は、ソフトウェアリリース 9.2 以降に適用されます。
NetScaler MPXおよびVPXアプライアンスからテクニカルサポートバンドルをダウンロードする
NetScaler GUIを使用してコレクタファイルを実行するには、次の手順を完了する必要があります。
注:
この手順は、ソフトウェアリリース 9.2 以降に適用されます。
- [ システム ] > [ 診断] に移動します。
- [ テクニカルサポートツール ] セクションで、[ サポートファイルを生成 ] リンクをクリックします。
-
[ テクニカルサポート(Tech Support)] ページで、次のパラメータを設定します。
- スコープ。1 つ以上のノードからデータを収集します。
- パーティション。パーティションの名前。
- Citrix テクニカルサポートのロードオプション。プロキシサーバ、サービスケース番号、コレクタアーカイブファイル名、テクニカルサポートバンドルをアップロードするためのアーカイブファイルの簡単な説明など、すべてのオプションを設定します。
- Citrix アカウント。Citrix 資格情報を入力します。
- [実行] をクリックします。
- テクニカルサポートバンドルが生成されます。
- [ はい ] をクリックして、テクニカルサポートバンドルをローカルデスクトップにダウンロードします。
コマンドインターフェイスを使用してテクニカルサポートバンドルを入手する
-
WinSCPなどのセキュアFTP(SFTP)またはセキュアコピー(SCP)ユーティリティを使用してアプライアンスからファイルをダウンロードし、分析のためにCitrix Insight Servicesにアップロードします。
注:
9.0より前のNetScalerソフトウェアリリースでは、コレクタースクリプトを個別にダウンロードして実行する必要があります。
> show techsupport -scope CLUSTER
- これにより、クラスター内のすべてのノードから表示テクニカルサポート情報が収集され、ファイルが1つのアーカイブに圧縮されます。
-
アプライアンスがコレクタアーカイブを生成すると、次のスクリーンショットのようにファイルの場所が表示されます。
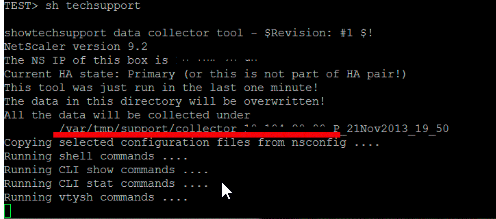
ファイルは/var/tmp/supportに保存され、NetScalerアプライアンスにログインし、シェルプロンプトから次のコマンドを実行することで確認できます。
root@NS# cd /var/tmp/support/
root@NS# ls -l
GUIを使用してCitrix ADCSDXから診断バンドルを取得します
- Citrix SDX GUIを開きます。
- [ 診断 ] ノードを展開します。
- [ テクニカルサポート ] ノードを選択します。
- [テクニカルサポートファイルを生成] をクリックします。
- ドロップダウンメニューから [ アプライアンス (インスタンスを含む)] を選択します。
- [追加] をクリックします。
- 追加するインスタンスを 1 つ以上選択します。
- [OK] をクリックします。プロセスが完了するのを待ちます。
- 生成されたバンドル名を選択し、[ダウンロード] をクリックします。
- バンドルファイルをCitrix Insight Servicesアップロードします。
その他のリソース
ビデオを見る
別のトピックを読む
コマンドリファレンスドキュメント
共有
共有
この記事の概要
- NetScaler構成を表示、保存、およびクリアする方法
- 保存されていないNetScaler構成のアプライアンスを再起動またはシャットダウンする方法
- システムクロックをネットワーク上のサーバーと同期させる方法
- アイドル状態のクライアント接続のセッションタイムアウトを構成する方法
- システムの日付と時刻を設定して時計をタイムサーバーと同期させる方法
- 内部サービス用の HTTP および HTTPS 管理ポートの設定方法
- データ処理と監視のために追加の管理 CPU を割り当てる方法
- 失われた構成を回復するためにアプライアンスをバックアップおよび復元する方法
- アプライアンスの問題を解決するためのテクニカルサポートバンドルを生成する方法
- 洞察分析のためにSDXおよびVPXアプライアンスからテクニカルサポートバンドルを収集する方法
- その他のリソース
This Preview product documentation is Cloud Software Group Confidential.
You agree to hold this documentation confidential pursuant to the terms of your Cloud Software Group Beta/Tech Preview Agreement.
The development, release and timing of any features or functionality described in the Preview documentation remains at our sole discretion and are subject to change without notice or consultation.
The documentation is for informational purposes only and is not a commitment, promise or legal obligation to deliver any material, code or functionality and should not be relied upon in making Cloud Software Group product purchase decisions.
If you do not agree, select I DO NOT AGREE to exit.