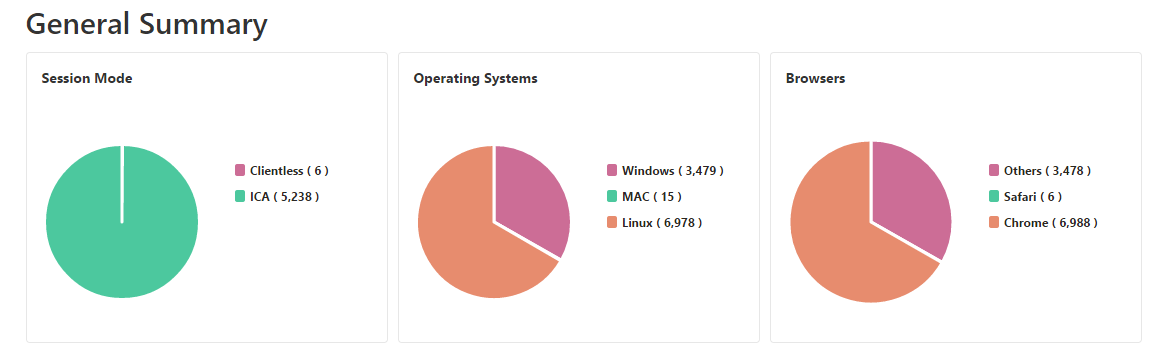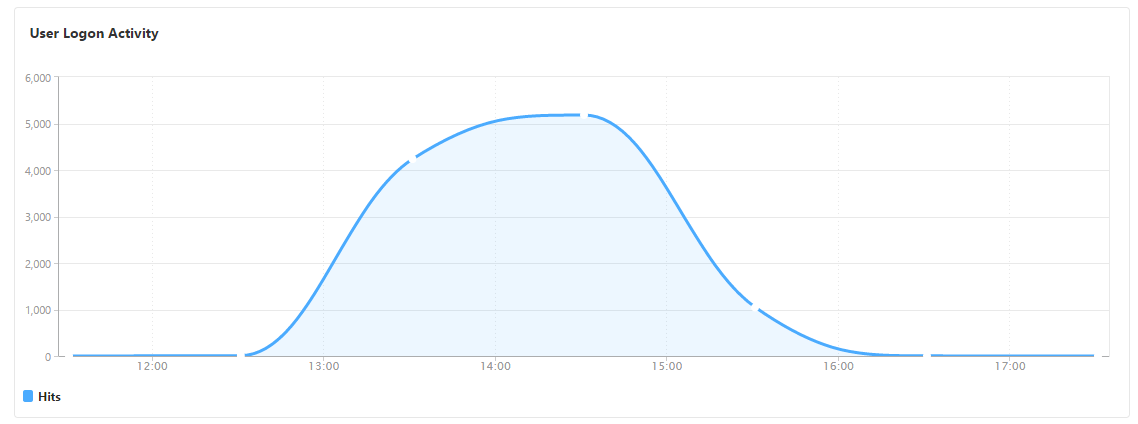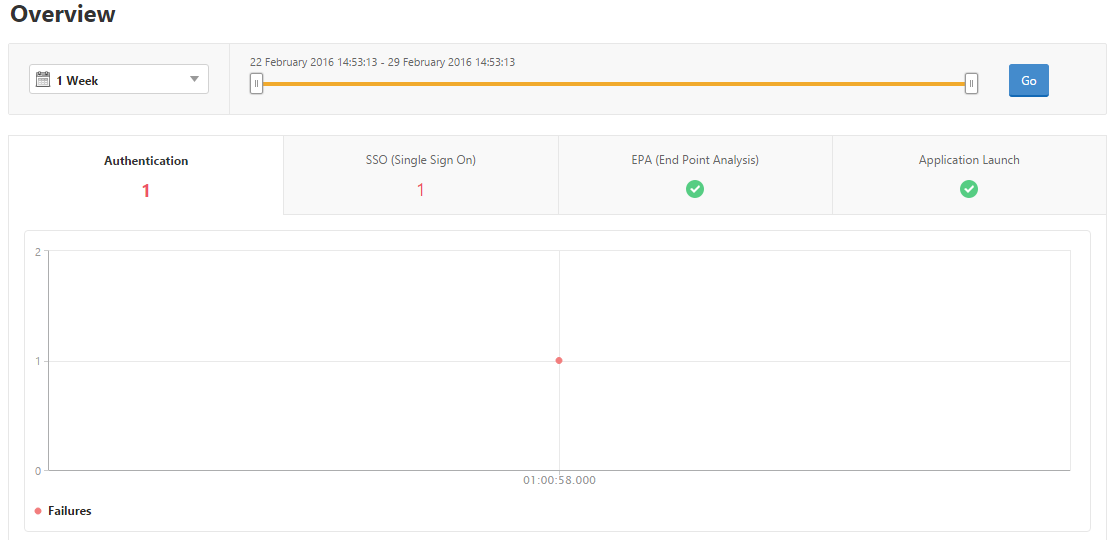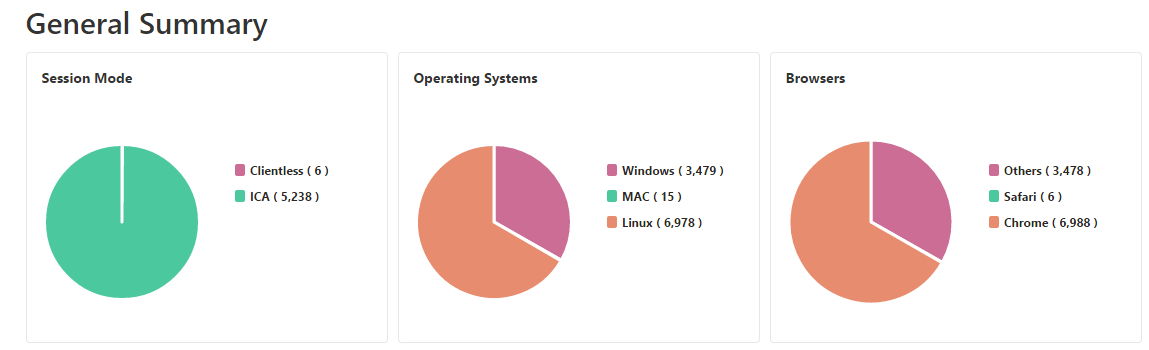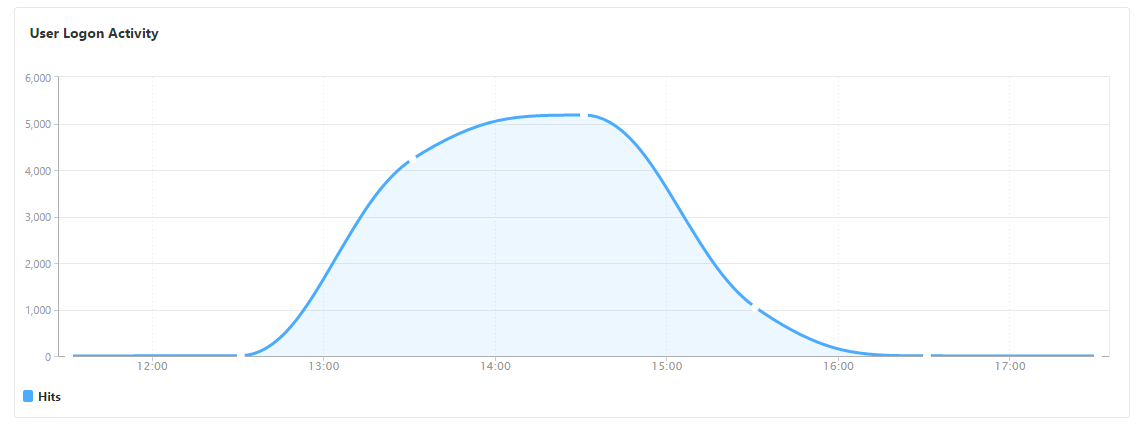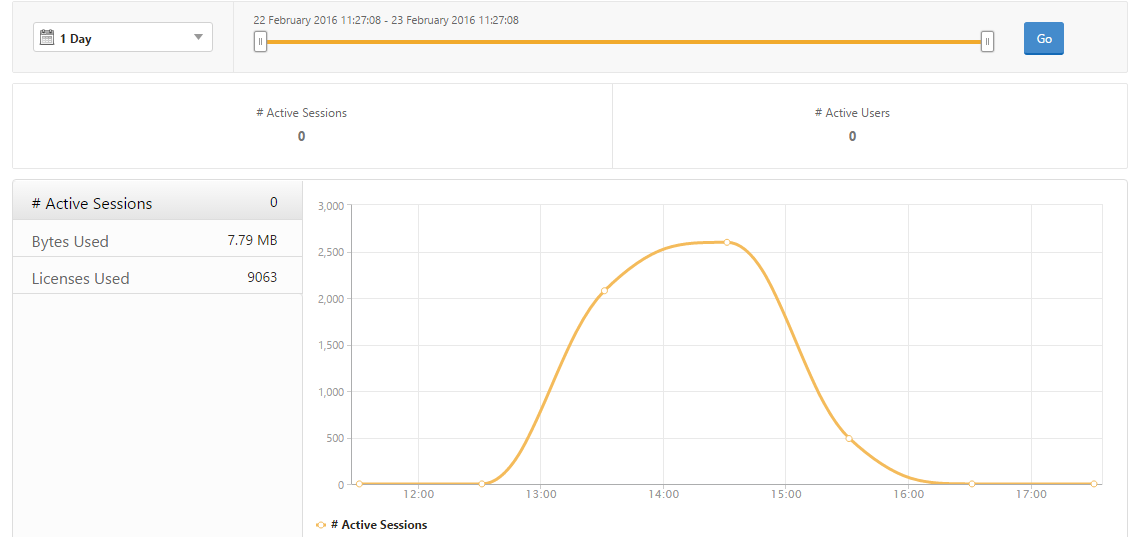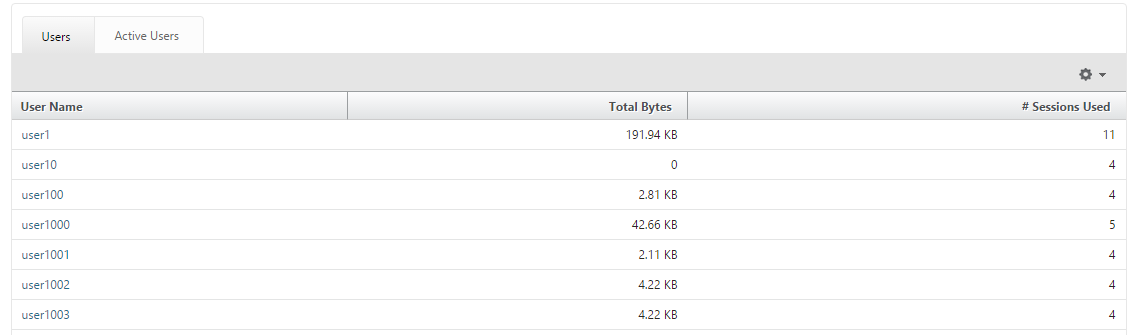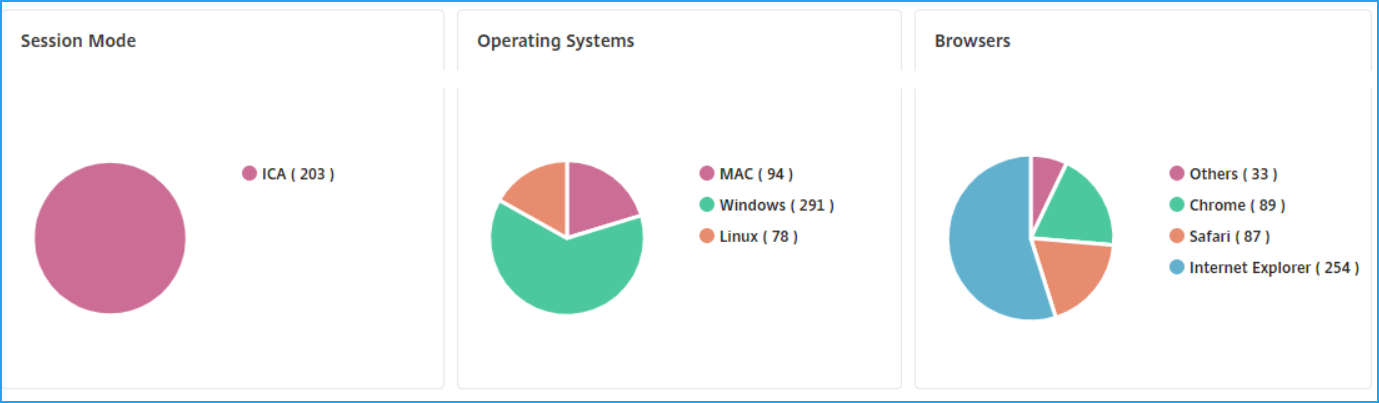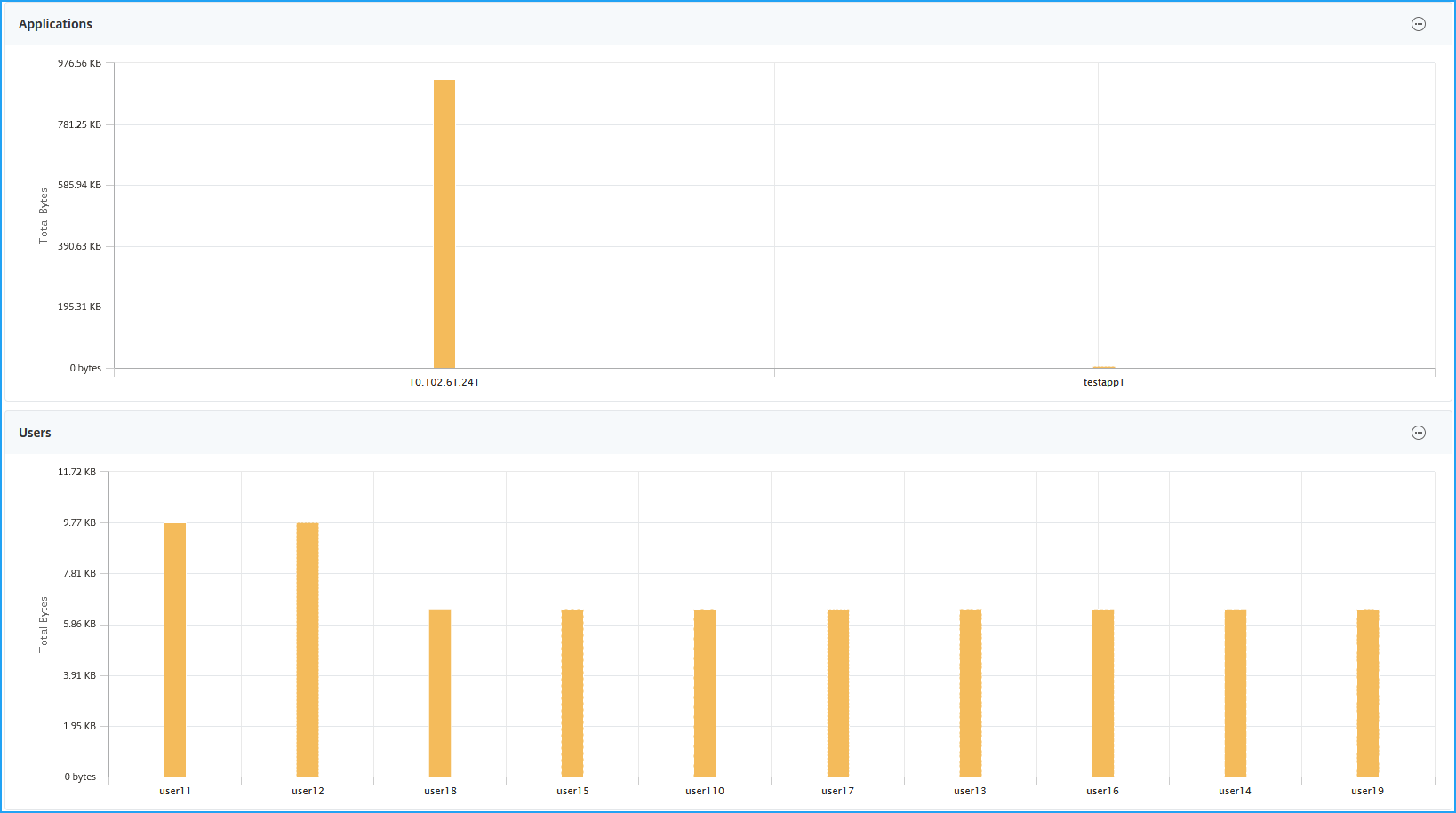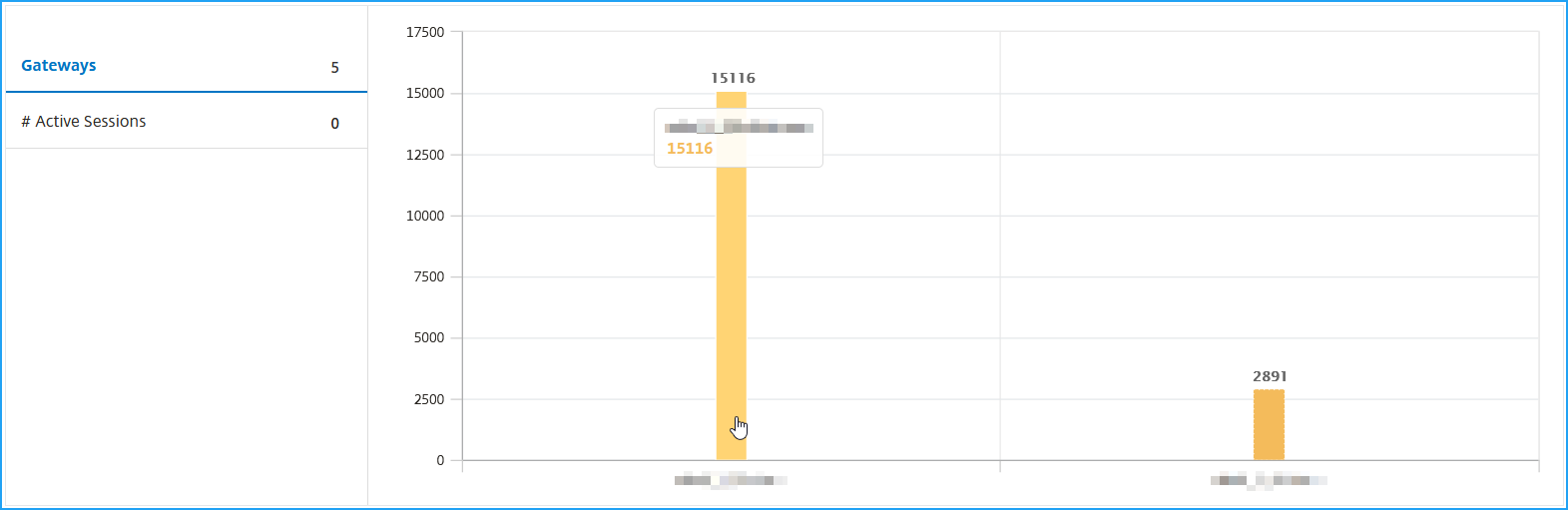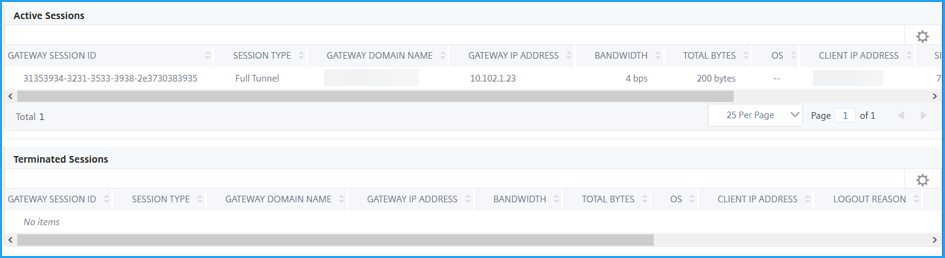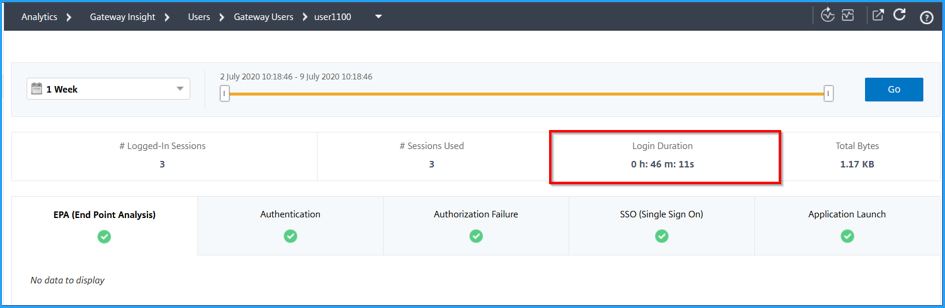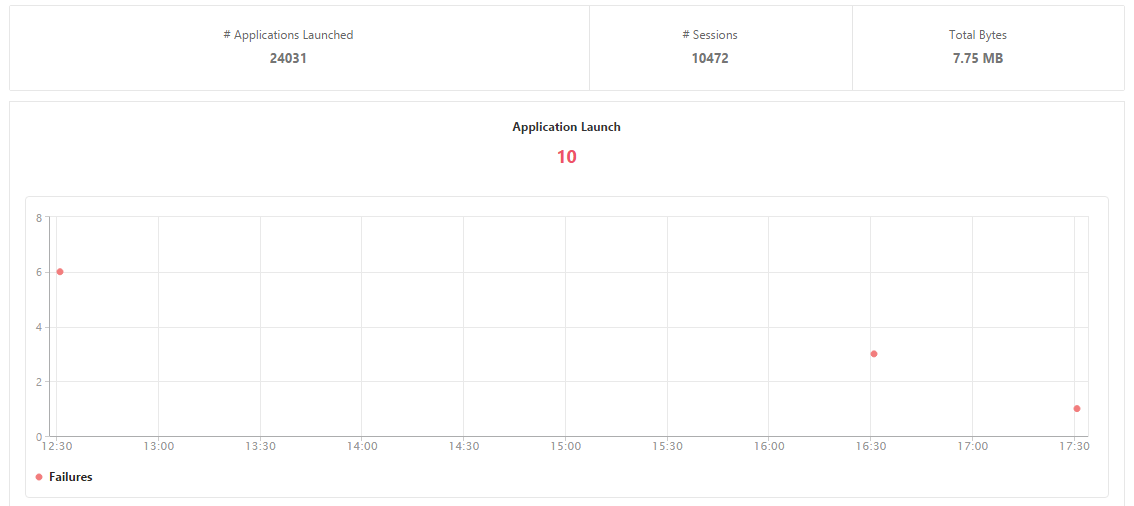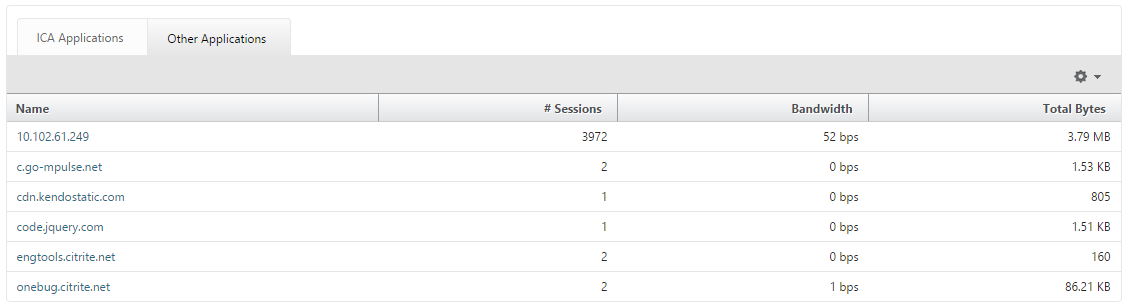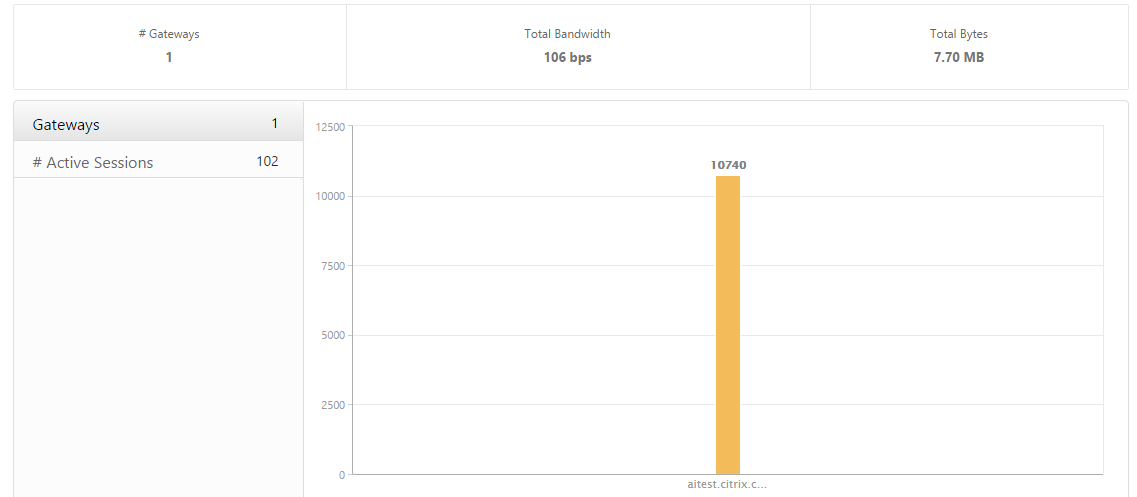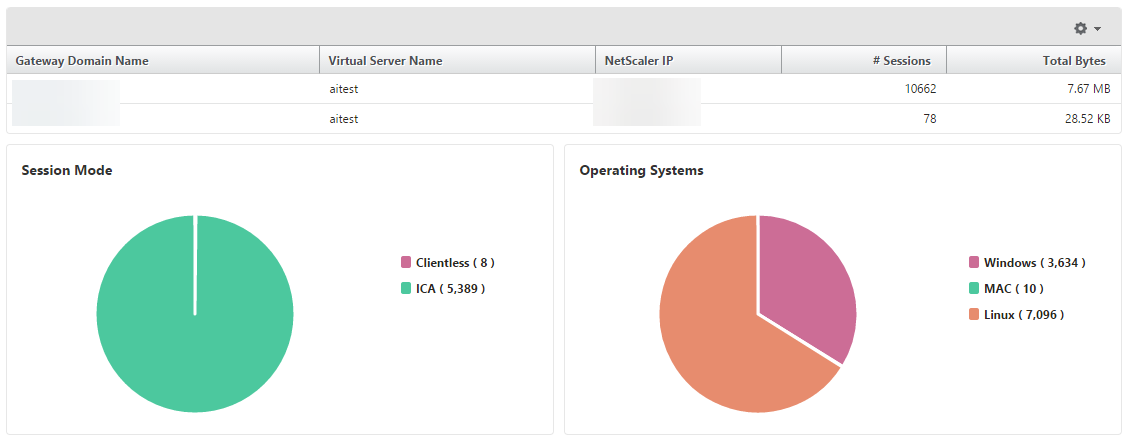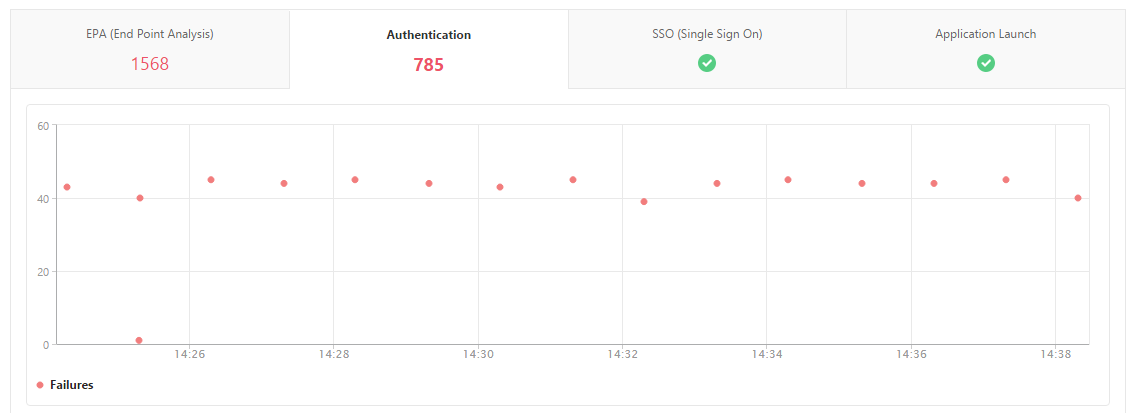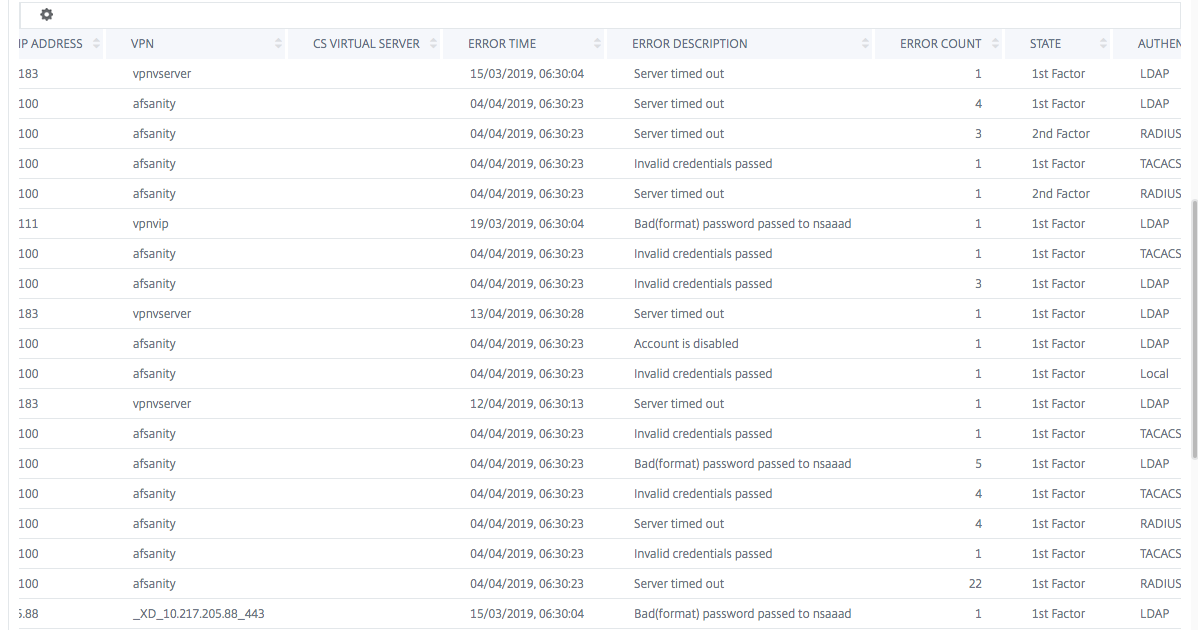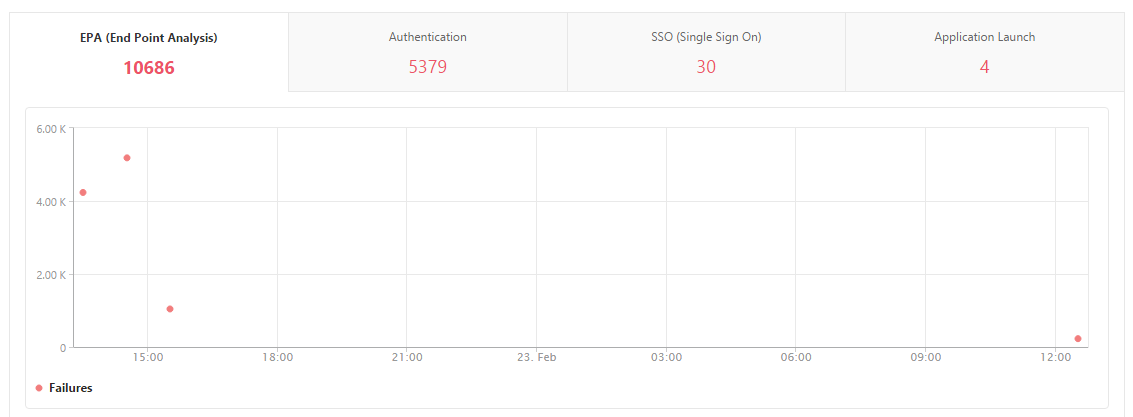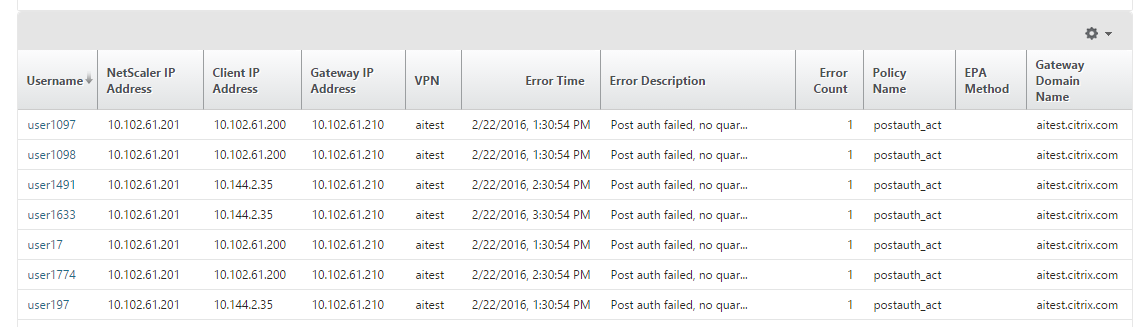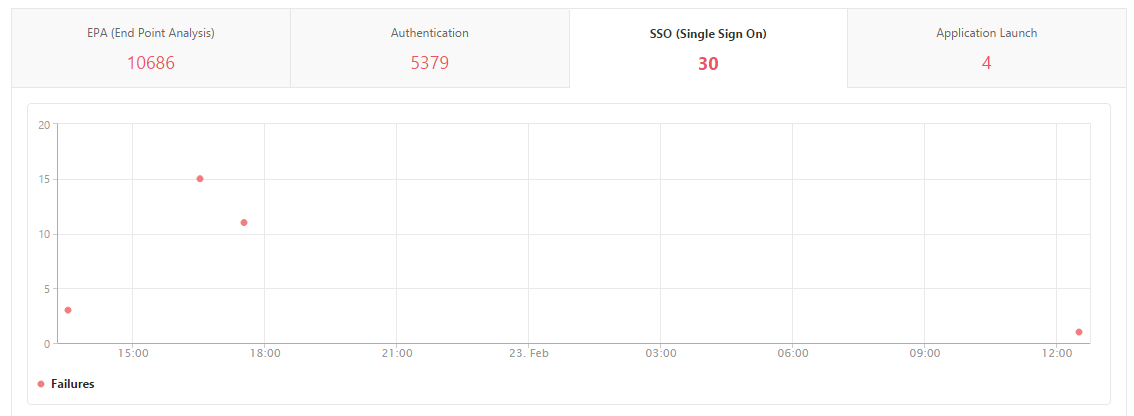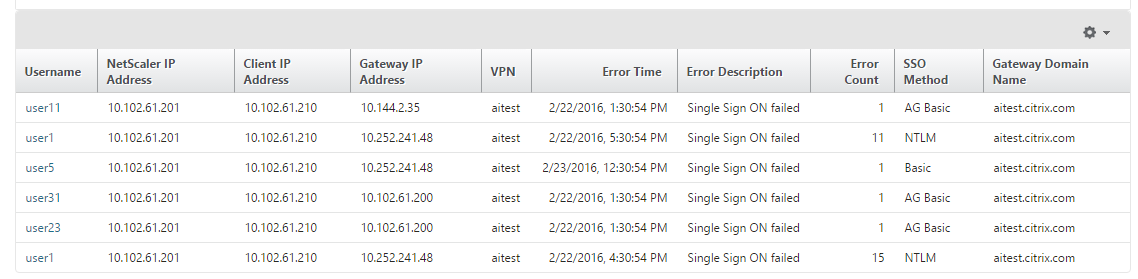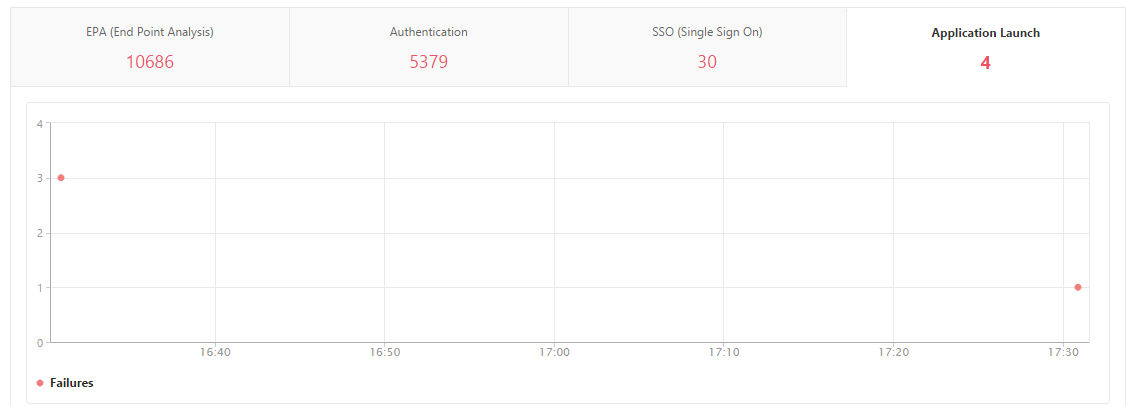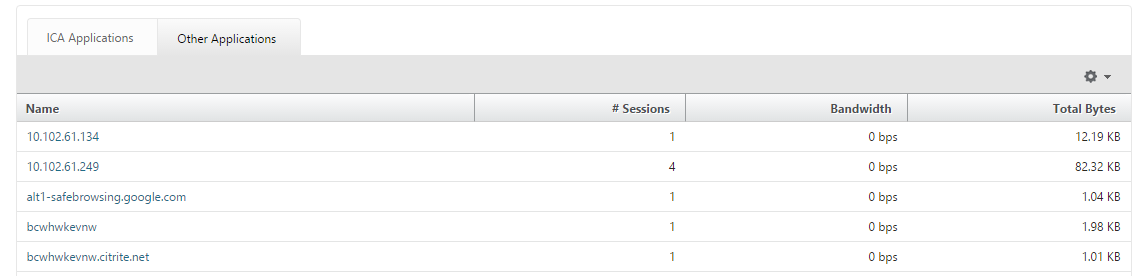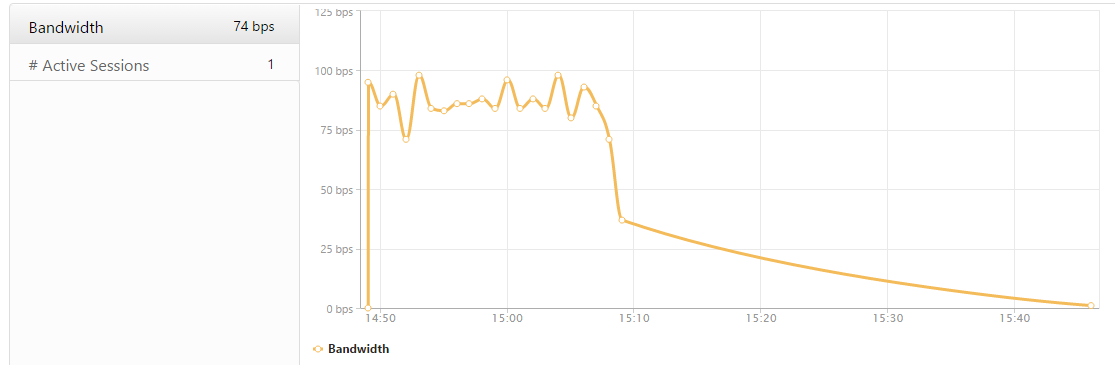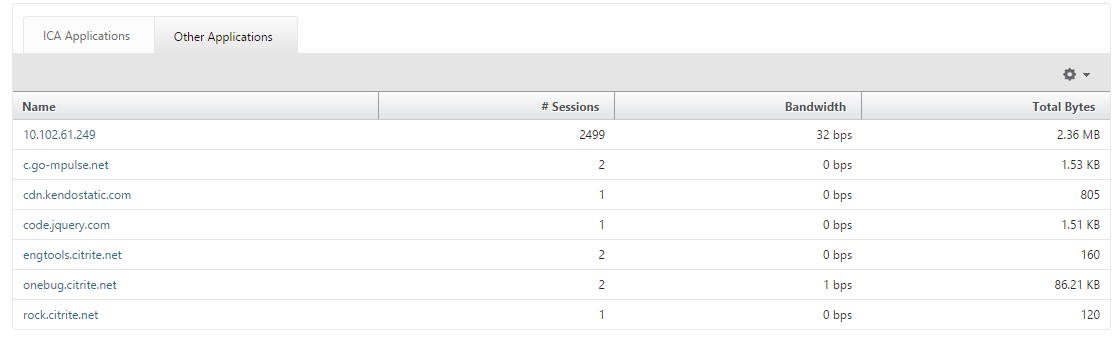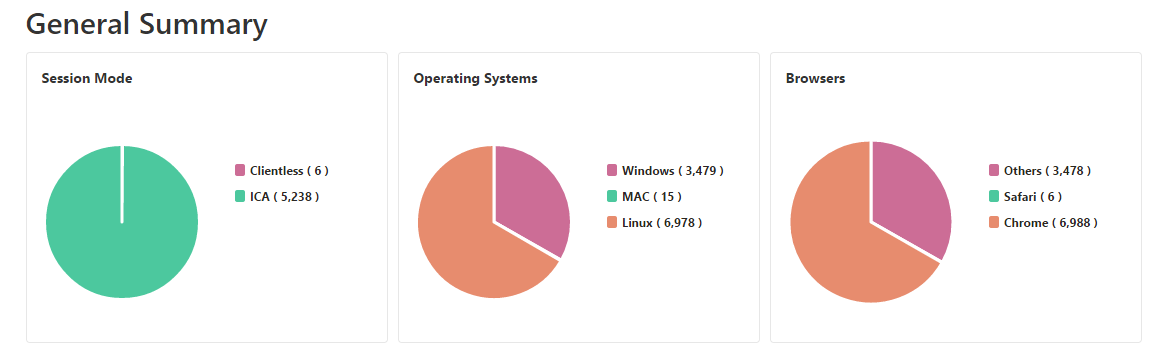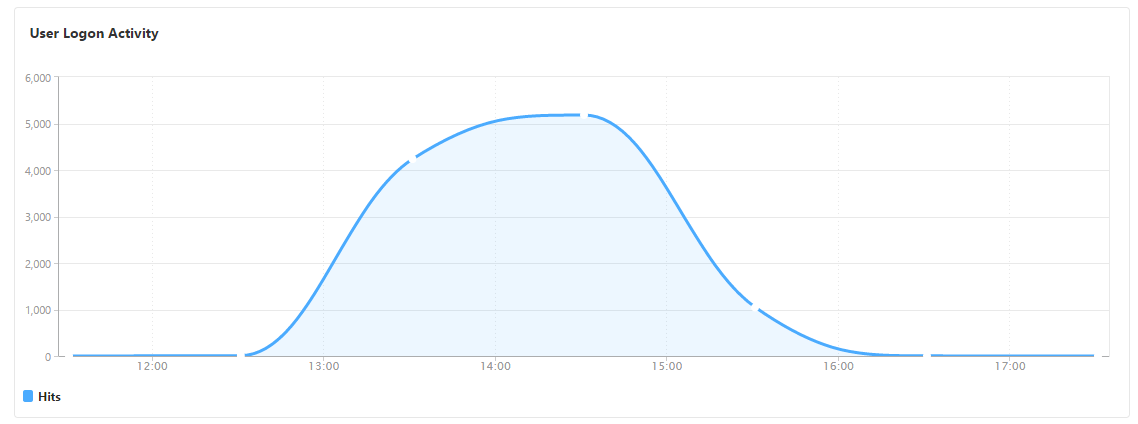Gateway-Einblick
Bei einer NetScaler Gateway-Bereitstellung ist die Einsicht in die Zugriffsdetails eines Benutzers für die Behebung von Zugriffsfehlern von entscheidender Bedeutung. Als Netzwerkadministrator möchten Sie wissen, wann sich ein Benutzer nicht bei NetScaler Gateway anmelden kann, und Sie möchten die Benutzeraktivität und die Gründe für den Anmeldefehler kennen. Diese Informationen sind normalerweise nicht verfügbar, es sei denn, der Benutzer sendet eine Anfrage zur Lösung.
Gateway Insight bietet Einblick in die Fehler, die bei allen Benutzern zum Zeitpunkt der Anmeldung bei NetScaler Gateway aufgetreten sind, unabhängig vom Zugriffsmodus. Sie können jederzeit eine Liste aller verfügbaren Benutzer, die Anzahl der aktiven Benutzer, die Anzahl der aktiven Sitzungen sowie die von allen Benutzern verwendeten Bytes und Lizenzen anzeigen. Sie können die Endpunktanalyse (EPA), Authentifizierung, Single Sign-On (SSO) und Anwendungsstartfehler für einen Benutzer anzeigen. Sie können auch die Details aktiver und beendeter Sitzungen für einen Benutzer anzeigen.
Gateway Insight bietet außerdem Einblick in die Gründe für fehlgeschlagene Anwendungsstarts bei virtuellen Anwendungen. Dies verbessert Ihre Fähigkeit, alle Arten von Anmelde- oder Anwendungsstartfehlern zu beheben. Sie können die Anzahl der gestarteten Anwendungen, die Anzahl der gesamten und aktiven Sitzungen, die Anzahl der Gesamtbytes und die von den Anwendungen verbrauchte Bandbreite anzeigen. Sie können Details zu Benutzern, Sitzungen, Bandbreite und Startfehlern für eine Anwendung anzeigen.
Sie können jederzeit die Anzahl der Gateways, die Anzahl der aktiven Sitzungen, die Gesamtbytezahl und die von allen Gateways, die mit einem NetScaler Gateway-Gerät verbunden sind, verwendete Bandbreite anzeigen. Sie können die EPA-, Authentifizierungs-, Single Sign-On- und Anwendungsstartfehler für ein Gateway anzeigen. Sie können auch die Details aller mit einem Gateway verknüpften Benutzer und deren Anmeldeaktivitäten anzeigen.
Alle Protokollmeldungen werden in der NetScaler-Konsolendatenbank gespeichert, sodass Sie Fehlerdetails für jeden beliebigen Zeitraum anzeigen können. Sie können auch eine Zusammenfassung der Anmeldefehler anzeigen und feststellen, in welcher Phase des Anmeldevorgangs ein Fehler aufgetreten ist.
Zu beachtende Punkte
Einschränkungen
-
NetScaler Gateway unterstützt Gateway Insight nicht, wenn die Authentifizierungsmethode als zertifikatbasierte Authentifizierung konfiguriert ist.
-
Für die Gateway Insight-Berichterstellung werden vom NetScaler-Gerät keine Geostandortinformationen bereitgestellt.
-
Erfolgreiche Benutzeranmeldungen, Latenz und Details auf Anwendungsebene für virtuelle ICA-Anwendungen und -Desktops sind nur auf dem HDX Insight-Benutzer-Dashboard sichtbar.
-
Im Double-Hop-Modus ist keine Sichtbarkeit von Fehlern auf der NetScaler Gateway-Appliance in der zweiten DMZ verfügbar.
-
Probleme mit dem Desktopzugriff über Remote Desktop Protocol (RDP) werden nicht gemeldet.
-
Gateway Insight wird für die folgenden Authentifizierungstypen unterstützt. Wenn ein anderer Authentifizierungstyp als dieser verwendet wird, kann es in Gateway Insight zu Abweichungen kommen.
- Lokal
- LDAP
- RADIUS
- TACACS
- SAML
- Natives OTP
-
OAuth-OpenID Connect
Für die OAuth-OpenID Connect-Authentifizierung kann NetScaler als OAuth-OpenID Connect-Relying Party (RP) oder OAuth-OpenID Connect-Identitätsanbieter (IdP) fungieren. Wenn die Authentifizierung erfolgreich ist, wird der Benutzername im Gateway Insight-Bericht auf der Registerkarte „Benutzer“ angezeigt. Sie können jedoch nicht feststellen, ob die Sitzung beim IdP oder RP erstellt wurde.
Hinweis: Die OAuth-OpenID Connect-Authentifizierung wird ab NetScaler Console Release 13.1 Build 4.xx und höher unterstützt.
Gateway Insight aktivieren
Um Gateway Insight für Ihr NetScaler Gateway-Gerät zu aktivieren, müssen Sie zuerst das NetScaler Gateway-Gerät zur NetScaler-Konsole hinzufügen. Anschließend müssen Sie AppFlow für den virtuellen Server aktivieren, der die VPN-Anwendung darstellt. Informationen zum Hinzufügen von Geräten zur NetScaler-Konsole finden Sie unter „Geräte hinzufügen“.
Notiz
Um Fehler der Endpunktanalyse (EPA) in der NetScaler-Konsole anzuzeigen, müssen Sie die AppFlow-Authentifizierung, -Autorisierung und -Überwachung des Benutzernamens auf dem NetScaler Gateway-Gerät aktivieren.
Das folgende Verfahren zum Aktivieren von Gateway Insight ist anwendbar, wenn Ihre NetScaler-Konsole 13.0 Build 36.27ist:
-
Navigieren Sie zu Infrastruktur >Instanzenund wählen Sie die Instanz aus, für die Sie AppFlow aktivieren möchten.
-
Wählen Sie aus der Liste Aktion auswählen die Option Analytics konfigurierenaus.
-
Wählen Sie auf der Seite Insight konfigurieren unter Analytics konfigurierendie Option NetScaler Gatewayaus.
-
Wählen Sie den virtuellen Server aus und klicken Sie dann auf AppFlow aktivieren.
-
Klicken Sie auf dem Bildschirm „ AppFlow aktivieren “ in der Liste „ Ausdruck auswählen “ auf „Wahr“.
-
Aktivieren Sie neben Transportmodusdas Kontrollkästchen Logstream .
Notiz
Als Transportmodus können Sie entweder IPFIX oder Logstream wählen.
Weitere Informationen zu IPFIX und Logstreamfinden Sie unter Logstream-Übersicht.
-
Klicken Sie auf OK.
Für NetScaler Console-Version 13.0 Build 41.x oder höher
-
Navigieren Sie zu Infrastruktur >Instanzenund wählen Sie die Instanz aus.
-
Wählen Sie aus der Liste Aktion auswählen die Option Analytics konfigurierenaus.
-
Wählen Sie den virtuellen Server aus und klicken Sie auf Analytics aktivieren.
-
Unter Erweiterte Optionen:
-
Wählen Sie Logstream
-
Wählen Sie NetScaler Gateway
-
Klicken Sie auf OK.
Aktivieren Sie die AppFlow-Authentifizierung, -Autorisierung und -Überwachung der Benutzernamenprotokollierung auf einem NetScaler Gateway-Gerät mithilfe der GUI
-
Navigieren Sie zu Konfiguration > System > AppFlow > Einstellungenund klicken Sie dann auf AppFlow-Einstellungen ändern.
-
Wählen Sie im Bildschirm AppFlow-Einstellungen konfigurieren AAA-Benutzernameaus und klicken Sie dann auf OK.
Gateway Insight-Berichte anzeigen
In der NetScaler-Konsole können Sie Berichte für alle Benutzer, Anwendungen und Gateways anzeigen, die mit den NetScaler Gateway-Geräten verknüpft sind, und Sie können Details für einen bestimmten Benutzer, eine bestimmte Anwendung oder ein bestimmtes Gateway anzeigen. Im Abschnitt Übersicht können Sie die Fehler bei EPA, SSO, Authentifizierung und Anwendungsstart anzeigen. Sie können auch eine Zusammenfassung der verschiedenen Sitzungsmodi anzeigen, die von Benutzern zum Anmelden verwendet werden, sowie die Clienttypen und die Anzahl der Benutzer, die sich pro Stunde anmelden.
Notiz
Wenn Sie eine Gruppe erstellen, können Sie der Gruppe Rollen zuweisen, Zugriff auf Anwendungsebene für die Gruppe bereitstellen und der Gruppe Benutzer zuweisen. Die NetScaler Console-Analyse unterstützt jetzt die Autorisierung auf Basis virtueller IP-Adressen. Ihre Benutzer können jetzt Berichte für alle Insights nur für die Anwendungen (virtuelle Server) sehen, für die sie autorisiert sind. Weitere Informationen zu Gruppen und zum Zuweisen von Benutzern zu Gruppen finden Sie unter Gruppen konfigurieren.
So zeigen Sie Fehler bei EPA, SSO, Authentifizierung, Autorisierung und Anwendungsstart an
-
Navigieren Sie in der NetScaler-Konsole zu Gateway > Gateway Insight.
-
Wählen Sie den Zeitraum aus, für den Sie die Benutzerdetails anzeigen möchten. Über den Zeitschieberegler können Sie den ausgewählten Zeitraum noch weiter anpassen. Klicken Sie auf und gehen Sie zu.
-
Klicken Sie auf die Registerkarten „EPA“ (End Point Analysis), „Authentifizierung“, „Autorisierung“, „SSO“ (Single Sign-On) oder „Anwendungsstart“, um die Fehlerdetails anzuzeigen.
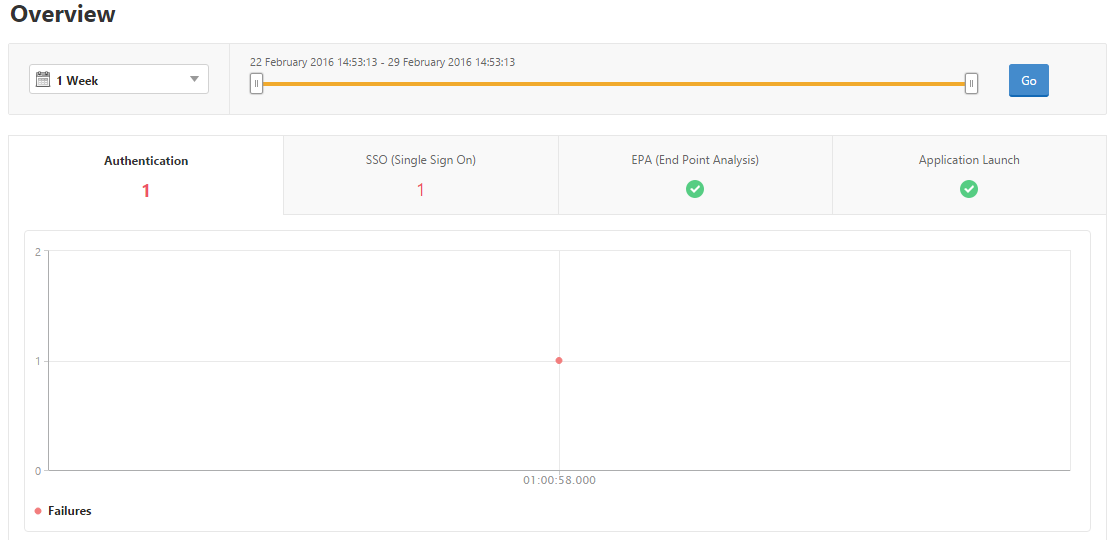
So zeigen Sie eine Zusammenfassung der Sitzungsmodi, Clients und der Anzahl der Benutzer an
Navigieren Sie in der NetScaler-Konsole zu Gateway > Gateway Insightund scrollen Sie nach unten, um die Berichte anzuzeigen.
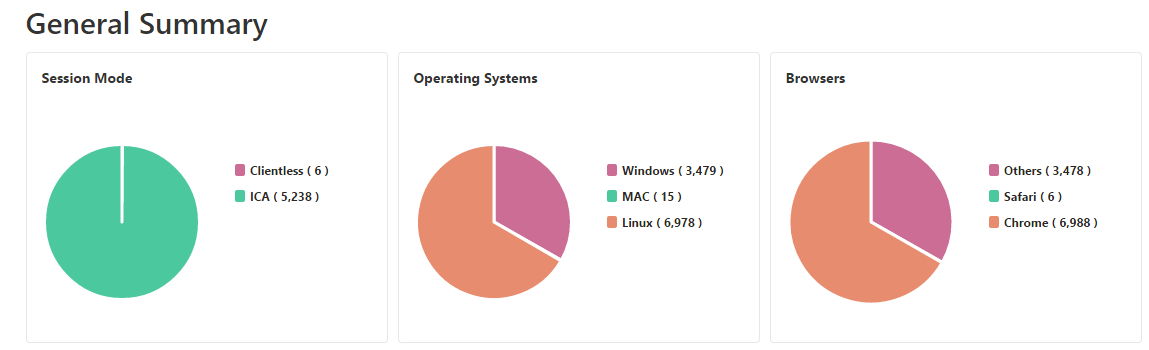
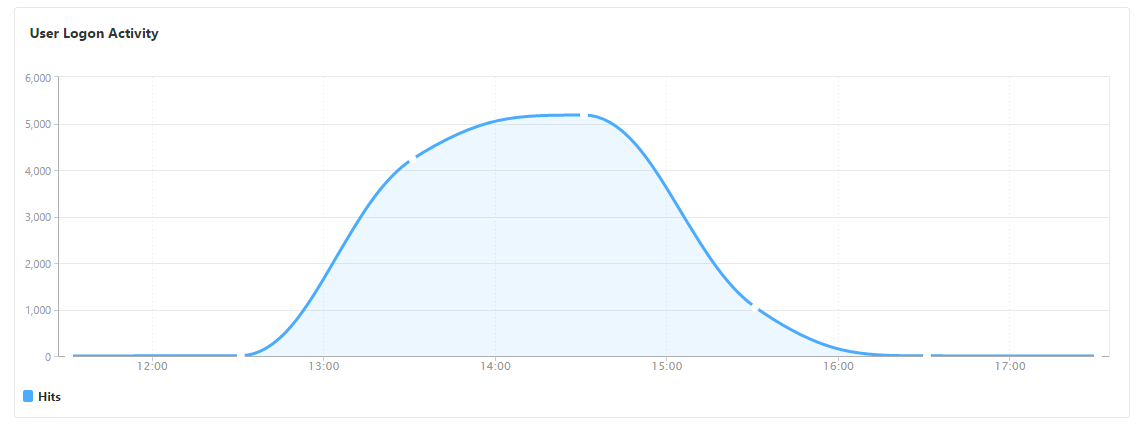
Gateway Insight-Berichte für Benutzer anzeigen
Sie können die Berichte für Folgendes anzeigen:
-
Alle mit den NetScaler Gateway-Geräten verknüpften Benutzer.
-
Die EPA-, Authentifizierungs-, SSO- und Anwendungsstartfehler für einen Benutzer.
-
Die Details aktiver und beendeter Sitzungen für einen Benutzer.
-
Die Arten von Sitzungsmodi wie Full Tunnel, Clientless VPN und ICA-Proxy.
So zeigen Sie Benutzerdetails an
-
Navigieren Sie in der NetScaler-Konsole zu Gateway > Gateway Insight > Users.
-
Wählen Sie den Zeitraum aus, für den Sie die Benutzerdetails anzeigen möchten. Über den Zeitschieberegler können Sie den ausgewählten Zeitraum noch weiter anpassen. Klicken Sie auf und gehen Sie zu.
-
Sie können die Anzahl der aktiven Benutzer, die Anzahl der aktiven Sitzungen, die Bytes und die von allen Benutzern während des Zeitraums verwendeten Lizenzen anzeigen.
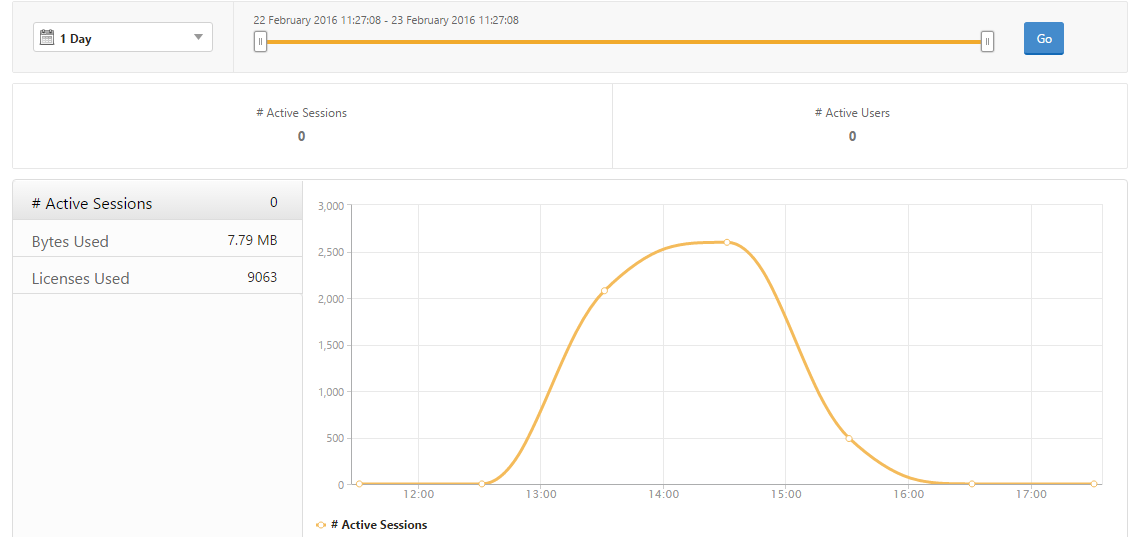
Scrollen Sie nach unten, um eine Liste der verfügbaren und aktiven Benutzer anzuzeigen.
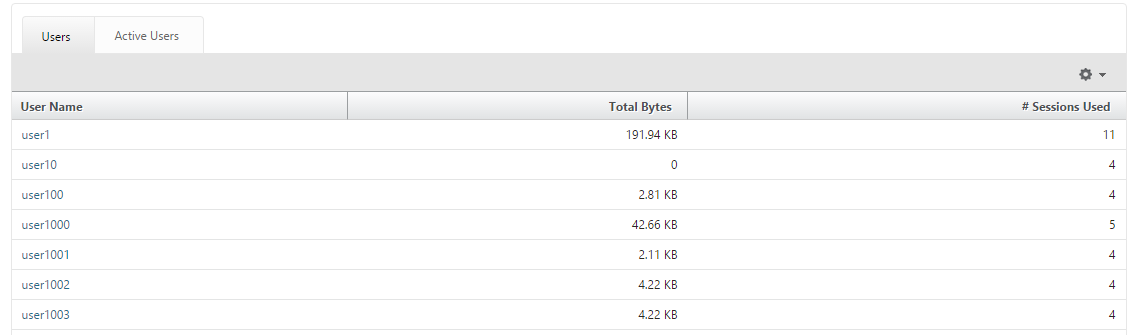
Klicken Sie auf der Registerkarte „ Benutzer “ oder „ Aktive Benutzer “ auf einen Benutzer, um die folgenden Benutzerdetails anzuzeigen:
-
Benutzerdetails – Sie können Einblicke für jeden Benutzer anzeigen, der mit den NetScaler Gateway-Geräten verknüpft ist. Navigieren Sie zu Gateway > Gateway Insight > Benutzer und klicken Sie auf einen Benutzer, um Einblicke für den ausgewählten Benutzer wie Sitzungsmodus, Betriebssystem und Browser anzuzeigen.
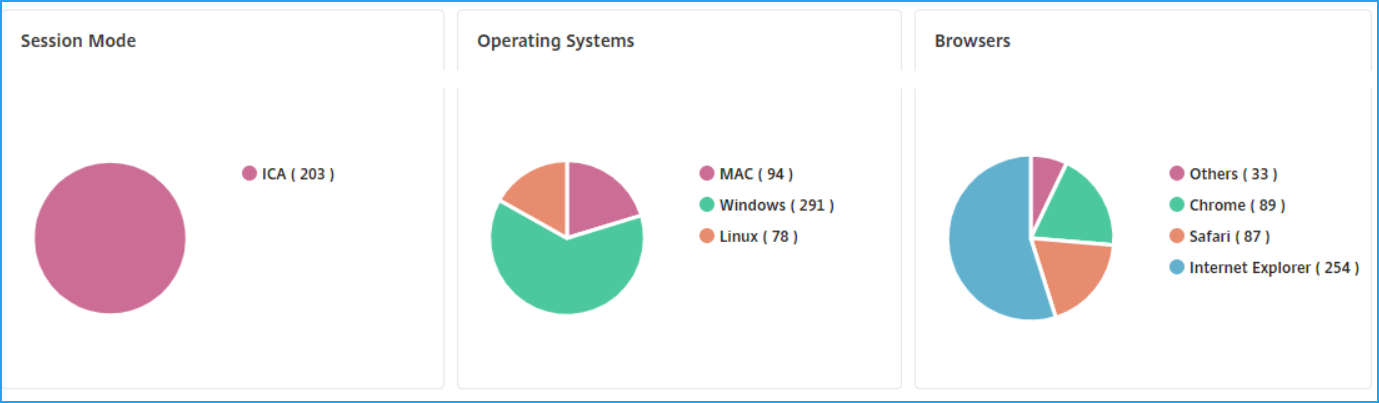
-
Benutzer und Anwendungen für das ausgewählte Gateway – Navigieren Sie zu Gateway > Gateway Insight > Gateway und klicken Sie auf einen Gateway-Domänennamen, um die Top 10 Anwendungen und Top 10 Benutzer anzuzeigen, die mit dem ausgewählten Gateway verknüpft sind.
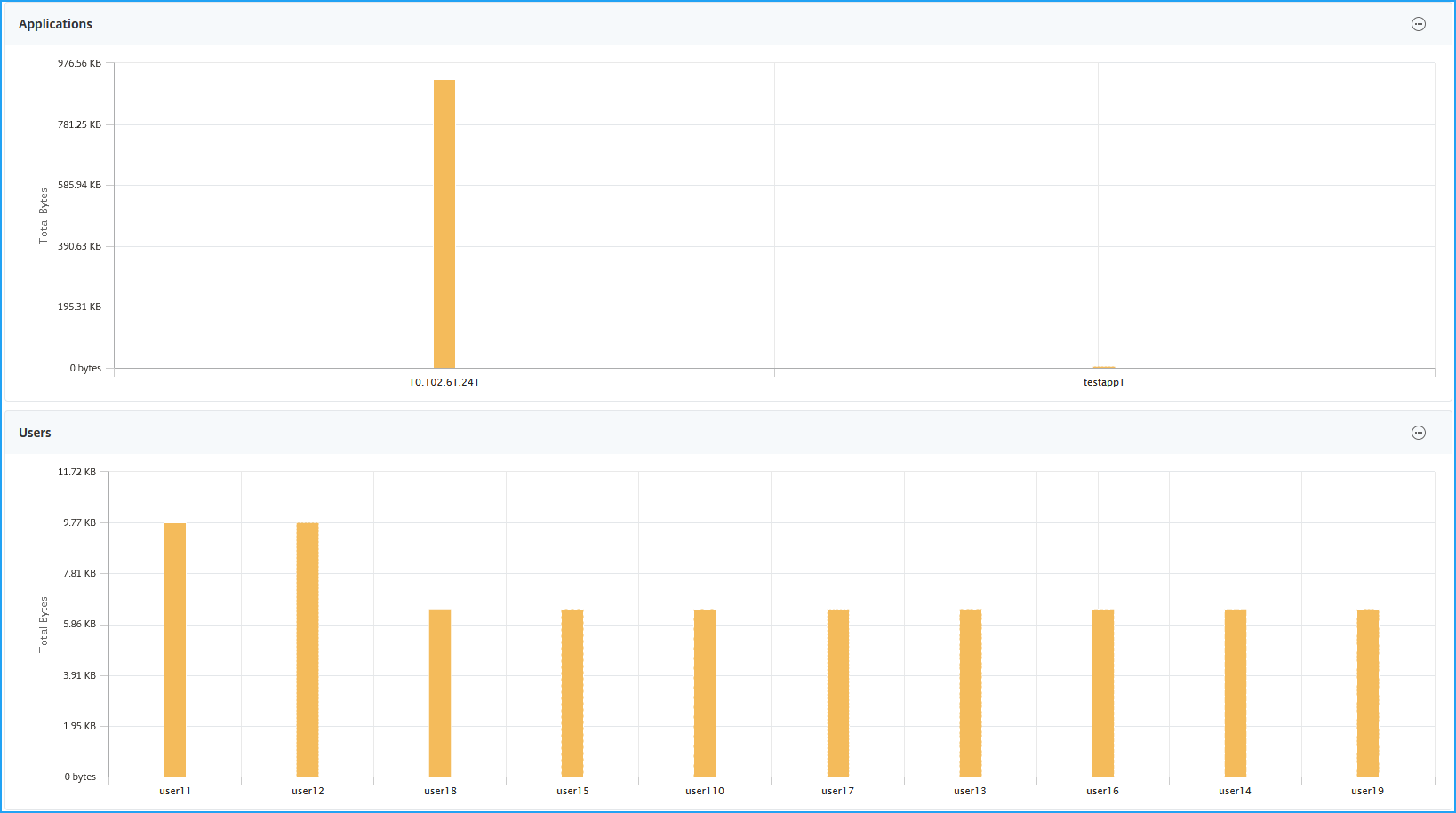
-
Weitere Optionen für Anwendungen und Benutzer anzeigen – Bei mehr als 10 Anwendungen und Benutzern können Sie auf das Symbol „Mehr“ in „Anwendungen und Benutzer“ klicken, um alle Benutzer- und Anwendungsdetails anzuzeigen, die mit dem ausgewählten Gateway verknüpft sind.
-
Zeigen Sie Details an, indem Sie auf das Balkendiagramm klicken. – Wenn Sie auf ein Balkendiagramm klicken, können Sie die relevanten Details anzeigen. Navigieren Sie beispielsweise zu Gateway > Gateway Insight > Gateway und klicken Sie auf das Gateway-Balkendiagramm, um die Gateway-Details anzuzeigen.
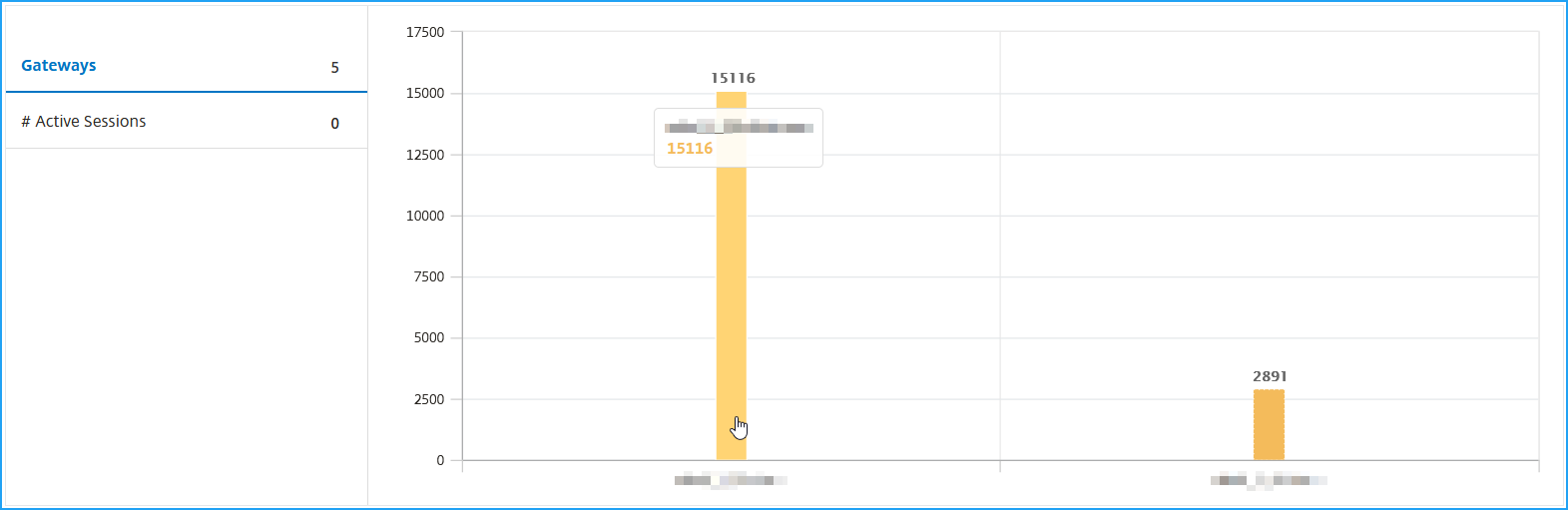
-
Der Benutzer Aktive Sitzungen und Beendete Sitzungen.
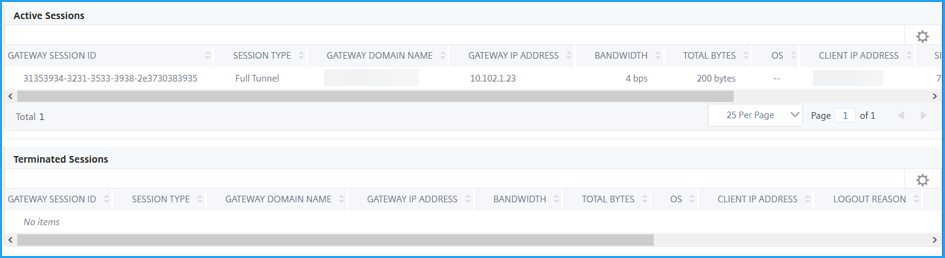
-
Der Gateway-Domänenname und die Gateway-IP-Adresse in Aktive Sitzungen.
-
Die Dauer der Benutzeranmeldung.
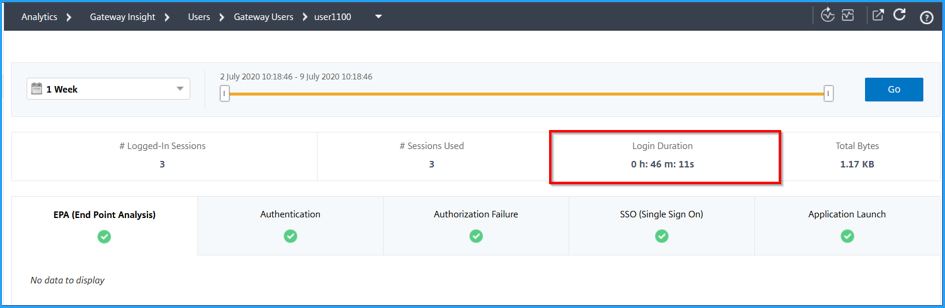
-
Der Grund für die Benutzerabmeldesitzung. Die Gründe für die Abmeldung können sein:
- Sitzung abgelaufen
- Wegen eines internen Fehlers abgemeldet
- Abgemeldet, da die inaktive Sitzung abgelaufen ist
- Benutzer hat sich abgemeldet
- Der Administrator hat die Sitzung beendet
Gateway Insight-Berichte für Anwendungen anzeigen
Sie können die Anzahl der gestarteten Anwendungen, die Anzahl der gesamten und aktiven Sitzungen, die Anzahl der Gesamtbytes und die von den Anwendungen verbrauchte Bandbreite anzeigen. Sie können Details zu Benutzern, Sitzungen, Bandbreite und Startfehlern für eine Anwendung anzeigen.
So zeigen Sie Anwendungsdetails an
-
Navigieren Sie in der NetScaler-Konsole zu Gateway > Gateway Insight > Applications.
-
Wählen Sie den Zeitraum aus, für den Sie die Bewerbungsdetails anzeigen möchten. Mit dem Zeitschieberegler können Sie den ausgewählten Zeitraum weiter anpassen. Klicken Sie auf und gehen Sie zu.
Sie können jetzt die Anzahl der gestarteten Anwendungen, die Anzahl der gesamten und aktiven Sitzungen, die Anzahl der Gesamtbytes und die von den Anwendungen verbrauchte Bandbreite anzeigen.
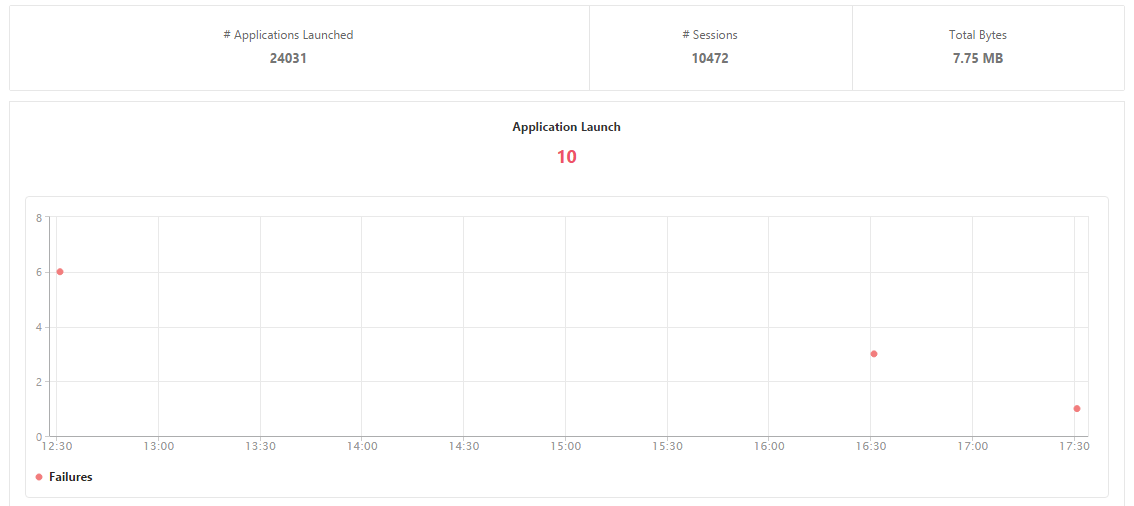
Scrollen Sie nach unten, um die Anzahl der Sitzungen, die Bandbreite und die Gesamtbytezahl anzuzeigen, die von ICA und anderen Anwendungen verbraucht werden.
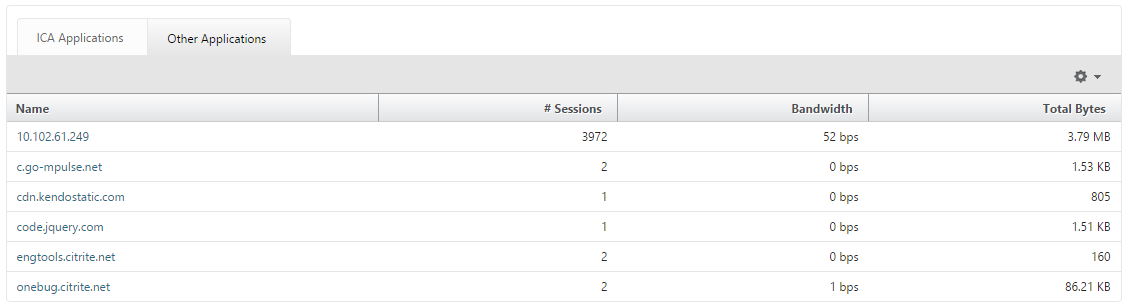
Auf der Registerkarte Andere Anwendungen können Sie in der Spalte Name auf eine Anwendung klicken, um Details zu dieser Anwendung anzuzeigen.
Gateway Insight-Berichte für Gateways anzeigen
Sie können jederzeit die Anzahl der Gateways, die Anzahl der aktiven Sitzungen, die Gesamtbytezahl und die von allen Gateways, die mit einem NetScaler Gateway-Gerät verbunden sind, verwendete Bandbreite anzeigen. Sie können die EPA-, Authentifizierungs-, Single Sign-On- und Anwendungsstartfehler für ein Gateway anzeigen. Sie können auch die Details aller mit einem Gateway verknüpften Benutzer und deren Anmeldeaktivitäten anzeigen.
So zeigen Sie Gatewaydetails an
-
Navigieren Sie in NetScaler Consolezu Gateway > Gateway Insight > Gateways.
-
Wählen Sie den Zeitraum aus, für den Sie die Gateway-Details anzeigen möchten. Mit dem Zeitschieberegler können Sie den ausgewählten Zeitraum weiter anpassen. Klicken Sie auf und gehen Sie zu.
Sie können jetzt jederzeit die Anzahl der Gateways, die Anzahl der aktiven Sitzungen, die Gesamtbytezahl und die von allen Gateways, die mit einem NetScaler Gateway-Gerät verbunden sind, verwendete Bandbreite anzeigen.
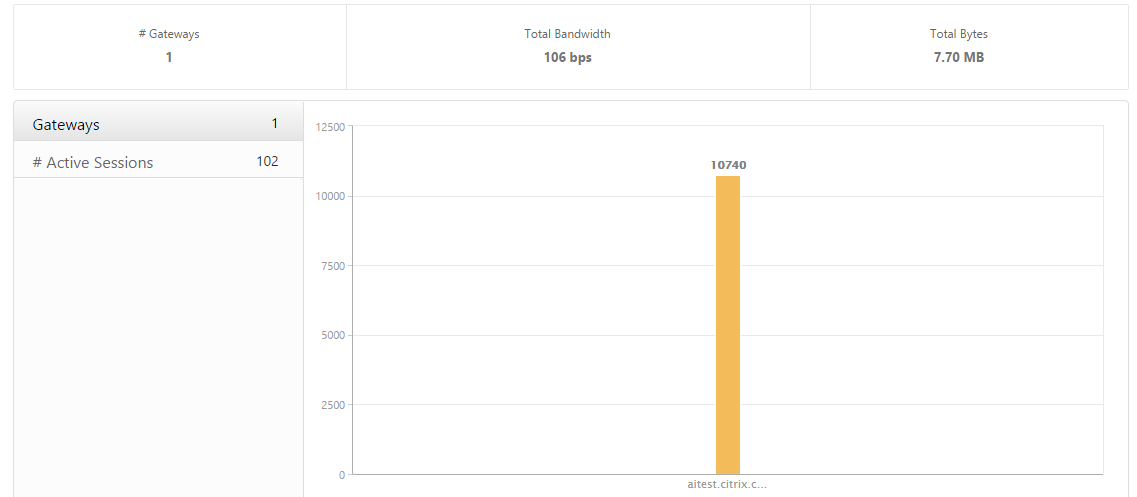
Scrollen Sie nach unten, um die Gateway-Details wie Gateway-Domänenname, Name des virtuellen Servers, NetScaler-IP-Adresse, Sitzungsmodi und Gesamtbytes anzuzeigen.
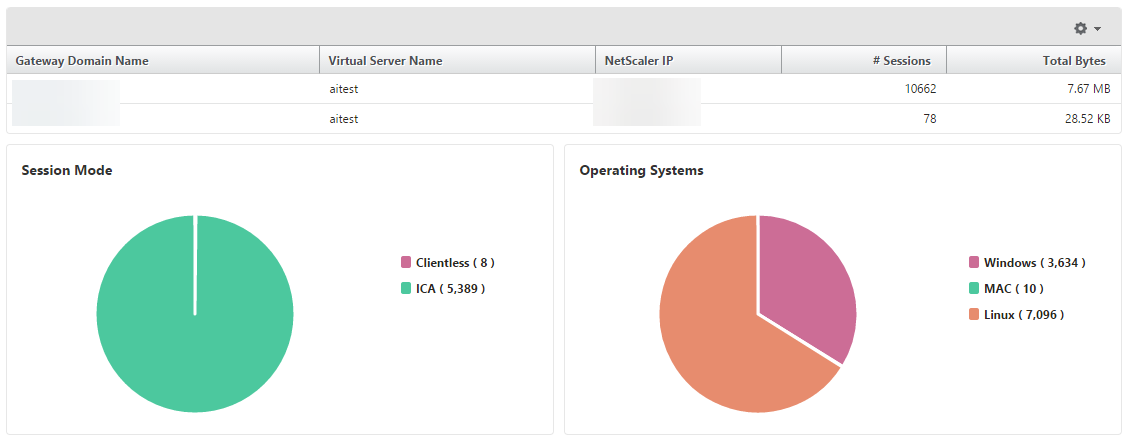
Sie können in der Spalte „ Gateway-Domänenname “ auf ein Gateway klicken, um die EPA-, Authentifizierungs-, Single-Sign-On- und Anwendungsstartfehler sowie andere Details für ein Gateway anzuzeigen.
Exportieren von Berichten
Sie können die Gateway Insight-Berichte mit allen in der GUI angezeigten Details im PDF-, JPEG-, PNG- oder CSV-Format auf Ihrem lokalen Computer speichern. Sie können den Export der Berichte an angegebene E-Mail-Adressen auch in verschiedenen Intervallen planen.
Notiz
- Benutzer mit Nur-Lese-Zugriff können keine Berichte exportieren.
- Geokartenberichte werden nur exportiert, wenn die NetScaler-Konsole über eine Internetverbindung verfügt.
So exportieren Sie einen Bericht
-
Klicken Sie im rechten Bereich der Registerkarte Dashboard auf die Schaltfläche Exportieren .
-
Wählen Sie unter Jetzt exportierendas gewünschte Format aus und klicken Sie dann auf Exportieren.
So planen Sie den Export:
-
Klicken Sie im rechten Bereich der Registerkarte Dashboard auf die Schaltfläche Exportieren .
-
Geben Sie unter Zeitplanexportdie Details an und klicken Sie auf Zeitplan.
So fügen Sie einen E-Mail-Server oder eine E-Mail-Verteilerliste hinzu:
-
Navigieren Sie auf der Registerkarte Konfiguration zu Einstellungen > Benachrichtigungen > E-Mail.
-
Wählen Sie im rechten Bereich E-Mail-Serveraus, um einen E-Mail-Server hinzuzufügen, oder wählen Sie E-Mail-Verteilerliste aus, um eine E-Mail-Verteilerliste zu erstellen.
-
Geben Sie die Details an und klicken Sie auf Erstellen.
So exportieren Sie das gesamte Gateway Insight-Dashboard:
-
Klicken Sie im rechten Bereich der Registerkarte Dashboard auf die Schaltfläche Exportieren .
-
Wählen Sie unter Jetzt exportierendas Format PDF aus und klicken Sie dann auf Exportieren.
Gateway Insight-Anwendungsfälle
Die folgenden Anwendungsfälle zeigen, wie Sie Gateway Insight verwenden können, um Einblick in die Zugriffsdetails, Anwendungen und Gateways der Benutzer auf NetScaler Gateway-Geräten zu erhalten.
Ein Benutzer kann sich nicht bei der NetScaler Gateway-Appliance oder den internen Webservern anmelden
Sie sind ein NetScaler Gateway-Administrator, der NetScaler Gateway-Geräte über die NetScaler-Konsole überwacht, und Sie möchten sehen, warum sich ein Benutzer nicht anmelden kann oder in welcher Phase des Anmeldevorgangs der Fehler aufgetreten ist.
Mit der NetScaler-Konsole können Sie die Details zu Benutzeranmeldefehlern in den folgenden Phasen des Anmeldevorgangs anzeigen:
-
Authentifizierung
-
Endpunktanalyse (EPA)
-
Einmaliges Anmelden
In der NetScaler-Konsole können Sie nach einem bestimmten Benutzer suchen und dann alle Details zu diesem Benutzer anzeigen.
So suchen Sie nach einem Benutzer:
Navigieren Sie in der NetScaler-Konsole zu Gateway > Gateway Insight und geben Sie im Textfeld Nach Benutzern suchen den Benutzer an, nach dem Sie suchen möchten.
Authentifizierungsfehler
Sie können Authentifizierungsfehler wie falsche Anmeldeinformationen oder keine Antwort vom Authentifizierungsserver anzeigen. Sie können auch den Faktor sehen, bei dem die Authentifizierung fehlgeschlagen ist.
So zeigen Sie die Details zu den Authentifizierungsfehlern an:
-
Navigieren Sie in der NetScaler-Konsole zu Gateway > Gateway Insight.
-
Wählen Sie im Abschnitt Übersicht den Zeitraum aus, für den Sie die Authentifizierungsfehler anzeigen möchten. Mit dem Zeitschieberegler können Sie den ausgewählten Zeitraum weiter anpassen. Klicken Sie auf und gehen Sie zu.

-
Klicken Sie auf die Registerkarte Authentifizierung . Sie können die Anzahl der Authentifizierungsfehler jederzeit im Diagramm „ Fehler “ anzeigen.
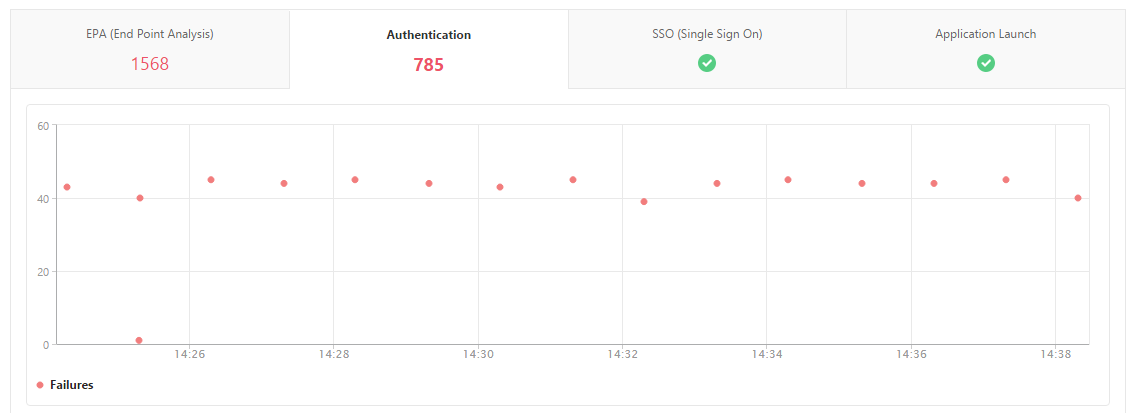
Scrollen Sie nach unten, um Details zu jedem Authentifizierungsfehler anzuzeigen, z. B. Benutzername, Client-IP-Adresse, Fehlerzeit, Authentifizierungstyp, IP-Adresse des Authentifizierungsserversund mehr aus der Tabelle auf derselben Registerkarte. Die Spalte Fehlerbeschreibung in der Tabelle zeigt den Grund für den Anmeldefehler an und die Spalte Status zeigt den n-ten Faktor an, bei dem der Fehler aufgetreten ist.
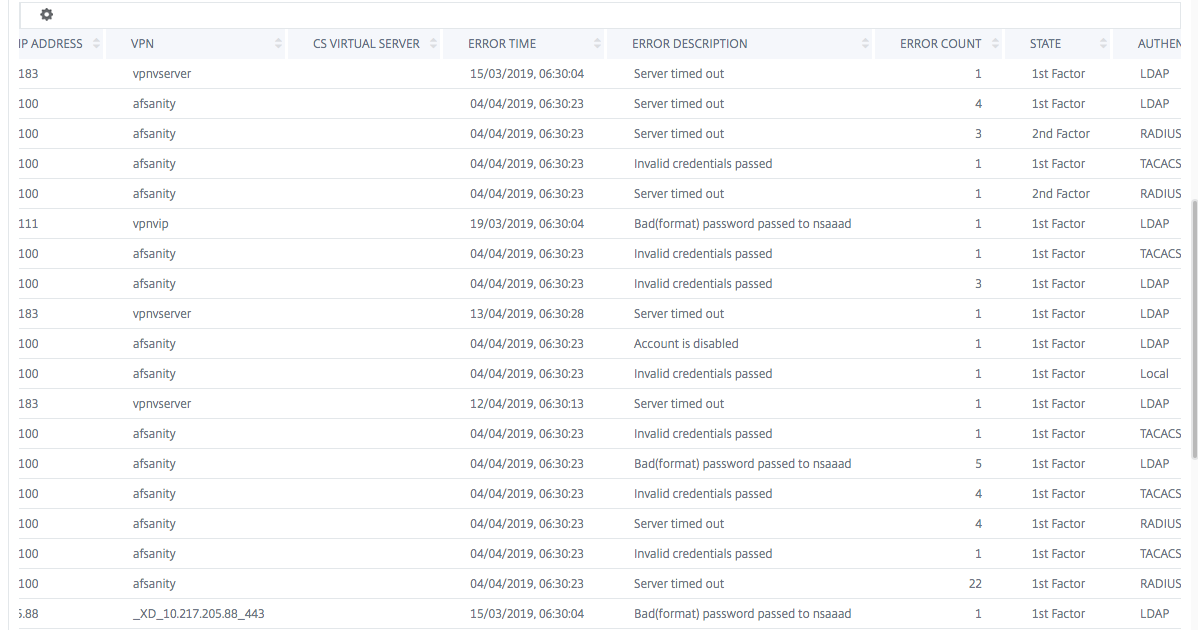
Sie können in der Spalte Benutzername auf einen Benutzer klicken, um die Authentifizierungsfehler und andere Details für diesen Benutzer anzuzeigen. Sie können die Tabelle anpassen, indem Sie mithilfe des Einstellungssymbols Spalten hinzufügen oder löschen.
Wichtig:
Wenn die OAuth-OpenID Connect-Authentifizierung fehlschlägt, wird der Benutzername im Gateway Insight-Bericht für einige der Fehler als NA angezeigt, z. B. „Tokenüberprüfung fehlgeschlagen“. Bei diesem Fehler sind die Benutzernamen aufgrund eines „Token-Verifizierungsfehlers“ bei der vertrauenden Partei der OAuth-OpenID-Verbindung nicht für den Authentifizierungsfehler verfügbar.

EPA-Fehler
Sie können EPA-Fehler in der Phase vor oder nach der Authentifizierung anzeigen.
Wichtig:
NetScaler Gateway meldet EPA-Fehler an die NetScaler-Konsole sowohl für klassische als auch für erweiterte Ausdrücke. Für die erweiterten Ausdrücke werden die Richtliniennamen nicht im Gateway Insight-Dashboard angezeigt. Die Fehler werden gemeldet, wenn EPA als einer der Faktoren im nFactor-Authentifizierungsfluss konfiguriert ist.
So zeigen Sie EPA-Fehlerdetails an:
-
Navigieren Sie in der NetScaler-Konsole zu Gateway > Gateway Insight.
-
Wählen Sie im Abschnitt „Übersicht“ den Zeitraum aus, für den Sie die EPA-Fehler anzeigen möchten. Mit dem Zeitschieberegler können Sie den ausgewählten Zeitraum weiter anpassen. Klicken Sie auf und gehen Sie zu.

-
Klicken Sie auf die Registerkarte EPA (End Point Analysis) . Sie können die Anzahl der EPA-Fehler jederzeit im Diagramm „ Fehler “ anzeigen.
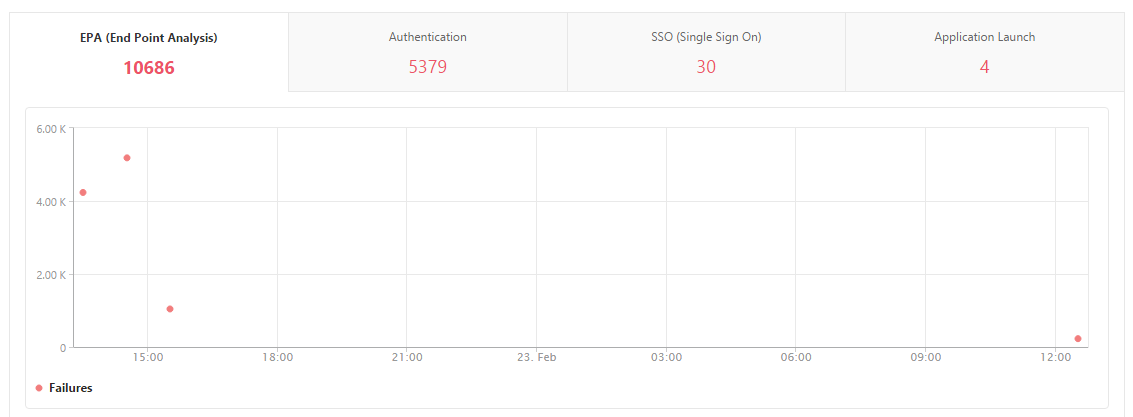
Scrollen Sie nach unten, um Details zu jedem EPA-Fehler anzuzeigen, z. B. Benutzername, NetScaler-IP-Adresse, Gateway-IP-Adresse, VPN, Fehlerzeit, Richtlinienname, Gateway-Domänenname und mehr aus der Tabelle auf derselben Registerkarte.
Die Spalte „ Fehlerbeschreibung “ in der Tabelle zeigt den Grund für den EPA-Fehler an. Beispielsweise wird die Fehlermeldung „EPA-Pre-Auth-Check-Fehler“ angezeigt, wenn ein EPA-Check aufgrund von nFactor-EPA-Fehlern fehlschlägt.
In der Spalte „ Richtlinienname “ wird die Richtlinie angezeigt, die zum Fehler geführt hat.
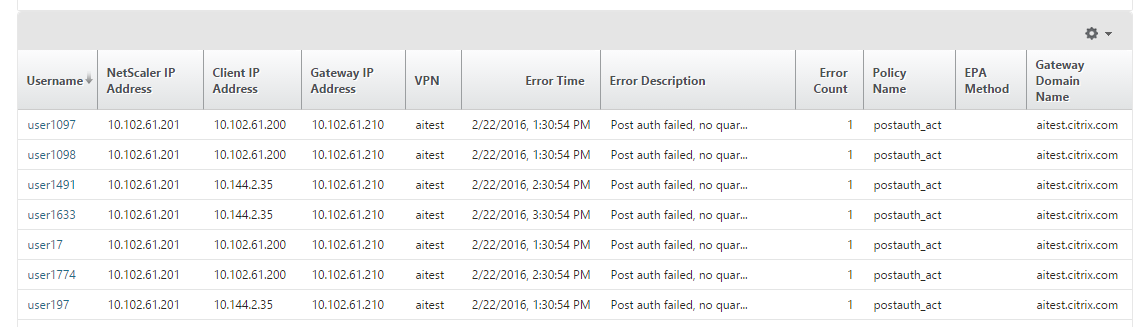
Sie können in der Spalte Benutzername auf einen Benutzer klicken, um die EPA-Fehler und andere Details für diesen Benutzer anzuzeigen. Sie können die Tabelle anpassen, indem Sie mithilfe des Abwärtspfeils Spalten hinzufügen oder löschen. Die Fall-ID wird bei Einträgen angezeigt, denen kein Benutzername zugewiesen ist, wenn EPA als Faktor im nFactor-Authentifizierungsfluss verwendet wird.
Notiz
NetScaler Gateway meldet die EPA-Fehler nicht, wenn der Ausdruck „clientSecurity“ als VPN-Sitzungsrichtlinienregel konfiguriert ist.
SSO-Fehler
Sie können alle SSO-Fehler in jedem Stadium für einen Benutzer anzeigen, der über das NetScaler Gateway-Gerät auf Anwendungen zugreift.
So zeigen Sie die Details zum SSO-Fehler an:
-
Navigieren Sie in der NetScaler-Konsole zu Gateway > Gateway Insight.
-
Wählen Sie im Abschnitt „Übersicht“ den Zeitraum aus, für den Sie die SSO-Fehler anzeigen möchten. Mit dem Zeitschieberegler können Sie den ausgewählten Zeitraum weiter anpassen. Klicken Sie auf und gehen Sie zu.

-
Klicken Sie auf die Registerkarte SSO (Single Sign On) . Sie können die Anzahl der SSO-Fehler jederzeit im Fehlerdiagramm anzeigen.
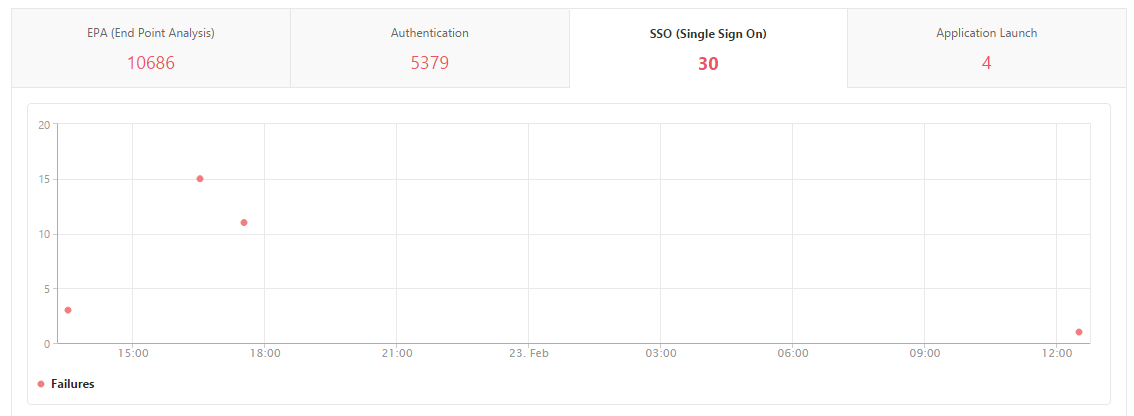
Scrollen Sie nach unten, um Details zu jedem SSO-Fehler anzuzeigen, z. B. Benutzername, NetScaler-IP-Adresse, Fehlerzeit, Fehlerbeschreibung, Ressourcenname und mehr aus der Tabelle auf derselben Registerkarte.
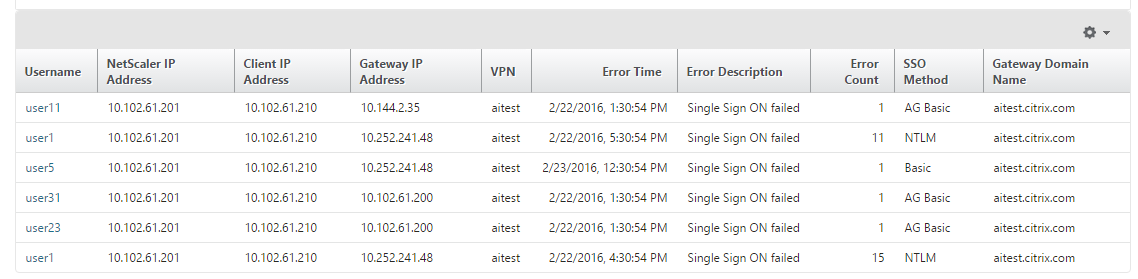
Sie können in der Spalte Benutzername auf einen Benutzer klicken, um die SSO-Fehler und andere Details für diesen Benutzer anzuzeigen. Sie können die Tabelle anpassen, indem Sie mithilfe des Abwärtspfeils Spalten hinzufügen oder löschen.
Nach erfolgreicher Anmeldung bei NetScaler Gateway kann ein Benutzer keine virtuelle Anwendung starten
Bei einem Fehler beim Starten einer Anwendung können Sie Einblick in die Gründe gewinnen, z. B. eine nicht erreichbare Secure Ticket Authority (STA) oder ein Citrix Virtual App-Server oder ein ungültiges STA-Ticket. Sie können den Zeitpunkt des Fehlers, Details zum Fehler und die Ressource anzeigen, für die die STA-Validierung fehlgeschlagen ist.
So zeigen Sie die Details zu fehlgeschlagenen Anwendungsstarts an:
-
Navigieren Sie in der NetScaler-Konsole zu Gateway > Gateway Insight.
-
Wählen Sie im Abschnitt Übersicht den Zeitraum aus, für den Sie die SSO-Fehler anzeigen möchten. Mit dem Zeitschieberegler können Sie den ausgewählten Zeitraum weiter anpassen. Klicken Sie auf und gehen Sie zu.

-
Klicken Sie auf die Registerkarte Anwendungsstart . Sie können die Anzahl der fehlgeschlagenen Anwendungsstarts jederzeit im Diagramm „ Fehler “ anzeigen.
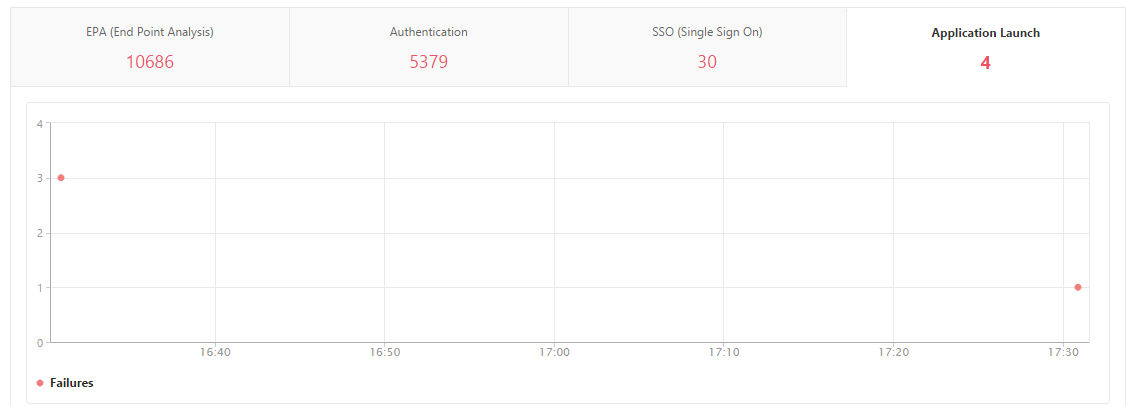
Scrollen Sie nach unten, um Details zu jedem Anwendungsstartfehler anzuzeigen, z. B. NetScaler-IP-Adresse, Fehlerzeit, Fehlerbeschreibung, Ressourcenname, Gateway-Domänennameund mehr, aus der Tabelle auf derselben Registerkarte. Die Spalte Fehlerbeschreibung in der Tabelle zeigt die IP-Adresse des STA-Servers und die Spalte Ressourcenname zeigt die Details der Ressource an, für die die STA-Validierung fehlgeschlagen ist.
Sie können in der Spalte Benutzername auf einen Benutzer klicken, um die Anwendungsstartfehler und andere Details für diesen Benutzer anzuzeigen. Sie können die Tabelle anpassen, indem Sie mithilfe des Abwärtspfeils Spalten hinzufügen oder löschen.
Nach dem erfolgreichen Start einer neuen Anwendung möchte ein Benutzer die Gesamtbytezahl und Bandbreite anzeigen, die von dieser Anwendung verbraucht wird
Nachdem Sie eine neue Anwendung erfolgreich gestartet haben, können Sie in der NetScaler-Konsole die Gesamtbytezahl und die von dieser Anwendung verbrauchte Bandbreite anzeigen.
So zeigen Sie die Gesamtanzahl der von einer Anwendung verbrauchten Bytes und Bandbreite an:
Navigieren Sie in der NetScaler-Konsole zu Gateway > Gateway Insight > Anwendungen, scrollen Sie nach unten und klicken Sie auf der Registerkarte Andere Anwendungen auf die Anwendung, deren Details Sie anzeigen möchten.
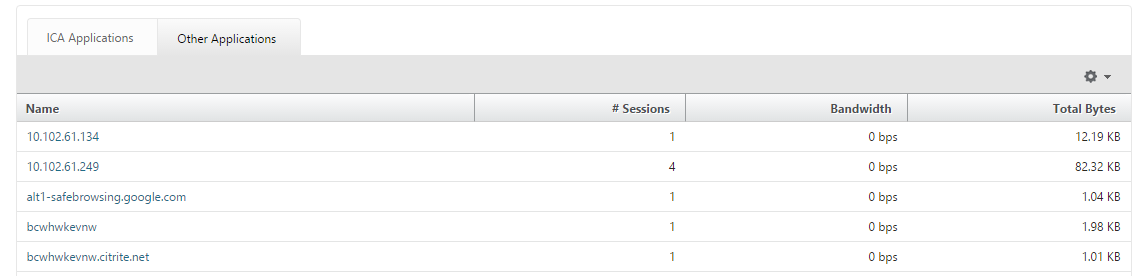
Sie können die Anzahl der Sitzungen und die Gesamtzahl der von dieser Anwendung verbrauchten Bytes anzeigen.

Sie können auch die von dieser Anwendung verbrauchte Bandbreite anzeigen.
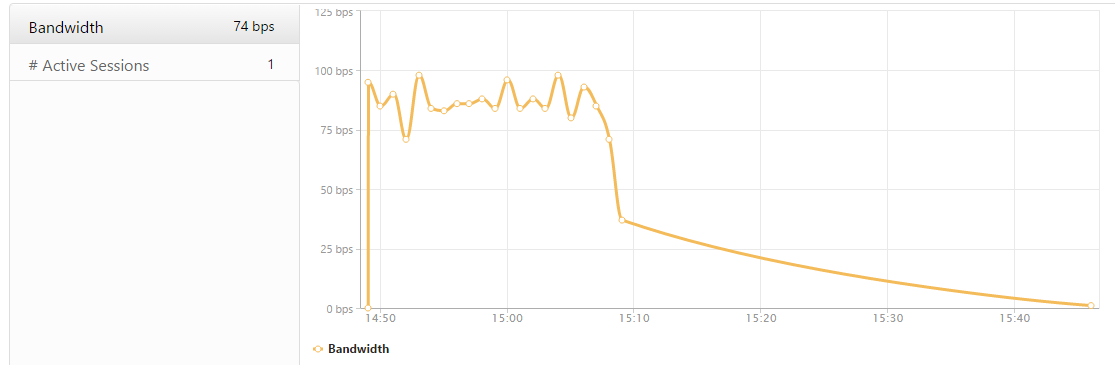
Ein Benutzer hat sich erfolgreich bei NetScaler Gateway angemeldet, kann jedoch nicht auf bestimmte Netzwerkressourcen im internen Netzwerk zugreifen
Mit Gateway Insight können Sie feststellen, ob der Benutzer Zugriff auf die Netzwerkressourcen hat oder nicht. Sie können auch den Namen der Richtlinie anzeigen, die zum Fehler geführt hat.
So zeigen Sie den Benutzerzugriff auf Ressourcen an:
-
Navigieren Sie in der NetScaler-Konsole zu Gateway > Gateway Insight > Applications.
-
Scrollen Sie auf dem angezeigten Bildschirm nach unten und wählen Sie auf der Registerkarte Andere Anwendungen die Anwendung aus, bei der sich der Benutzer nicht anmelden konnte.
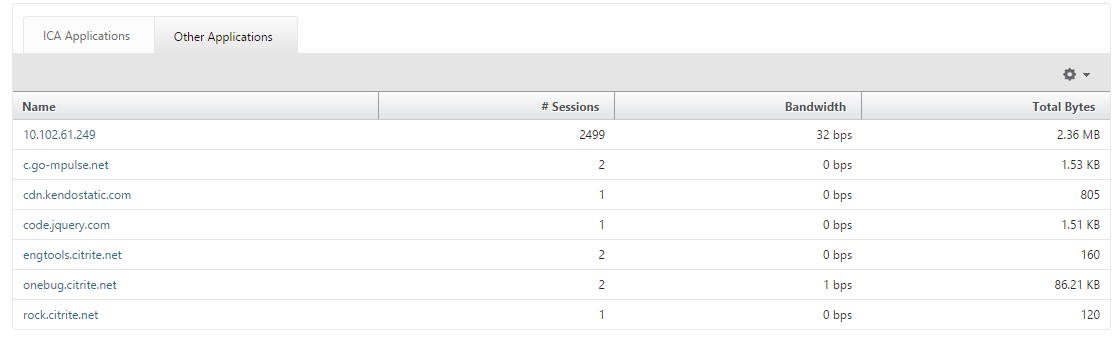
-
Scrollen Sie nach unten und in der Tabelle „ Benutzer “ werden alle Benutzer angezeigt, die Zugriff auf diese Anwendung haben.
Verschiedene Benutzer verwenden möglicherweise unterschiedliche NetScaler Gateway-Bereitstellungen oder melden sich über unterschiedliche Zugriffsmodi bei NetScaler Gateway an. Der Administrator muss Details zu den Bereitstellungstypen und Zugriffsmodi anzeigen können
Mit Gateway Insight können Sie eine Zusammenfassung der verschiedenen Sitzungsmodi anzeigen, die von Benutzern zum Anmelden verwendet werden, sowie die Clienttypen und die Anzahl der Benutzer, die sich pro Stunde anmelden. Sie können auch feststellen, ob es sich bei der Bereitstellung eines Benutzers um eine einheitliche Gateway- oder eine klassische NetScaler Gateway-Bereitstellung handelt. Bei Unified Gateway-Bereitstellungen können Sie den Namen und die IP-Adresse des virtuellen Content Switching-Servers sowie den Namen des virtuellen VPN-Servers anzeigen.
So zeigen Sie die Zusammenfassung der Sitzungsmodi, Clienttypen und der Anzahl der angemeldeten Benutzer an:
-
Navigieren Sie in der NetScaler-Konsole zu Gateway > Gateway Insight.
-
Scrollen Sie im Abschnitt Übersicht nach unten, um die Diagramme Sitzungsmodus, Betriebssysteme, Browserund Benutzeranmeldeaktivität anzuzeigen. In diesen Diagrammen werden die verschiedenen Sitzungsmodi angezeigt, die von den Benutzern zum Anmelden verwendet werden, die Clienttypen und die Anzahl der Benutzer, die sich pro Stunde anmelden.