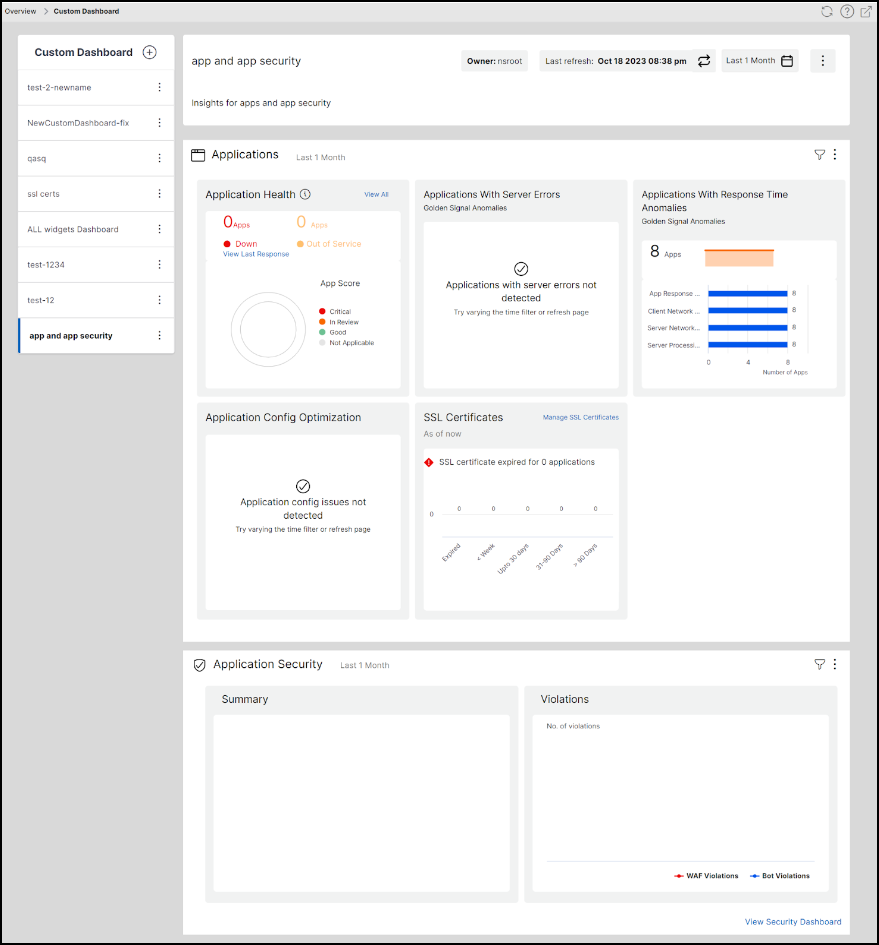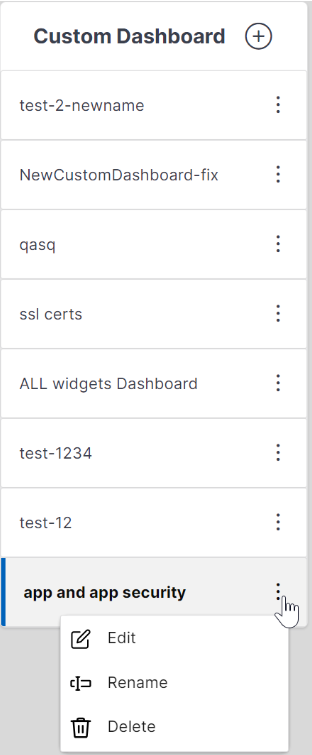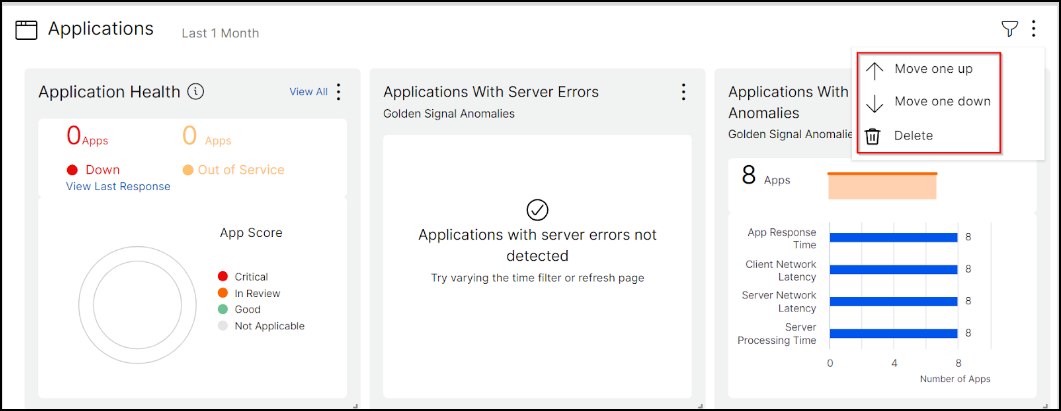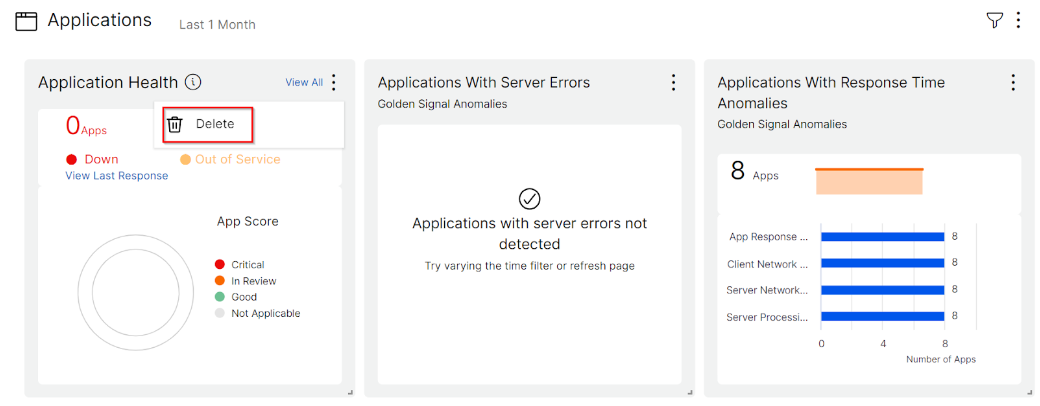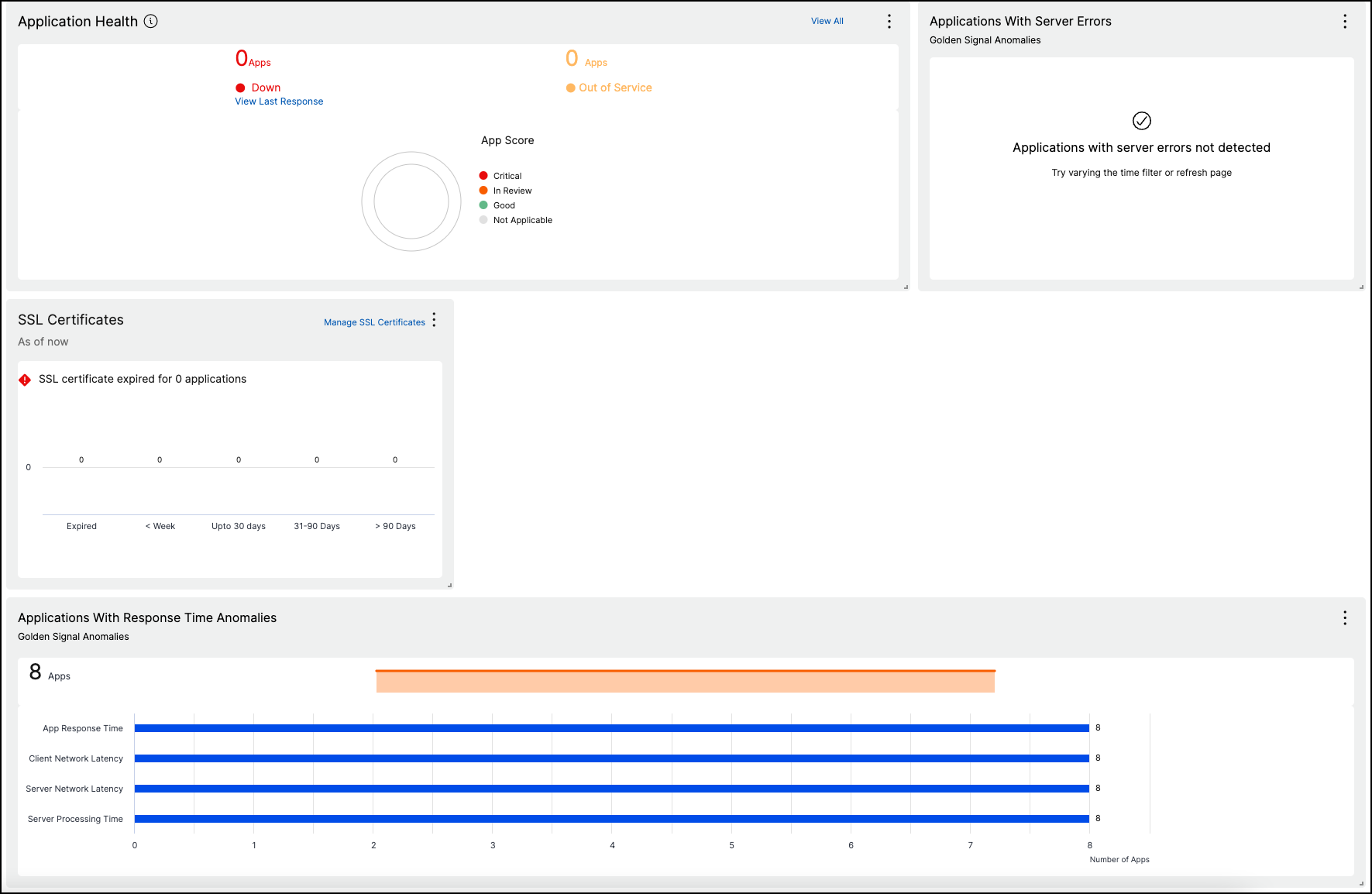Erstellen Sie benutzerdefinierte Dashboards, um Details zu den wichtigsten Metriken der Instanz anzuzeigen
Ähnlich wie beim einheitlichen Dashboard (Übersicht > Dashboard) können Sie durch Erstellen benutzerdefinierter Dashboards Instanzmetrikdetails basierend auf Ihrer Auswahl anzeigen. Sie können bis zu 30 Dashboards erstellen, indem Sie für jedes Dashboard einen eindeutigen Namen verwenden. Als Administrator können Sie mit dieser Erweiterung mehrere Dashboards erstellen und nur die erforderlichen Instanzeinblicke überwachen.
Um zu beginnen, gehen Sie davon aus, dass Sie die wichtigsten Kennzahlen für Anwendungen und Anwendungssicherheitüberwachen möchten:
-
Navigieren Sie zu Übersicht > Benutzerdefiniertes Dashboard.
-
Klicken Sie auf + , um ein neues Dashboard zu erstellen.
Auf der Seite „ Benutzerdefiniertes Dashboard erstellen “:
-
Benutzerdefinierter Dashboard-Name – Geben Sie einen eindeutigen Namen für das Dashboard an.
-
Beschreibung – Geben Sie eine kurze Beschreibung ein, um zusätzliche Details zu erhalten.
-
Widget zum Dashboard hinzufügen – In diesem Beispiel besteht die Anforderung darin, Widgets für Anwendungen und Anwendungssicherheit hinzuzufügen. Wählen Sie die Widgets aus, die Sie aus den Kategorien Anwendung und Anwendungssicherheit überwachen möchten.
-
Anwendungsfilter – Standardmäßig wird der Filter auf alle Anwendungen angewendet. Sie können auch einen Filter erstellen und nur bestimmte Anwendungen auswählen. Weitere Informationen finden Sie unter Filter erstellen und anwenden.
-
Klicken Sie auf Speichern.

Das Dashboard wurde erfolgreich erstellt. Ebenso können Sie bis zu 20 Dashboards erstellen und Kategorien nach Ihren Wünschen auswählen, indem Sie für jedes Dashboard einen eindeutigen Namen angeben.
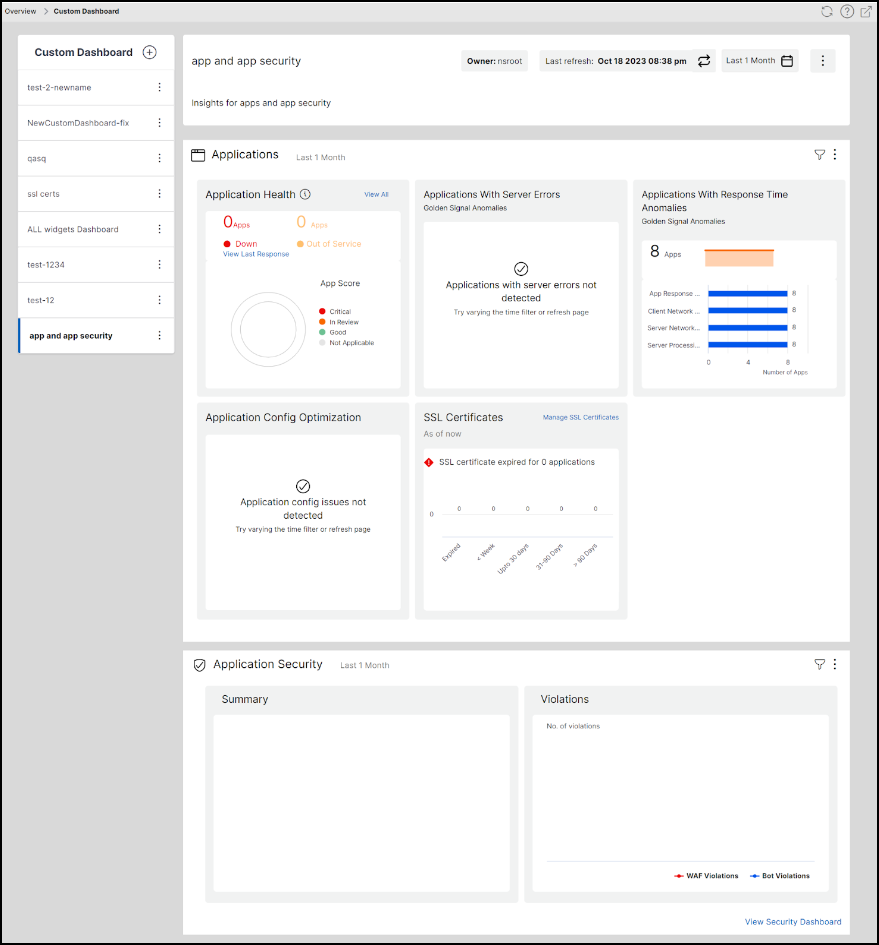
Nachdem Sie ein benutzerdefiniertes Dashboard erstellt haben, können Sie die folgenden Optionen verwenden:
-
Bearbeiten: Sie können das Dashboard bearbeiten, indem Sie weitere Widgets hinzufügen oder entfernen, Filter anwenden usw.
-
Umbenennen: Sie können den Dashboard-Namen ändern.
-
Löschen: Sie können das Dashboard löschen.
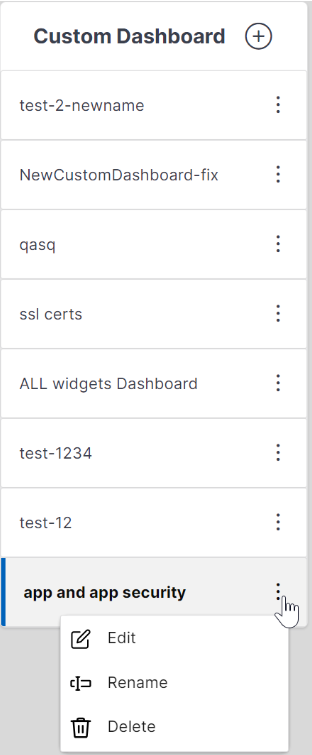
Mehr Optionen im Dashboard
In dem von Ihnen erstellten benutzerdefinierten Dashboard können Sie die folgenden Optionen verwenden:

-
Konfiguration bearbeiten: Sie können diese Option auch verwenden, um das Dashboard zu bearbeiten, indem Sie weitere Widgets hinzufügen oder Widgets entfernen, Filter anwenden usw.
-
Layout bearbeiten: Mit dieser Option können Sie das Dashboard weiter anpassen.
-
Sie können auswählen, ob Sie nach oben, unten oder zum Löschen wechseln möchten.
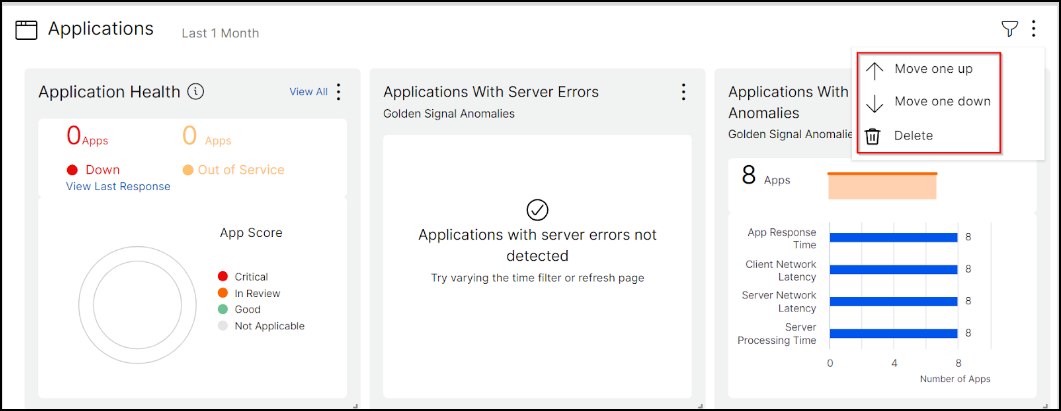
-
In den Widgets können Sie jedes Widget löschen, indem Sie die Option „Löschen“ auswählen.
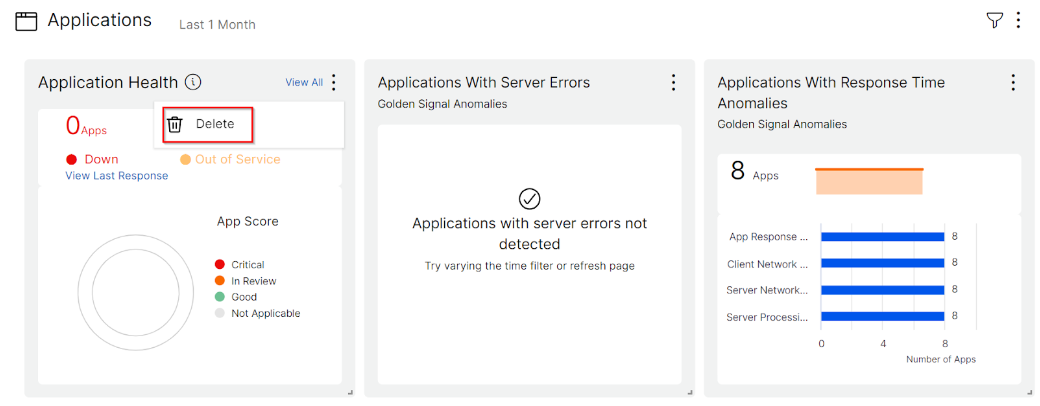
-
Platzieren Sie die Widgets per Drag & Drop an der gewünschten Stelle.
-
Erhöhen oder verringern Sie die Widget-Größe, um bestimmte Erkenntnisse besser sichtbar zu machen.
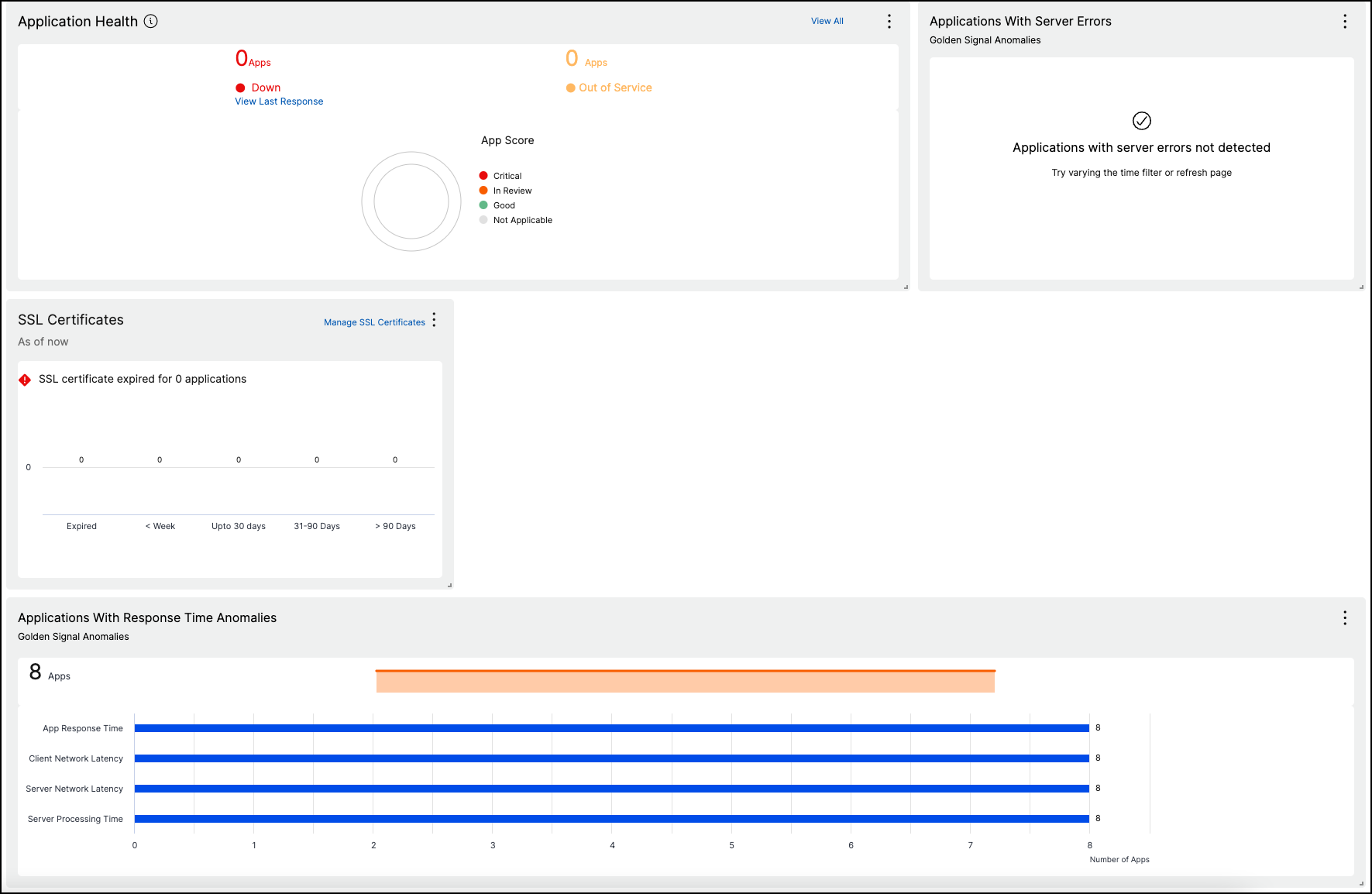
Nachdem Sie Änderungen vorgenommen haben, klicken Sie auf Speichern , um das aktualisierte Dashboard anzuzeigen.
Teilen Sie das Dashboard mit anderen Benutzern
Sie können das Dashboard für andere Benutzer freigeben. Wählen Sie ein vorhandenes Dashboard aus und klicken Sie auf Teilen. Geben Sie den Benutzernamen ein und klicken Sie auf Einladen , um das Dashboard freizugeben. Der zugewiesene Benutzer kann das Dashboard im schreibgeschützten Modus anzeigen.