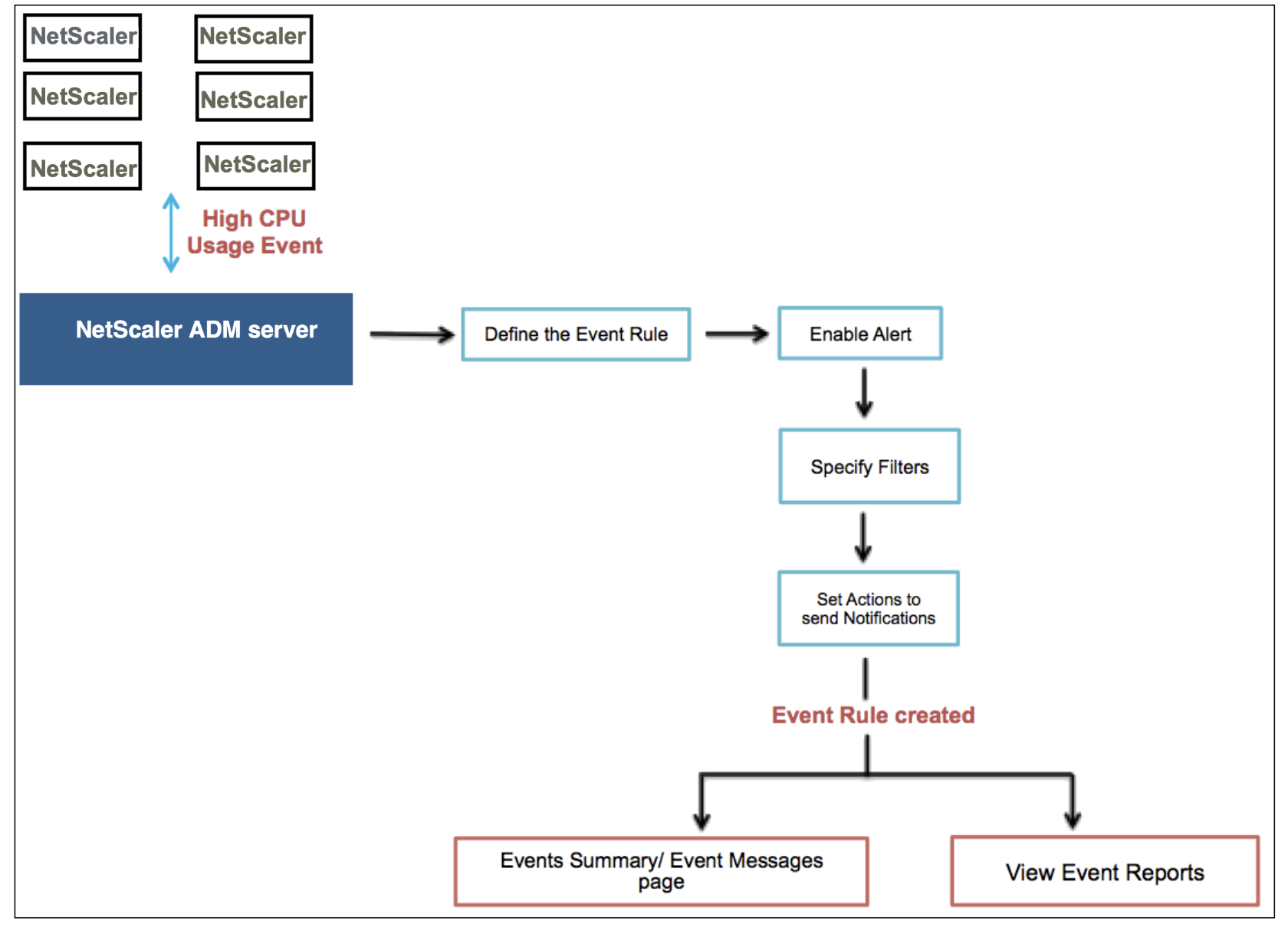
Sie können Regeln zum Überwachen bestimmter Ereignisse konfigurieren. Regeln erleichtern die Überwachung einer großen Anzahl von Ereignissen, die in Ihrer Infrastruktur generiert werden.
Sie können eine Reihe von Ereignissen filtern, indem Sie Regeln mit bestimmten Bedingungen konfigurieren und den Regeln Aktionen zuweisen. Wenn die generierten Ereignisse die Filterkriterien in der Regel erfüllen, wird die mit der Regel verknüpfte Aktion ausgeführt. Die Bedingungen, für die Sie Filter erstellen können, sind: Schweregrad, Citrix Application Delivery Controller (NetScaler)-Instanzen, Kategorie, Fehlerobjekte, Konfigurationsbefehle und Nachrichten.
Sie können den Ereignissen folgende Aktionen zuordnen:
E-Mail senden Aktion: Senden Sie eine E-Mail für die Ereignisse, die den Filterkriterien entsprechen.
Trap-Aktion senden: Senden oder Weiterleiten von SNMP-Traps an ein externes Trap-Ziel
Befehlsaktion ausführen: Führen Sie einen Befehl aus, wenn ein eingehendes Ereignis die konfigurierte Regel erfüllt.
Jobaktion ausführen: Führen Sie einen Job für Ereignisse aus, die den von Ihnen angegebenen Filterkriterien entsprechen.
Unterdrückungsaktion: Unterdrückt das Löschen eines Ereignisses für einen bestimmten Zeitraum.
Slack-Benachrichtigungen senden: Senden Sie Benachrichtigungen im konfigurierten Slack-Kanal für die Ereignisse, die den Filterkriterien entsprechen.
PagerDuty-Benachrichtigungen senden: Senden Sie Ereignisbenachrichtigungen basierend auf den PagerDuty-Konfigurationen für die Ereignisse, die den Filterkriterien entsprechen.
ServiceNow-Benachrichtigungen senden: ServiceNow-Vorfälle für ein Ereignis automatisch generieren, das den Filterkriterien entspricht.
Weitere Informationen finden Sie unter Ereignisregelaktionen hinzufügen
Sie können Benachrichtigungen auch in einem festgelegten Intervall erneut senden lassen, bis ein Ereignis gelöscht wird. Und Sie können die E-Mail mit einer bestimmten Betreffzeile, Benutzernachricht und einem Anhang anpassen.
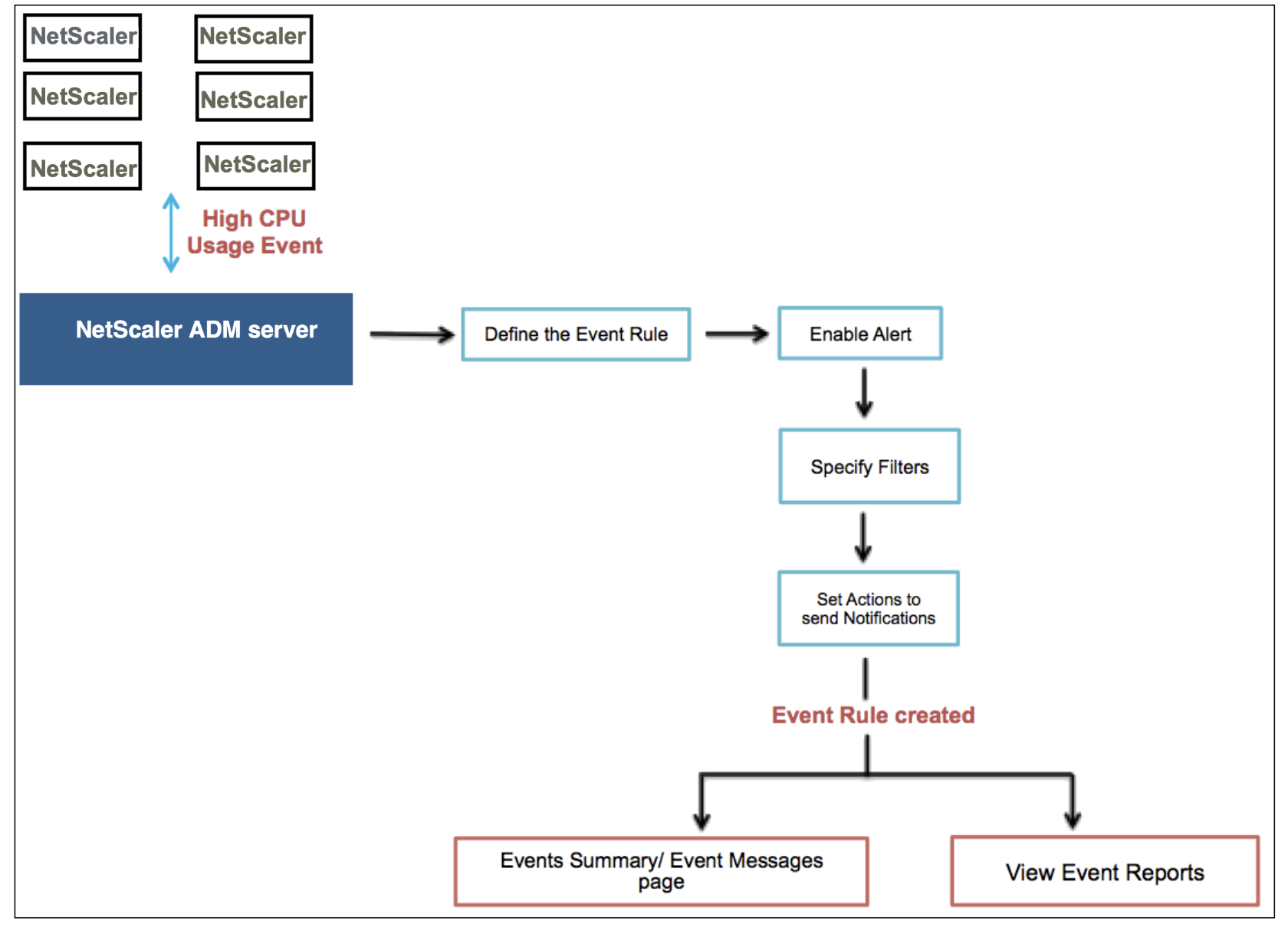
Als Administrator möchten Sie beispielsweise Ereignisse mit „hoher CPU-Auslastung“ für bestimmte NetScaler-Instanzen überwachen, wenn diese Ereignisse zu einem Ausfall Ihrer NetScaler-Instanzen führen können. Du kannst:
Erstellen Sie eine Regel zur Überwachung der Instanzen und geben Sie eine Aktion an, die Ihnen eine E-Mail-Benachrichtigung sendet, wenn ein Ereignis der Kategorie „Hohe CPU-Auslastung“ auftritt.
Planen Sie die Ausführung der Regel zu einem bestimmten Zeitpunkt, beispielsweise zwischen 11:00 und 23:00 Uhr, sodass Sie nicht bei jedem generierten Ereignis benachrichtigt werden.
Das Konfigurieren einer Ereignisregel umfasst die folgenden Aufgaben:
Wählen Sie den Schweregrad des Ereignisses, das die Regel erkennt
Geben Sie die Aktionen an, die ausgeführt werden sollen, wenn die Regel ein Ereignis erkennt.
Navigieren Sie zu Infrastruktur >Ereignisse > Regelnund klicken Sie auf Hinzufügen. Wenn Sie Ihre Regel aktivieren möchten, aktivieren Sie das Kontrollkästchen Regel aktivieren .
Sie können die Option Ereignisalter festlegen, um das Zeitintervall (in Sekunden) anzugeben, nach dem die NetScaler-Konsole eine Ereignisregel aktualisiert.
Notiz:
Der Mindestwert für das Ereignisalter beträgt 60 Sekunden. Wenn Sie das Feld Ereignisalter leer lassen, wird die Ereignisregel unmittelbar nach dem Auftreten des Ereignisses angewendet.
Basierend auf dem obigen Beispiel möchten Sie möglicherweise jedes Mal per E-Mail benachrichtigt werden, wenn bei Ihrer NetScaler-Instanz für 60 Sekunden oder länger ein Ereignis „hohe CPU-Auslastung“ auftritt. Sie können das Ereignisalter auf 60 Sekunden festlegen, sodass Sie jedes Mal, wenn Ihre NetScaler-Instanz 60 Sekunden oder länger ein Ereignis „hohe CPU-Auslastung“ aufweist, eine E-Mail-Benachrichtigung mit Einzelheiten zum Ereignis erhalten.
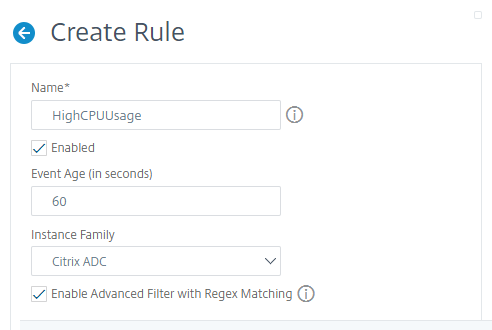
Sie können Ereignisregeln auch nach Instanzfamilie filtern, um die NetScaler-Instanz zu verfolgen, von der die NetScaler-Konsole ein Ereignis empfängt.
Wenn Sie einen anderen regulären Ausdruck als den Mustervergleich mit Sternchen (*) einschließen möchten, wählen Sie Erweiterten Filter mit Regex-Übereinstimmung aktivierenaus.
Sie können Ereignisregeln erstellen, die die Standardschweregradeinstellungen verwenden. Der Schweregrad gibt den aktuellen Schweregrad der Ereignisse an, denen Sie die Ereignisregel hinzufügen möchten.
Sie können die folgenden Schweregrade definieren: Kritisch, Schwerwiegend, Geringfügig, Warnung, Löschen und Information.
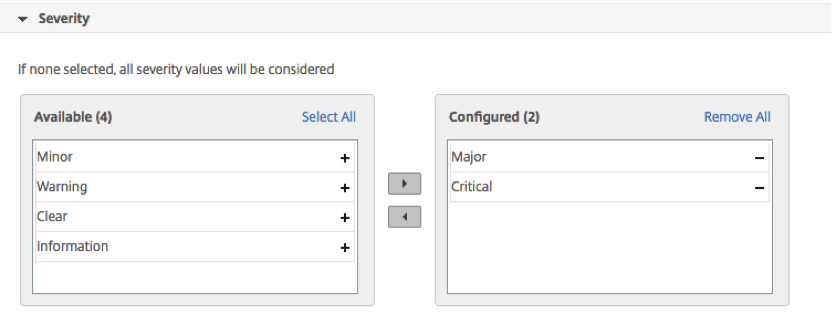
Notiz
Sie können den Schweregrad sowohl für allgemeine als auch für erweiterte Ereignisse konfigurieren. Um den Ereignisschweregrad für NetScaler-Instanzen zu ändern, die auf der NetScaler-Konsole verwaltet werden, navigieren Sie zu Infrastruktur >Ereignisse > Ereigniseinstellungen. Wählen Sie die Kategorie , für die Sie den Ereignisschweregrad konfigurieren möchten, und klicken Sie auf Schweregrad konfigurieren. Weisen Sie einen neuen Schweregrad zu und klicken Sie auf OK.
Sie können die Kategorie oder Kategorien der von Ihren NetScaler-Instanzen generierten Ereignisse angeben. Alle Kategorien werden auf NetScaler-Instanzen erstellt. Diese Kategorien werden dann mit der NetScaler-Konsole zugeordnet, die zum Definieren von Ereignisregeln verwendet werden kann. Wählen Sie die Kategorie aus, die Sie berücksichtigen möchten, und verschieben Sie sie von der Tabelle Verfügbar in die Tabelle Konfiguriert .
Im obigen Beispiel müssen Sie aus der angezeigten Tabelle als Ereigniskategorie „cpuUsageHigh“ auswählen.
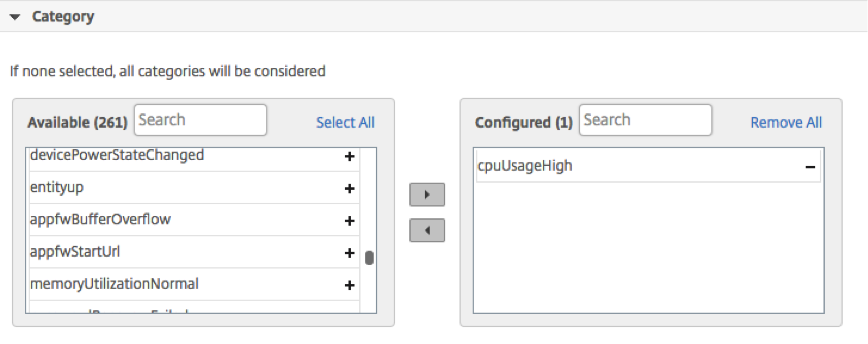
Wählen Sie die IP-Adressen der NetScaler-Instanzen aus, für die Sie die Ereignisregel definieren möchten. Klicken Sie im Abschnitt Instanzen auf Instanzen auswählen. Wählen Sie auf der Seite „ Instanzen auswählen “ Ihre Instanzen aus und klicken Sie auf „ Auswählen“.

Sie können entweder ein Fehlerobjekt aus der bereitgestellten Liste auswählen oder ein Fehlerobjekt hinzufügen, für das ein Ereignis generiert wurde. Sie können auch einen regulären Ausdruck angeben, um Fehlerobjekte hinzuzufügen. Abhängig vom angegebenen regulären Ausdruck werden die Fehlerobjekte automatisch zur Liste hinzugefügt. Fehlerobjekte sind Entitätsinstanzen oder Zähler, für die ein Ereignis generiert wurde.
Wichtig
Um Fehlerobjekte mithilfe regulärer Ausdrücke aufzulisten, wählen Sie Erweiterten Filter mit Regex-Übereinstimmung aktivieren in Schritt 1aus.
Das Fehlerobjekt beeinflusst die Art und Weise, wie ein Ereignis verarbeitet wird, und stellt sicher, dass es das genaue Problem widerspiegelt, das gemeldet wurde. Mit diesem Filter können Sie Probleme bei den Fehlerobjekten schnell verfolgen und die Ursache für ein Problem ermitteln. Wenn ein Benutzer beispielsweise Anmeldeprobleme hat, ist das Fehlerobjekt hier der Benutzername oder das Kennwort, beispielsweise nsroot.
Diese Liste kann Zählernamen für alle schwellenwertbezogenen Ereignisse, Entitätsnamen für alle entitätsbezogenen Ereignisse, Zertifikatsnamen für zertifikatsbezogene Ereignisse usw. enthalten.
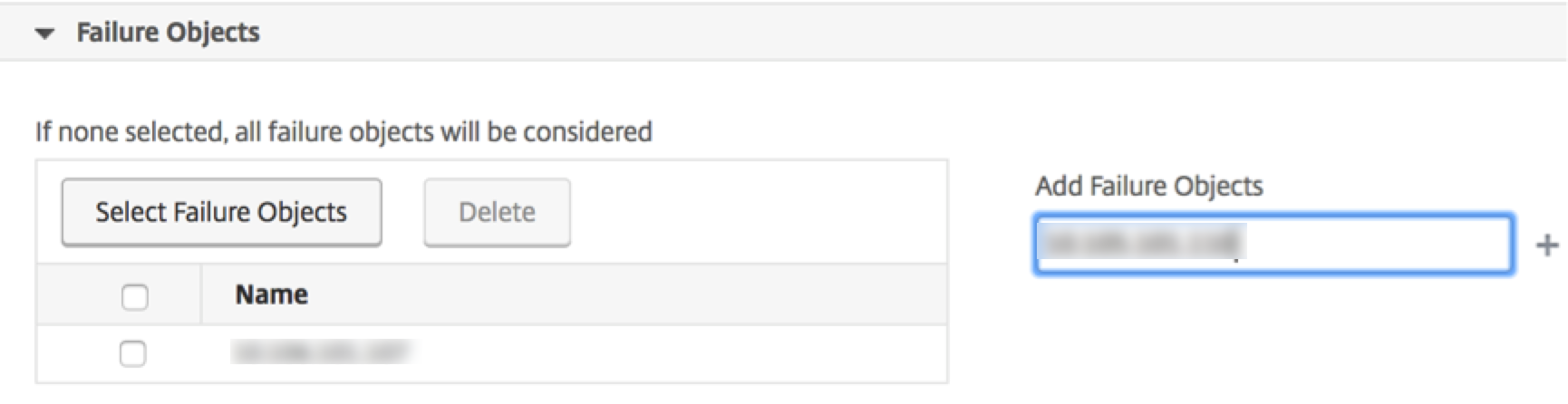
Sie können eine Ereignisregel weiter filtern nach:
Konfigurationsbefehle – Sie können den vollständigen Konfigurationsbefehl angeben oder einen regulären Ausdruck zum Filtern von Ereignissen angeben.
Sie können die Ereignisregel weiter nach dem Authentifizierungsstatus und/oder dem Ausführungsstatus des Befehls filtern. Geben Sie beispielsweise für ein NetscalerConfigChange-Ereignis [.]*bind system global policy_name[.]*ein.
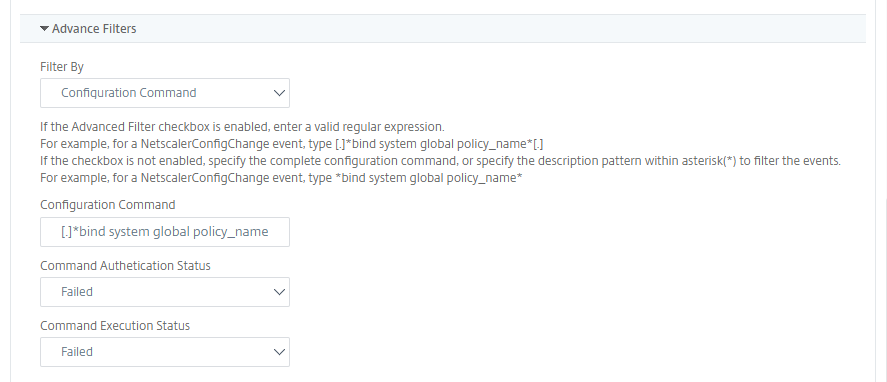
Nachrichten – Sie können die vollständige Nachrichtenbeschreibung angeben oder einen regulären Ausdruck zum Filtern der Ereignisse angeben.
Geben Sie beispielsweise für ein NetscalerConfigChange -Ereignis Folgendes ein: [.]*ns_client_ipaddress :10.122.132.142[.]* oder ns_client_ipaddress :^([.]*10.122.132.142[.]*).
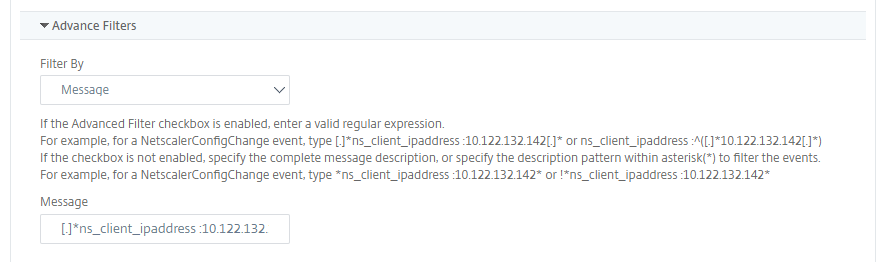
Sie können Ereignisregelaktionen hinzufügen, um Benachrichtigungsaktionen für ein Ereignis zuzuweisen. Diese Benachrichtigungen werden gesendet oder ausgeführt, wenn ein Ereignis die oben festgelegten Filterkriterien erfüllt. Sie können die folgenden Ereignisaktionen hinzufügen:
Aktion „E-Mail senden“
Trap-Aktion senden
Befehlsaktion ausführen
Jobaktion ausführen
Aktion unterdrücken
Slack-Benachrichtigungen senden
PagerDuty-Benachrichtigungen senden
ServiceNow-Benachrichtigungen senden
Wenn Sie den Aktionstyp „E-Mail-Aktionsereignis senden“ auswählen, wird eine E-Mail ausgelöst, wenn die Ereignisse die definierten Filterkriterien erfüllen. Sie müssen entweder eine E-Mail-Verteilerliste erstellen, indem Sie Details zum Mailserver oder E-Mail-Profil angeben, oder Sie können eine E-Mail-Verteilerliste auswählen, die Sie zuvor erstellt haben.
Aufgrund der großen Anzahl virtueller Server, die in der NetScaler-Konsole konfiguriert sind, erhalten Sie möglicherweise täglich eine große Anzahl E-Mails. Die E-Mails verfügen über eine Standardbetreffzeile, die Informationen zum Schweregrad des Ereignisses, zur Kategorie des Ereignisses und zum Fehlerobjekt enthält. Die Betreffzeile enthält jedoch keine Informationen über den Namen des virtuellen Servers, von dem diese Ereignisse stammen. Sie haben jetzt die Möglichkeit, einige zusätzliche Informationen wie den Namen der betroffenen Entität und den Namen des Fehlerobjekts einzuschließen.
Sie können auch eine benutzerdefinierte Betreffzeile und eine Benutzernachricht hinzufügen und einen Anhang zu Ihrer E-Mail hochladen, wenn ein eingehendes Ereignis der konfigurierten Regel entspricht.
Beim Senden von E-Mails für Ereignisbenachrichtigungen möchten Sie möglicherweise eine Test-E-Mail senden, um die konfigurierten Einstellungen zu testen. Mit der Schaltfläche „Test“ können Sie jetzt eine Test-E-Mail senden, nachdem Sie einen E-Mail-Server, zugehörige Verteilerlisten und andere Einstellungen konfiguriert haben. Diese Funktion stellt sicher, dass die Einstellungen einwandfrei funktionieren.
Sie können auch sicherstellen, dass alle kritischen Ereignisse berücksichtigt werden und keine wichtigen E-Mail-Benachrichtigungen verpasst werden, indem Sie das Kontrollkästchen E-Mail-Benachrichtigung wiederholen, bis das Ereignis gelöscht ist aktivieren, um wiederholte E-Mail-Benachrichtigungen für Ereignisregeln zu senden, die die von Ihnen ausgewählten Kriterien erfüllen. Wenn Sie beispielsweise eine Ereignisregel für Instanzen mit Festplattenfehlern erstellt haben und benachrichtigt werden möchten, bis das Problem behoben ist, können Sie sich dafür entscheiden, wiederholt E-Mail-Benachrichtigungen zu diesen Ereignissen zu erhalten.
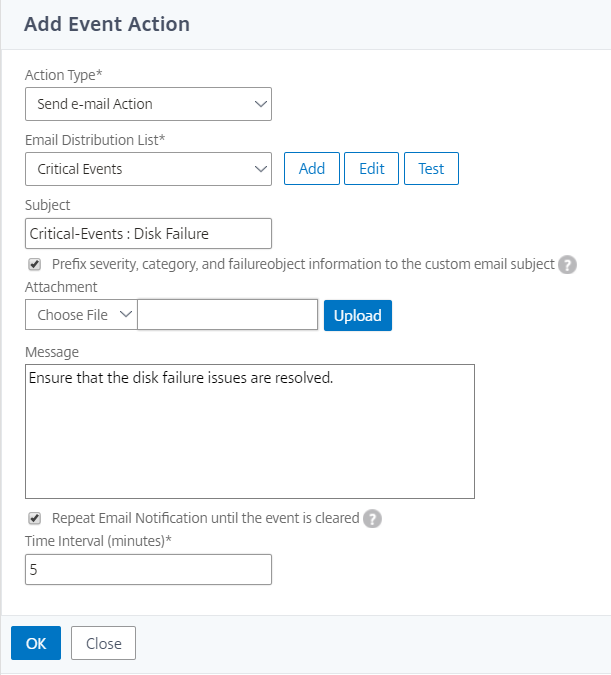
Wenn Sie den Ereignisaktionstyp „Trap-Aktion senden“ wählen, werden SNMP-Traps an ein externes Trap-Ziel gesendet oder weitergeleitet. Durch die Definition einer Trap-Verteilerliste (oder eines Trap-Ziels und von Trap-Profildetails) werden Trap-Nachrichten an bestimmte Trap-Listener gesendet, wenn Ereignisse die definierten Filterkriterien erfüllen.
Wenn Sie die Ereignisaktion „ Befehlsaktion ausführen “ auswählen, können Sie einen Befehl oder ein Skript erstellen, das auf der NetScaler-Konsole für Ereignisse ausgeführt werden kann, die einem bestimmten Filterkriterium entsprechen.
Sie können für das Skript „ Run Command Action “ auch die folgenden Parameter festlegen:
| Parameter | Beschreibung |
| $source | Dieser Parameter entspricht der Quell-IP-Adresse des empfangenen Ereignisses. |
| $category | Dieser Parameter entspricht dem Typ der Traps, der unter der Kategorie des Filters definiert ist. |
| $entity | Dieser Parameter entspricht den Entitätsinstanzen oder Zählern, für die ein Ereignis generiert wurde. Es kann die Zählernamen für alle schwellenwertbezogenen Ereignisse, Entitätsnamen für alle entitätsbezogenen Ereignisse und Zertifikatsnamen für alle zertifikatsbezogenen Ereignisse enthalten. |
| $severity | Dieser Parameter entspricht der Schwere des Ereignisses. |
| $failureobj | Das Fehlerobjekt beeinflusst die Art und Weise, wie ein Ereignis verarbeitet wird, und stellt sicher, dass das Fehlerobjekt das genaue Problem widerspiegelt, das gemeldet wurde. Auf diese Weise können Probleme schnell aufgespürt und die Fehlerursache ermittelt werden, anstatt lediglich Rohereignisse zu melden. |
Notiz
Während der Befehlsausführung werden diese Parameter durch tatsächliche Werte ersetzt.
Nehmen wir beispielsweise an, Sie möchten eine Aktion zum Ausführen eines Befehls festlegen, wenn der Status eines virtuellen Lastausgleichsservers Downlautet. Als Administrator möchten Sie möglicherweise eine schnelle Problemumgehung in Betracht ziehen, indem Sie einen weiteren virtuellen Server hinzufügen. In der NetScaler-Konsole können Sie:
Schreiben Sie eine Skriptdatei (.sh).
Nachfolgend sehen Sie ein Beispiel für eine Skriptdatei (.sh):
#!/bin/sh
Quelle=$1
Fehlerobjekt=$2
Nutzlast='{"Parameter":{"Warnung":"JA"},"lbvserver":{"Name":"'$failureobj'","Diensttyp":"HTTP","IPv46":"xxxx","Port":"80","td":"","m":"IP","Status":"AKTIVIERT","rhistate":"PASSIV","appflowlog":"AKTIVIERT","
Bypassaaaa":"NEIN","Retainconnectionsoncluster":"NEIN","Kommentar":""}}'
URL="http://$source/nitro/v1/config/lbvserver"
curl --insecure -basic -u nsroot:nsroot -H "Inhaltstyp: application/json" -X POST -d $payload $url
<!--NeedCopy-->
Speichern Sie die .sh-Datei an einem beliebigen dauerhaften Speicherort auf dem NetScaler-Agent. Zum Beispiel /var.
Geben Sie den Speicherort der .sh-Datei in der NetScaler-Konsole an, die ausgeführt werden soll, wenn die Regelkriterien erfüllt sind.
So legen Sie die Aktion „ Befehl ausführen “ zum Erstellen eines neuen virtuellen Servers fest:
Definieren Sie die Regel
Wählen Sie den Schweregrad des Ereignisses
Wählen Sie die Ereigniskategorie entitydown
Wählen Sie die Instanz aus, für die der virtuelle Server konfiguriert ist
Auswählen oder Erstellen eines Fehlerobjekts für den virtuellen Server
Klicken Sie unter Ereignisregelaktionenauf Aktion hinzufügen und wählen Sie Befehlsaktion ausführen aus der Liste Aktionstyp aus.
Klicken Sie unter Befehlsausführungslisteauf Hinzufügen.
Die Seite „Befehlsverteilerliste erstellen“ wird angezeigt.
Geben Sie in Profilnameeinen Namen Ihrer Wahl ein
Geben Sie in Run Commandden Speicherort des NetScaler-Agenten an, an dem das Skript ausgeführt werden muss. Zum Beispiel: /sh/var/demo.sh $source $failureobj.
Wählen Sie , hängen Sie die Ausgabe an und , hängen Sie die Fehler an
Notiz
Sie können die Optionen Ausgabe anhängen und Fehler anhängen aktivieren, wenn Sie die Ausgabe und die generierten Fehler (sofern vorhanden) speichern möchten, wenn Sie ein Befehlsskript in den Protokolldateien des NetScaler Console-Servers ausführen. Wenn Sie diese Optionen nicht aktivieren, verwirft die NetScaler-Konsole alle Ausgaben und Fehler, die während der Ausführung des Befehlsskripts generiert werden.
Klicken Sie auf Erstellen.
Klicken Sie auf der Seite Ereignisaktion hinzufügen auf OK.
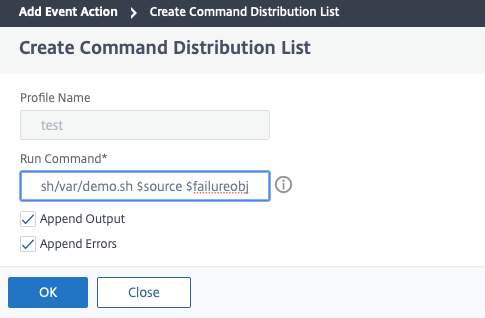
Notiz
Sie können die Optionen „ Ausgabe anhängen “ und „ Fehler anhängen “ aktivieren, wenn Sie die Ausgabe und die generierten Fehler (sofern vorhanden) speichern möchten, wenn Sie ein Befehlsskript in den Protokolldateien des NetScaler Console-Servers ausführen. Wenn Sie diese Optionen nicht aktivieren, verwirft die NetScaler-Konsole alle Ausgaben und Fehler, die während der Ausführung des Befehlsskripts generiert werden.
einzustellen, führen Sie die Jobaktion ausDurch Erstellen eines Profils mit Konfigurationsjobs wird ein Job als integrierter Job oder benutzerdefinierter Job für NetScaler- und NetScaler SDX-Instanzen für Ereignisse und Alarme ausgeführt, die den von Ihnen angegebenen Filterkriterien entsprechen.
Klicken Sie unter Ereignisregelaktionenauf Aktion hinzufügen und wählen Sie Jobaktion ausführen aus der Dropdownliste Aktionstyp aus.
Erstellen Sie ein Profil mit einem Job, den Sie ausführen möchten, wenn die Ereignisse die definierten Filterkriterien erfüllen.
Geben Sie beim Erstellen eines Auftrags einen Profilnamen, den Instanztyp, die Konfigurationsvorlage und die Aktion an, die ausgeführt werden soll, wenn die Befehle für den Auftrag fehlschlagen.
Geben Sie basierend auf dem ausgewählten Instanztyp und der gewählten Konfigurationsvorlage Ihre Variablenwerte an und klicken Sie auf Fertigstellen , um den Job zu erstellen.
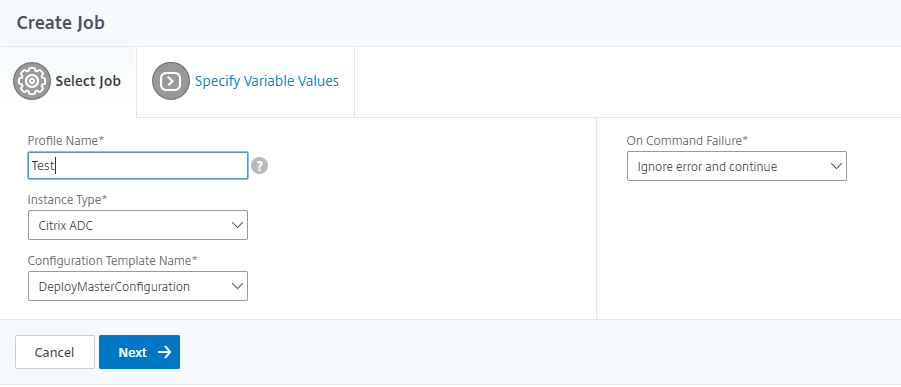
Wenn Sie die Ereignisaktion „ Aktion unterdrücken “ auswählen, können Sie einen Zeitraum in Minuten konfigurieren, für den ein Ereignis unterdrückt oder gelöscht wird. Sie können das Ereignis für mindestens 1 Minute unterdrücken.
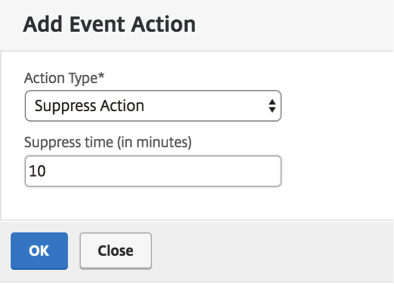
Konfigurieren Sie den erforderlichen Slack-Kanal, indem Sie den Profilnamen und die Webhook-URL in der NetScaler-Konsolen-GUI angeben. Die Ereignisbenachrichtigungen werden dann an diesen Kanal gesendet. Sie können mehrere Slack-Kanäle konfigurieren, um diese Benachrichtigungen zu erhalten
Navigieren Sie in der NetScaler-Konsole zuInfrastruktur > Ereignisse > Regelnund klicken Sie aufHinzufügen, um eine Regel zu erstellen.
Legen Sie auf der Seite „ Regel erstellen“ die Regelparameter wie Schweregrad und Kategorie fest. Wählen Sie Instanzen und auch Fehlerobjekte aus, die überwacht werden müssen.
Klicken Sie unterEreignisregelaktionenaufAktion hinzufügen. Wählen Sie dannSlack-Benachrichtigungen sendenaus der ListeAktionstyp und wählen Sie Slack-Profilliste.
Sie können auch eine Slack-Profilliste hinzufügen, indem Sie neben dem Feld Slack-Profilliste auf Hinzufügen klicken.
Geben Sie die folgenden Parameter ein, um eine Profilliste zu erstellen:
Profilname. Geben Sie einen Namen für die Profilliste ein, die in der NetScaler-Konsole konfiguriert werden soll
Kanalname. Geben Sie den Namen des Slack-Kanals ein, an den die Ereignisbenachrichtigungen gesendet werden sollen.
Webhook-URL. Geben Sie die Webhook-URL des Kanals ein, den Sie zuvor eingegeben haben. Eingehende Webhooks sind eine einfache Möglichkeit, Nachrichten aus externen Quellen in Slack zu posten. Die URL ist intern mit dem Kanalnamen verknüpft und alle Ereignisbenachrichtigungen werden an diese URL gesendet, um im angegebenen Slack-Kanal gepostet zu werden. Ein Beispiel für einen Webhook ist wie folgt: https://hooks.slack.com/services/T0******E/B9X55DUMQ/c4tewWAiGVTT51Fl6oEOVirK
Klicken Sie auf Erstellen und klicken Sie im Fenster Ereignisaktion hinzufügen auf OK .
Notiz:
Sie können die Slack-Profile auch hinzufügen, indem Sie zu System > Benachrichtigungen > Slack-Profilenavigieren. Klicken Sie auf , fügen Sie hinzu und erstellen Sie das Profil wie im vorherigen Abschnitt beschrieben.
Sie können den Status der von Ihnen erstellten Slack-Profile anzeigen.
Ihre Ereignisregel wird jetzt mit entsprechenden Filtern und klar definierten Ereignisregelaktionen erstellt.
Sie können in der NetScaler-Konsole optional ein PagerDuty-Profil hinzufügen, um die Vorfallbenachrichtigungen basierend auf Ihren PagerDuty-Konfigurationen zu überwachen. Mit PagerDuty können Sie Benachrichtigungen per E-Mail, SMS, Push-Benachrichtigung und Telefonanruf an eine registrierte Nummer konfigurieren.
Bevor Sie ein PagerDuty-Profil in der NetScaler-Konsole hinzufügen, stellen Sie sicher, dass Sie die erforderlichen Konfigurationen in PagerDuty abgeschlossen haben. Weitere Informationen finden Sie in der PagerDuty-Dokumentation.
Sie können Ihr PagerDuty-Profil als eine der Optionen auswählen, um Benachrichtigungen für die folgenden Funktionen zu erhalten:
Ereignisse – Liste der Ereignisse, die für NetScaler-Instanzen generiert werden.
Lizenzen – Liste der Lizenzen, die derzeit aktiv sind, bald ablaufen usw.
SSL-Zertifikate – Liste der SSL-Zertifikate, die zu NetScaler-Instanzen hinzugefügt werden.
So fügen Sie ein PagerDuty-Profil in der NetScaler-Konsole hinzu:
Melden Sie sich mit Administratoranmeldeinformationen bei der NetScaler-Konsole an.
Navigieren Sie zu Einstellungen > Benachrichtigungen > PagerDuty-Profile.
Klicken Sie auf Hinzufügen , um ein neues Profil zu erstellen.
Auf der Seite „PagerDuty-Profil erstellen“:
Geben Sie einen Profilnamen Ihrer Wahl ein.
Geben Sie den Integrationsschlüssel **ein.
Sie können den Integrationsschlüssel von Ihrem PagerDuty-Portal erhalten.
Klicken Sie auf Erstellen.
Anwendungsfall:
Stellen Sie sich ein Szenario vor, in dem Sie:
möchten Benachrichtigungen an Ihr PagerDuty-Profil senden.
habe in PagerDuty einen Telefonanruf als Option zum Empfangen von Benachrichtigungen konfiguriert.
Sie möchten telefonische Benachrichtigungen zu NetScaler-Ereignissen erhalten.
So konfigurieren Sie:
Navigieren Sie zu Ereignisse > Regeln
Konfigurieren Sie auf der Seite „ Regel erstellen “ alle anderen Parameter, um eine Regel zu erstellen.
Klicken Sie unter Regelaktionen erstellenauf Aktion hinzufügen.
Die Seite „ Ereignisaktion hinzufügen “ wird angezeigt.
Wählen Sie unter Aktionstypdie Option PagerDuty-Benachrichtigungen sendenaus.
Wählen Sie Ihr PagerDuty-Profil aus und klicken Sie auf OK.
Nachdem die Konfiguration abgeschlossen ist, erhalten Sie jedes Mal einen Anruf, wenn ein neues Ereignis für die NetScaler-Instanz generiert wird. Nach dem Telefonat können Sie Folgendes entscheiden:
Bestätigen Sie das Ereignis
Als gelöst markieren
An ein anderes Teammitglied eskalieren
Sie können ServiceNow-Vorfälle für NetScaler-Konsolenereignisse automatisch generieren, indem Sie das ServiceNow-Profil in der NetScaler-Konsolen-GUI auswählen. Sie müssen das ServiceNow-Profil in der NetScaler-Konsole auswählen, um eine Ereignisregel zu konfigurieren.
Bevor Sie eine Ereignisregel zum automatischen Generieren von ServiceNow-Vorfällen konfigurieren, integrieren Sie die NetScaler-Konsole in eine ServiceNow-Instanz. Weitere Informationen finden Sie unter ITSM-Adapter für ServiceNow konfigurieren.
Um eine Ereignisregel zu konfigurieren, navigieren Sie zu Ereignisse > Regeln.
Konfigurieren Sie auf der Seite „ Regel erstellen “ alle anderen Parameter, um eine Regel zu erstellen.
Klicken Sie unter Regelaktionen erstellenauf Aktion hinzufügen.
Die Seite „ Ereignisaktion hinzufügen “ wird angezeigt.
Wählen Sie in Aktionstyp ServiceNow-Benachrichtigungen sendenaus.
Wählen Sie in ServiceNow-Profildas Profil Citrix_Workspace_SN aus der Liste aus.
Klicken Sie auf OK.