Configure NetScaler Pooled capacity
Important:
File-based licensing system (also referred to as manually managed entitlements), traditionally used for activating various on-premises components, will be End of Life (EOL) on April 15, 2026. License Activation Service (LAS) is the next generation technology for product activations across the suite of Citrix products. LAS will be the only way to activate and license NetScaler instances after April 15, 2026, supporting NetScaler Flexed licenses (CPL/UHMC), legacy NetScaler Pooled licenses, and NetScaler Fixed term Bandwidth licenses. To remain supported, your NetScaler and NetScaler Console deployments must be on a LAS compatible version.
The minimum required NetScaler versions that are LAS compatible are:
NetScaler ADCs: 14.1-51.x, 13.1-60.x, 13.1-37.x (FIPS)
NetScaler SVM: 14.1-51.x, 13.1-60.x
NetScaler Console Service: Supported from early September.
All the other forms of legacy NetScaler licenses such as Pooled vCPU, CICO, perpetual will not be supported with LAS. NetScaler instances leveraging perpetual licenses without an active maintenance will become unlicensed upon upgrade to the above mentioned software versions.
LAS-based licenses may not be available to customers where prohibited by law or regulations.
If you have questions or concerns, contact Customer Care. Citrix may limit or suspend your Citrix Maintenance for non-compliance with these requirements without liability in addition to any other remedies Citrix may have at law or equity. These requirements don’t apply where prohibited by law or regulation.
To use NetScaler Pooled capacity, configure NetScaler Console as a license server to the required NetScaler instances. NetScaler instances check in and check out licenses from the NetScaler Console. You can perform the following tasks in the NetScaler Console GUI:
-
Upload the Pooled capacity license files (bandwidth and instance pool) to the license server.
-
Allocate licenses from the license pool to NetScaler instances on demand.
-
Check out the licenses from NetScaler instances (MPX-Z /SDX-Z/VPX/CPX/BLX) based on the minimum and maximum capacity of the instance.
-
Configure Pooled capacity for NetScaler FIPS instances to check in or check out licenses.
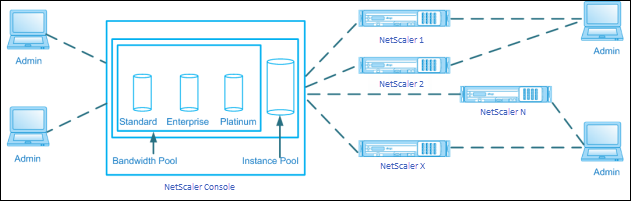
Supported hardware and software versions
For supported hardware and software versions for Pooled capacity, see NetScaler Pooled capacity.
NetScaler Pooled capacity states
The Pooled capacity states indicate the license requirement on an NetScaler instance. The NetScaler instances configured with Pooled capacity display one of the following states:
-
Optimum: Instance is running with proper license capacity.
-
Capacity mismatch: Instance is running with a capacity less than the user configured.
-
Grace: Instance is running on a grace license.
-
Grace & Mismatch: Instance is running on grace but with a capacity less than the user configured.
-
Not available: Instance is not registered with NetScaler Console for management, or NITRO communication from NetScaler Console to the instances is not working.
-
Not allocated: License is not allocated in the instance.
Step 1 - Apply licenses in NetScaler Console
-
In NetScaler Console, navigate to NetScaler Licensing > Pooled Licensing.
-
In the License Files section, select Add License File and select one of the following options:
-
Upload license files from a local computer. If a license file is already present on your local computer, you can upload it to NetScaler Console.
-
Use license access code. Specify the license access code for the license that you have purchased from Citrix. Then, select Get Licenses. Then select Finish.
Note
At any time, you can add more licenses to NetScaler Console from License Settings.
-
-
Click Finish.
The license files are added to NetScaler Console. The License Expiry Information tab lists the licenses present in NetScaler Console and the remaining days to expiry.
-
In License Files, select a license file that you want to apply and click Apply licenses.
This action enables NetScaler instances to use the selected license as a Pooled capacity.
Step 2 - Register NetScaler Console as a license server
To register NetScaler Console as a license server to a NetScaler instance, follow one of the procedures:
Use the GUI to register NetScaler Console as a license server
In the NetScaler GUI, register the NetScaler Console server as a license server.
-
Log in to NetScaler GUI.
-
Navigate to System > Licenses > Manage Licenses.
-
Click Add New License.
-
Select Use remote licensing and under Remote Licensing Mode, select Pooled Licensing from the list.
-
In the Server Name/IP address field, specify the NetScaler Console server IP address.
For a HA deployment, use a floating IP. For more information on configuration, see Configure High Availability Deployment.
For a deployment which uses a standalone NetScaler Console or an agent, see Licensing overview
-
The default license port is 27000.
-
Enter your NetScaler Console server credentials to register an instance with NetScaler Console and click Continue. In NetScaler Console, one of the servers is the license server.

Notes:
-
Select the Validate Certificate checkbox only if NetScaler Console has a valid digital Certificate issued by a Certificate Authority (CA) (under Settings > Administration > SSL Settings).
-
Device registration might fail if NetScaler is reachable only through an NAT IP. You can still check out the license, but NetScaler Console displays those NetScaler instances as unmanaged instances.
-
-
Under Device Profile Name, specify the instance profile that NetScaler Console can use to access the instance. This instance profile contains the user name and password of the instances that you want to add to NetScaler Console. The default profile is ns_nsroot_profile. If you have changed the default admin credentials of your instances, you can define a custom instance profile name.
-
In Allocate licenses, select the license edition and specify the required bandwidth.
For the first time, allocate licenses in NetScaler. You can later change or release the license allocation from the NetScaler Console GUI.
- Click Get Licenses.
Important:
Warm restart the instance if you change the license edition. The configuration changes do not take effect until you restart the instance.
Use CLI to add NetScaler Console as a license server
If an NetScaler instance has no GUI, use the following CLI commands to add the NetScaler Console server as a license server:
-
Log in to the NetScaler console.
-
Add the NetScaler Console server IP address:
> add ns licenseserver <adm-server-IP-address> -port <adm-server-port-number> -licensemode <license-mode> <!--NeedCopy-->For more information, see Licensing overview.
-
View the license bandwidth available in the license server.
> sh ns licenseserverpool <!--NeedCopy-->This command lists the licenses based on the specified license mode while adding the license server.
Example-1:
If the specified license mode is
CICO, the output contains only CICO licenses.
Example-2:
If the specified license mode is
Pooled, the output contains only Pooled capacity licenses.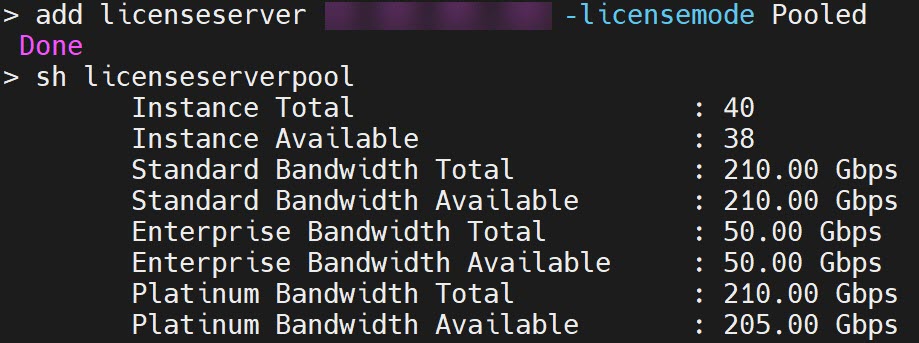
Example-3:
If the specified license mode is
vCPU, the output contains only virtual CPU licenses.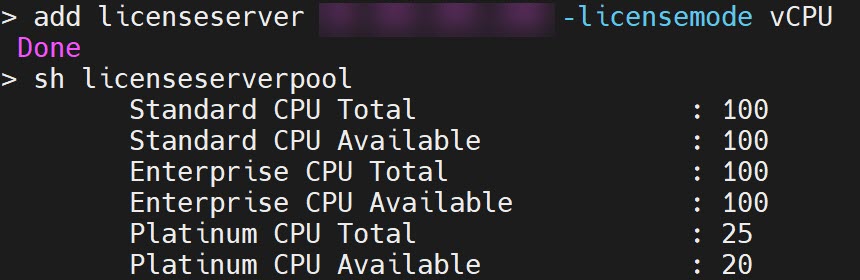
To view all the licenses together, run the following command:
> sh ns licenseserverpool -getallLicenses <!--NeedCopy-->Example output:
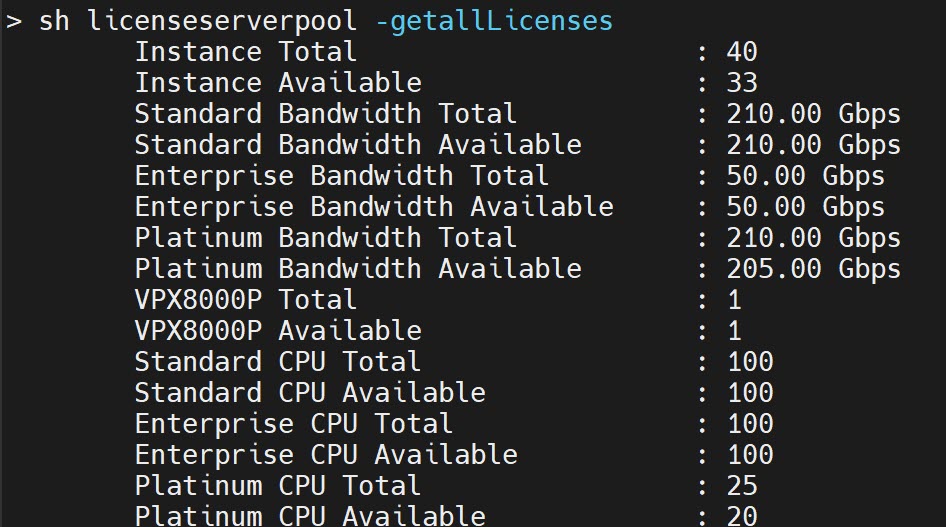
-
Allocate the license bandwidth from the required license edition:
> set ns capacity -unit <specify-mbps-or-gbps> -bandwidth <specify-amount-license-bandwidth> -edition <specify-license-edition> <!--NeedCopy-->The license edition can be Standard or Enterprise or Platinum.
Important
Warm restart the instance if you change the license edition.
reboot -wThe configuration changes do not take effect until you restart the instance.
Step 3 - Allocate Pooled licenses to NetScaler instances
To allocate Pooled capacity licenses from the NetScaler Console GUI:
-
Log in to NetScaler Console.
-
Navigate to Infrastructure > Licenses > Bandwidth Licenses > Pooled Capacity.
The FIPS instance capacity appears only if you upload FIPS instance licenses to NetScaler Console.
-
Click the license pool that you want to manage.
Note
The Allocated Capacity field does not reflect the changed bandwidth immediately. The bandwidth change takes effect after the NetScaler warm restart.
In Allocation Details, the Requested and Applied fields are updated when you change the instance’s bandwidth allocation.
-
Select an NetScaler instance from the list of available instances by clicking the > button.
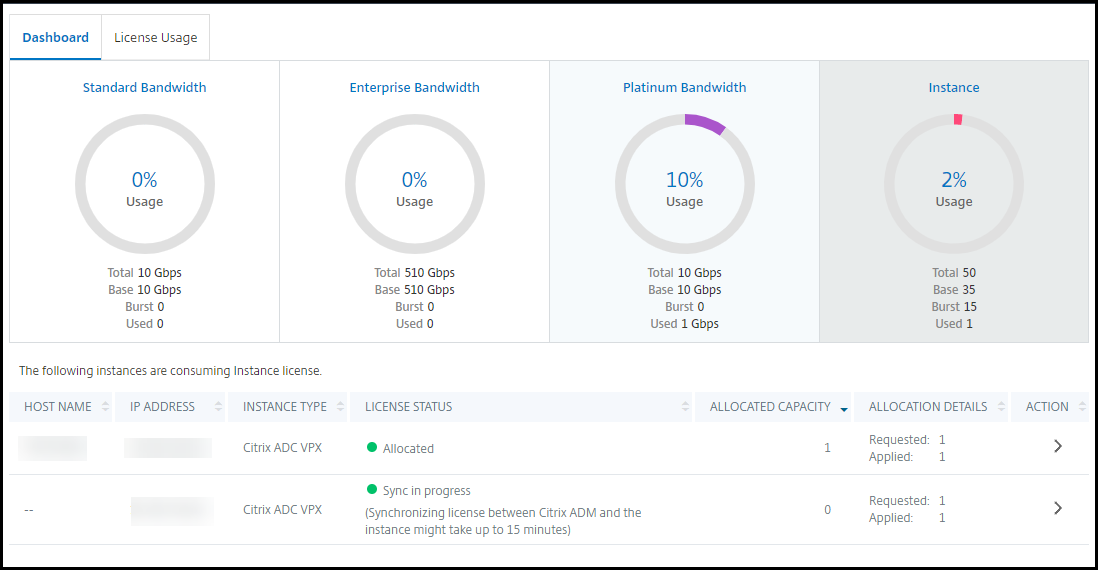
The LICENSE STATUS column displays corresponding license allocation status messages.
Note:
The Unmanaged Instances tab displays the instances that are discovered but not managed in NetScaler Console.

-
Click Change allocation or Release allocation to modify the license allocation.
-
A pop-up window with the available licenses in the License Server appears.
-
You can choose the bandwidth or instance allocation to the instance by setting the Allocate list options. After making your selections, click Allocate.
-
You can also change the allocated license edition from the list options in the Change License Allocation window.
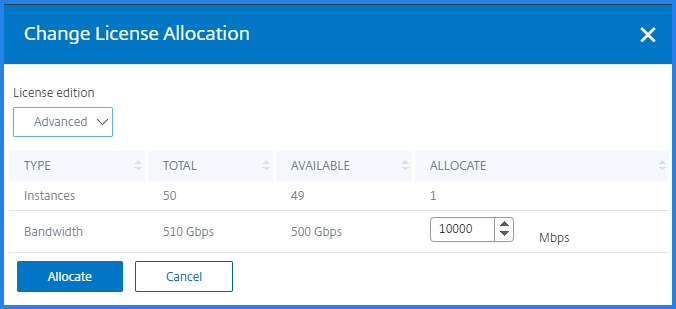
Note
Warm restart an instance if you change the license edition.
For more information on how to change the bandwidth allocation, see the related video:
Configure Pooled capacity on NetScaler instances
You can configure Pooled capacity licenses on the following NetScaler instances:
NetScaler MPX instances
MPX-Z is the Pooled capacity enabled NetScaler MPX appliance. MPX-Z supports bandwidth pooling for Premium, Advanced, or Standard edition licenses.
MPX-Z requires platform licenses before it can connect to the License Server. You can install the MPX-Z platform license by either of the following:
- Uploading the license file from a local computer.
- Using the instance’s hardware serial number.
- The License Access Code from the System > Licenses section of the instance’s GUI.
If you remove the MPX-Z platform license, the Pooled capacity feature is disabled. The instance licenses are released to the license server.
You can dynamically modify the bandwidth of an MPX-Z instance without a restart. A restart is required only if you want to change the license edition.
Note:
When you restart the instance, it automatically checks out the Pooled licenses required for its configured capacity.
NetScaler VPX instances
A Pooled capacity enabled NetScaler VPX instance can check out licenses from a bandwidth pool (Premium/Advanced/Standard editions). You can use the NetScaler GUI to check out licenses from the License Server.
You can dynamically modify the bandwidth of a VPX instance without a restart. A restart is required only if you want to change the license edition.
Note:
When you restart the instance, the configured Pooled capacity licenses are automatically checked out from the NetScaler Console server.
NetScaler high-availability pair
Before you begin, ensure that the NetScaler Console server is configured as a license server. For more information, see Configure NetScaler Console as a license server.
For NetScaler instances configured in a high availability mode, you have to configure Pooled capacity on each node of the high availability pair. For both the primary and secondary nodes, you need to allocate licenses of the same capacity. For example, if you want 1 Gbps capacity from each instance in the HA pair, you need twice the capacity (2 Gbps) from the common pool. Then you can allocate 1 Gbps capacity to each node.
To allocate pool license to each node in the pair, follow the steps given in Allocate Pooled licenses to NetScaler instances. First allocate license to the first node and then repeat the same steps to allocate license to the second node.