-
-
Modes of telemetry collection
-
Diagnostics for troubleshooting telemetry collection and upload issues
-
-
-
-
-
Scenarios for Flexed or Pooled license expiry and connectivity issues behavior
-
Configure NetScaler Console as the Flexed or Pooled license server
This content has been machine translated dynamically.
Dieser Inhalt ist eine maschinelle Übersetzung, die dynamisch erstellt wurde. (Haftungsausschluss)
Cet article a été traduit automatiquement de manière dynamique. (Clause de non responsabilité)
Este artículo lo ha traducido una máquina de forma dinámica. (Aviso legal)
此内容已经过机器动态翻译。 放弃
このコンテンツは動的に機械翻訳されています。免責事項
이 콘텐츠는 동적으로 기계 번역되었습니다. 책임 부인
Este texto foi traduzido automaticamente. (Aviso legal)
Questo contenuto è stato tradotto dinamicamente con traduzione automatica.(Esclusione di responsabilità))
This article has been machine translated.
Dieser Artikel wurde maschinell übersetzt. (Haftungsausschluss)
Ce article a été traduit automatiquement. (Clause de non responsabilité)
Este artículo ha sido traducido automáticamente. (Aviso legal)
この記事は機械翻訳されています.免責事項
이 기사는 기계 번역되었습니다.책임 부인
Este artigo foi traduzido automaticamente.(Aviso legal)
这篇文章已经过机器翻译.放弃
Questo articolo è stato tradotto automaticamente.(Esclusione di responsabilità))
Translation failed!
Modes of telemetry collection
Automated telemetry collection mode
This mode is enabled by default after you upgrade to NetScaler Console on-prem 14.1 25.53 / 13.1-53.22 or later build.
Prerequisites for the automated telemetry collection mode:
-
Ensure that you have an internet connection or have a proxy server configured in NetScaler Console on-prem for Citrix Cloud accessibility. For more information, see System Requirements.
-
Ensure that the following endpoint URLs are reachable:
- Download Service URL:
https://download.citrixnetworkapi.net - Service URL:
https://adm.cloud.com(required only in 14.1-43.x or earlier build). - Auto-enabled channel:
https://safehaven.adm.cloud.com
- Download Service URL:
-
Ensure that the following port is open:
Port Type Details Direct of communication 5140 UDP Port to receive NetScaler Gateway telemetry data NetScaler to NetScaler Console
After you upgrade to 14.1-25.53 or 13.1-53.22 build and navigate to the NetScaler Telemetry page, click Next in the following pop-up window:
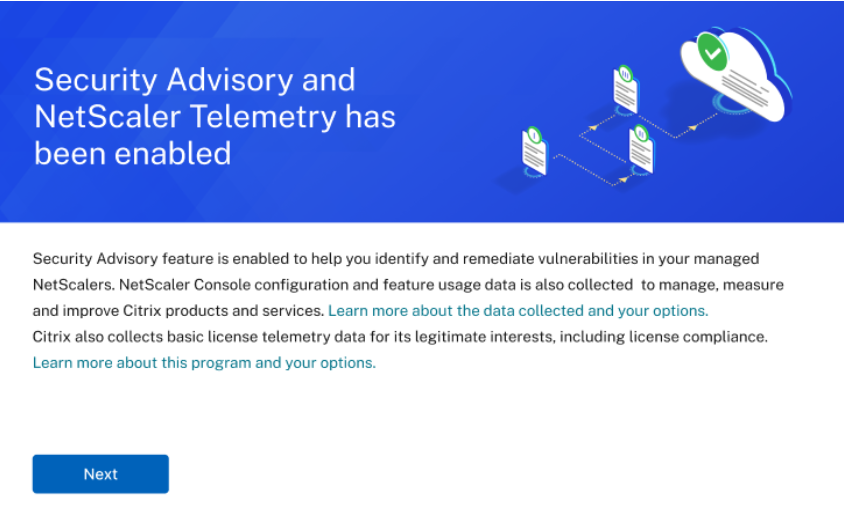
Manual telemetry collection mode
To use the manual telemetry collection mode, you must first disable Security Advisory and then click the vertical ellipse and select Disable.

In the pop-up window, click I agree to upload the data manually to disable the automated telemetry collection. The mode of telemetry collection is automatically changed to Manual. In the Manual telemetry mode, the new CVE updates are not available and you can only use the Security Advisory with the existing or the last updated CVEs.
After you opt for manual mode, you must download the telemetry and complete the first upload in NetScaler Console service within 30 days. The subsequent uploads are to be done every 90 days thereafter.
Note:
A maximum of 2 GB NetScaler Console disk space is utilized to save the 90 days of telemetry data.
From the NetScaler Telemetry homepage, click Download Telemetry to download the bundle (.tgz) file that comprises the required telemetry data.

After you download the telemetry file, you must upload it to the NetScaler Console service. To upload in NetScaler Console service:
-
Log on to Citrix Cloud (citrix.cloud.com). If you do not have a Citrix Cloud account, sign up for a new account. For more information, see Create a Citrix Cloud account.
-
Select an account.
-
Under NetScaler Console Service, click Manage.
-
Set up a Console service account.
-
In NetScaler Console service, navigate to Settings > Console on-prem telemetry upload.
-
Click Upload Telemetry and select the downloaded (.tgz) file to complete the upload process.
-
Complete the first upload within 30 days of selecting manual mode. Repeat the same procedure and upload the telemetry file every 90 days thereafter.
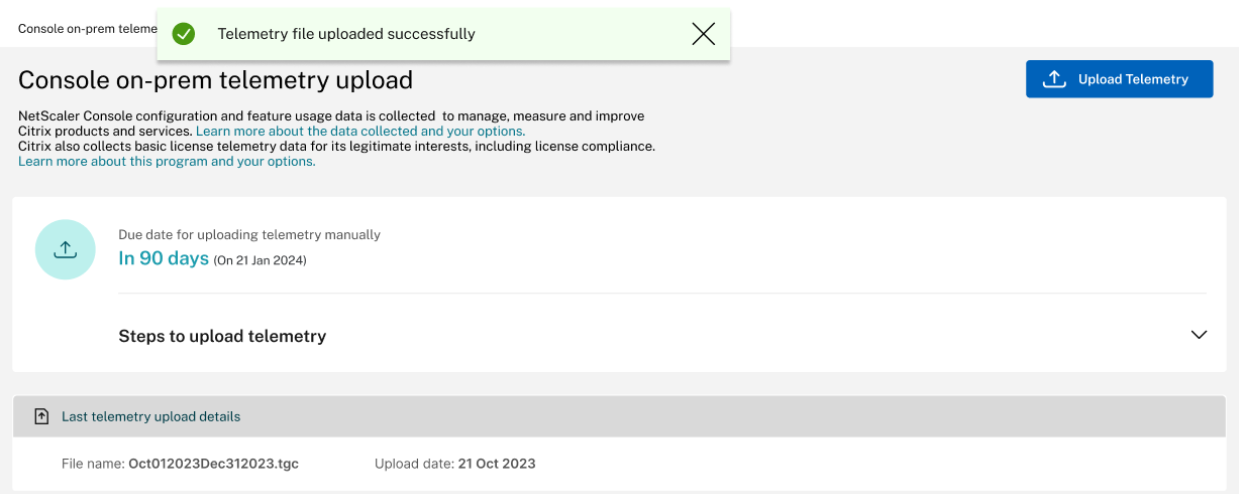
Notes:
-
The upload fails if the file is not in a valid (.tgz) format or the file does not pass the integrity checks. The recommendation is to download again and retry to upload. If the issue persists, contact Customer Care.
-
You can disable uploading the optional telemetry data. To disable, you must first disable Security Advisory in the NetScaler Telemetry page, then navigate to Settings > Administration > Enable or disable the Console feature data sharing, and clear the I agree to share Console feature usage data checkbox.
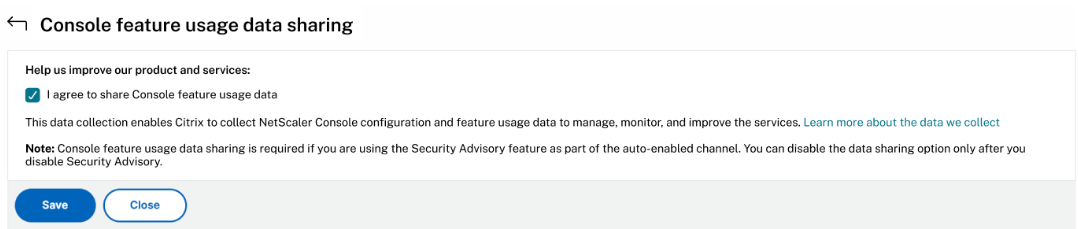
- In your NetScaler Console on-prem, a reminder banner appears 7 days before the upload due date.
-
Notifications for telemetry uploads
By default, email notifications are enabled for telemetry uploads. The prerequisite to receive email notification is to configure an email distribution list. For more information, see Configure notification settings As an administrator, you receive email notifications for the following scenarios:
-
Upload failure through automated mode - Email notification is received every 24 hours until the issue is resolved.
-
Upcoming deadline for manual upload (only if enabled manual mode) - One email notification is received during the event and another email after the upload is complete.
-
Exceeded deadline for manual upload (only if enabled manual mode) - One email notification is received during the event and another email after the upload is complete.
You can disable the email notification. To disable:
-
Navigate to Settings > Administration > Configure Event Notification and Digest.
-
In Event Notification > Configure System Notifications, search for TelemetryMonitoring, remove this notification, and click Save.
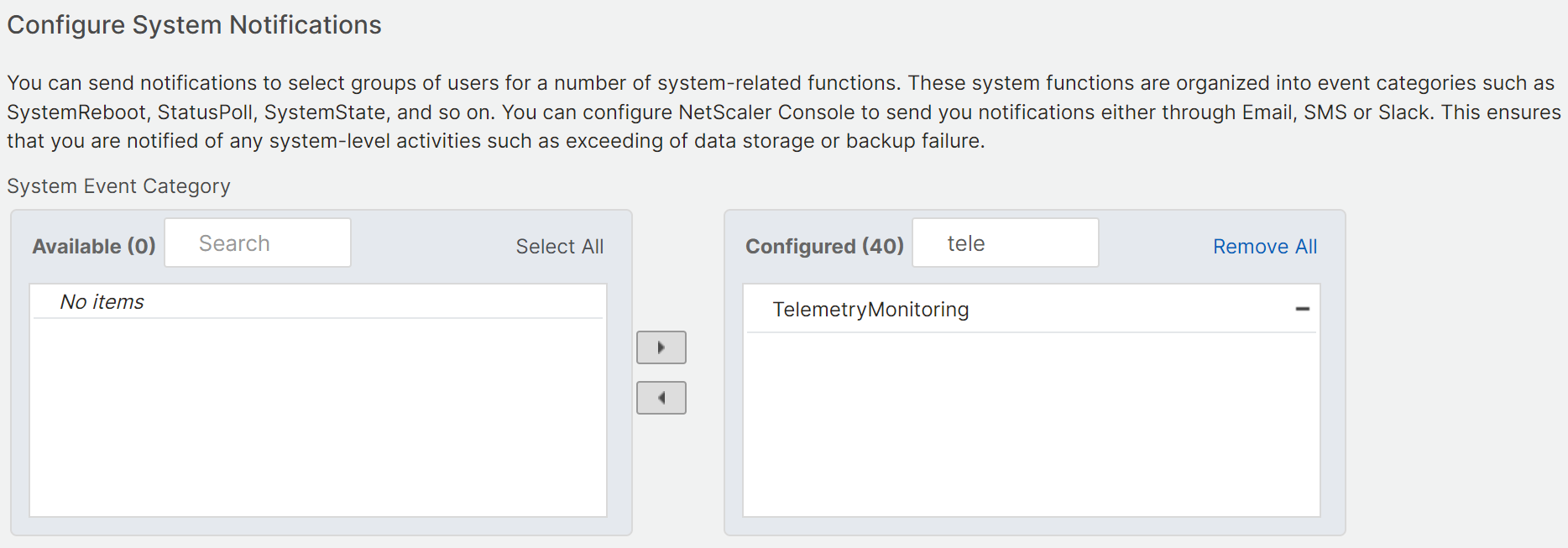
Share
Share
This Preview product documentation is Cloud Software Group Confidential.
You agree to hold this documentation confidential pursuant to the terms of your Cloud Software Group Beta/Tech Preview Agreement.
The development, release and timing of any features or functionality described in the Preview documentation remains at our sole discretion and are subject to change without notice or consultation.
The documentation is for informational purposes only and is not a commitment, promise or legal obligation to deliver any material, code or functionality and should not be relied upon in making Cloud Software Group product purchase decisions.
If you do not agree, select I DO NOT AGREE to exit.