-
-
-
-
Minimum and maximum capacity for Flexed and Pooled licensing
-
-
Upgrade a perpetual license in NetScaler VPX to NetScaler Pooled capacity
-
Upgrading a Perpetual License in NetScaler MPX to NetScaler Pooled Capacity
-
Upgrade a perpetual license in NetScaler SDX to NetScaler Pooled capacity
-
NetScaler Pooled capacity on NetScaler instances in cluster mode
-
Scenarios for Flexed or Pooled license expiry and connectivity issues behavior
-
Configure NetScaler Console as the Flexed or Pooled license server
This content has been machine translated dynamically.
Dieser Inhalt ist eine maschinelle Übersetzung, die dynamisch erstellt wurde. (Haftungsausschluss)
Cet article a été traduit automatiquement de manière dynamique. (Clause de non responsabilité)
Este artículo lo ha traducido una máquina de forma dinámica. (Aviso legal)
此内容已经过机器动态翻译。 放弃
このコンテンツは動的に機械翻訳されています。免責事項
이 콘텐츠는 동적으로 기계 번역되었습니다. 책임 부인
Este texto foi traduzido automaticamente. (Aviso legal)
Questo contenuto è stato tradotto dinamicamente con traduzione automatica.(Esclusione di responsabilità))
This article has been machine translated.
Dieser Artikel wurde maschinell übersetzt. (Haftungsausschluss)
Ce article a été traduit automatiquement. (Clause de non responsabilité)
Este artículo ha sido traducido automáticamente. (Aviso legal)
この記事は機械翻訳されています.免責事項
이 기사는 기계 번역되었습니다.책임 부인
Este artigo foi traduzido automaticamente.(Aviso legal)
这篇文章已经过机器翻译.放弃
Questo articolo è stato tradotto automaticamente.(Esclusione di responsabilità))
Translation failed!
Upgrade a perpetual license in NetScaler VPX to NetScaler Pooled capacity
Important:
File-based licensing system (also referred to as manually managed entitlements), traditionally used for activating various on-premises components, will be End of Life (EOL) on April 15, 2026. License Activation Service (LAS) is the next generation technology for product activations across the suite of Citrix products. LAS will be the only way to activate and license NetScaler instances after April 15, 2026, supporting NetScaler Flexed licenses (CPL/UHMC), legacy NetScaler Pooled licenses, and NetScaler Fixed term Bandwidth licenses. To remain supported, your NetScaler and NetScaler Console deployments must be on a LAS compatible version.
The minimum required NetScaler versions that are LAS compatible are:
NetScaler ADCs: 14.1-51.x, 13.1-60.x, 13.1-37.x (FIPS)
NetScaler SVM: 14.1-51.x, 13.1-60.x
NetScaler Console Service: Supported from early September.
All the other forms of legacy NetScaler licenses such as Pooled vCPU, CICO, perpetual will not be supported with LAS. NetScaler instances leveraging perpetual licenses without an active maintenance will become unlicensed upon upgrade to the above mentioned software versions.
LAS-based licenses may not be available to customers where prohibited by law or regulations.
If you have questions or concerns, contact Customer Care. Citrix may limit or suspend your Citrix Maintenance for non-compliance with these requirements without liability in addition to any other remedies Citrix may have at law or equity. These requirements don’t apply where prohibited by law or regulation.
NetScaler VPX instances with perpetual license can be upgraded to NetScaler Pooled capacity license. Upgrading to Pooled capacity license enables you to allocate licenses from the license pool to the VPX instances on demand. You can also configure Pooled capacity license for NetScaler instances configured in a high availability mode. To configure Pooled capacity license for VPX instances in high availability mode, see Upgrading the Perpetual License in NetScaler VPX High Availability Pair to NetScaler Pooled Capacity.
Prerequisites
To upgrade to NetScaler Pooled capacity:
-
In a Web browser, type the IP address of the VPX instance, such as http://192.168.100.1.
-
In User Name and Password, type the administrator credentials.
-
On the Welcome page, click Continue.
-
On the Configuration tab, navigate to System > Licenses and click Manage Licenses.
-
On the Licenses page, click Add New License.
-
On the Licenses page, choose Use remote licensing and do the following:

-
In the Remote Licensing mode drop-down list, choose Pooled Licensing.
-
In the Server Name/IP Address field, Enter the details of the license server.
-
Click Continue.
-
-
In Allocate licenses, do the following:
-
Select the license edition from the drop-down list.
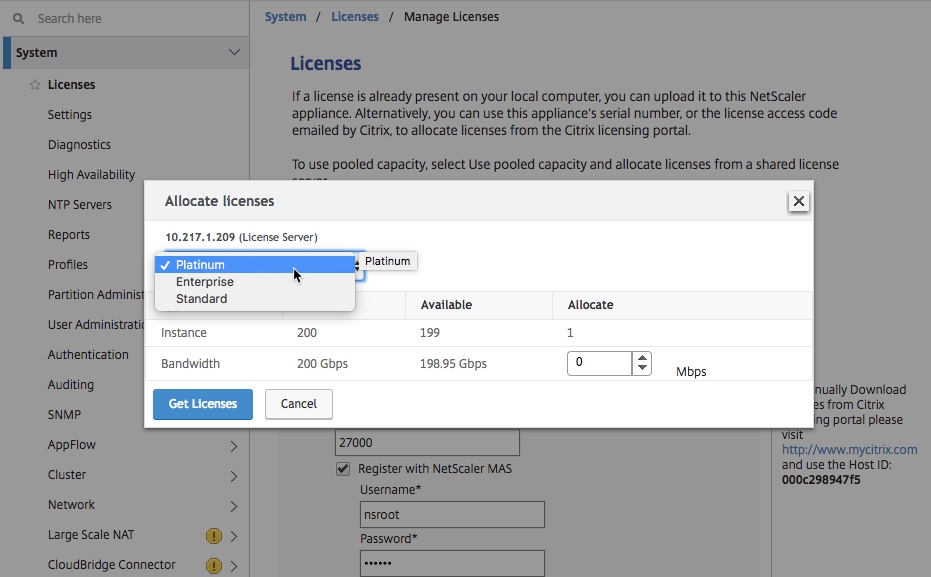
-
Allocate the bandwidth to the NetScaler appliance from the Allocate menu and click Get Licenses.
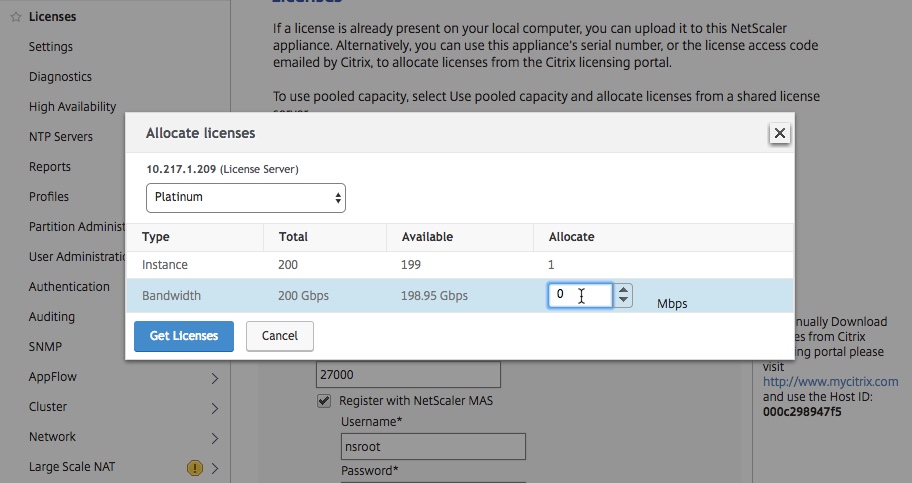
-
-
When prompted, click Reboot to reboot the appliance.
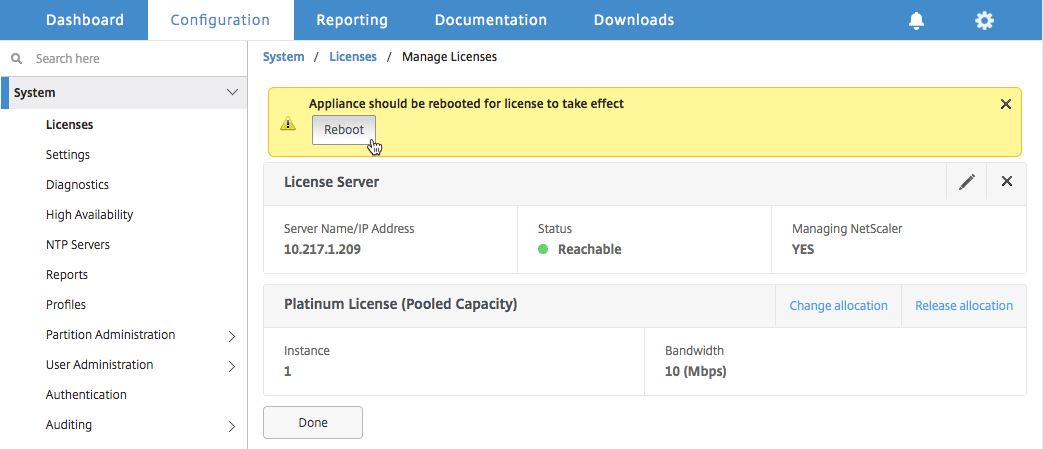
-
In the Confirm dialog box, click Yes.
-
After the VPX instance restarts, log on to the instance. On the Welcome page, click Continue.
The Licenses page displays all the features that are licensed on the NetScaler VPX appliance. Click X.
-
Navigate to System > Licenses and click Manage Licenses.
On the Manage Licenses page, you can view the details of the license server, license edition, and the allocated bandwidth.
Upgrade the perpetual License in NetScaler VPX high availability pair to NetScaler Pooled capacity
For VPX instances configured in a high availability mode, you have to configure Pooled capacity on both the primary and secondary instances in the HA pair. For both the primary and secondary instances, you need to allocate licenses of the same capacity. For example, if you want 1 Gbps capacity from each instance in the HA pair, you need twice the capacity (2 Gbps) from the common pool. Then you can allocate 1 Gbps capacity each to the primary and secondary instances in the HA pair.
To upgrade an exisiting NetScaler VPX HA setup to NetScaler Pooled Capacity:
-
Log on to the secondary VPX (node 2) instance. In a Web browser, type the IP address of the NetScaler appliance, such as
http://192.168.100.1. -
In User Name and Password, type the administrator credentials.
-
On the Welcome page, click Continue.
-
On the Configuration tab, navigate to System > Licenses and click Manage Licenses.
-
On the Licenses page, click Add New License.
-
Choose Use remote licensing and do the following:

-
In the Remote Licensing mode drop-down list, choose Pooled Licensing.
-
In the Server Name/IP Address field, Enter the details of the license server.
-
Make sure that the Register with NetScaler Console checkbox is selected and enter the NetScaler Console credentials, if you want to manage your instance’s pool licenses through NetScaler Console.
-
Click Continue.
-
-
In Allocate licenses, do the following:
-
Select the license edition from the drop-down list.
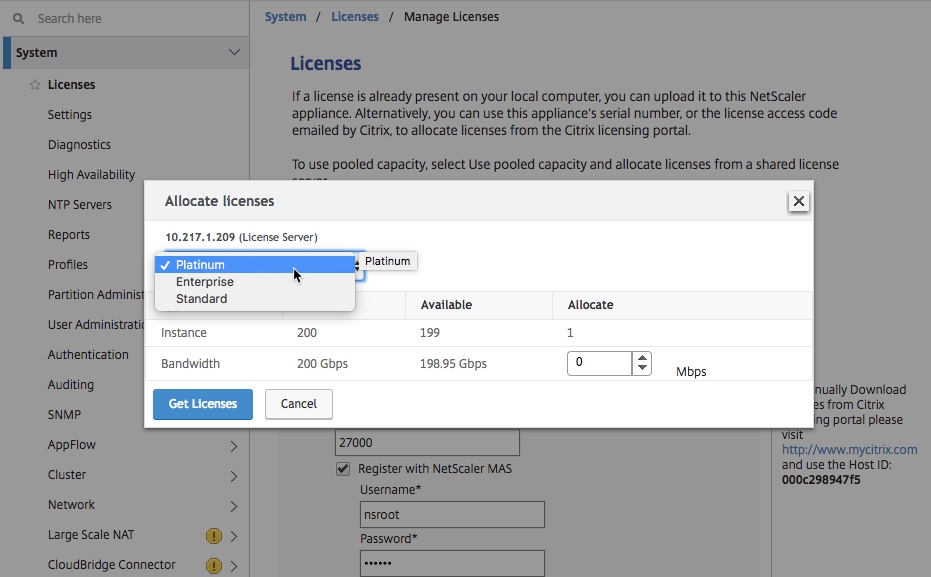
-
Allocate the bandwidth to the NetScaler appliance from the Allocate menu and click Get Licenses.
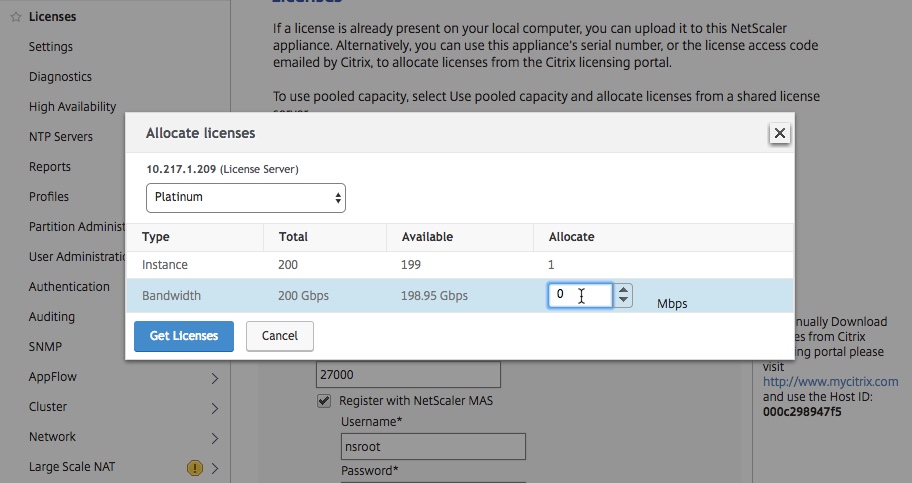
-
When prompted, click Reboot to warm restart the instance.
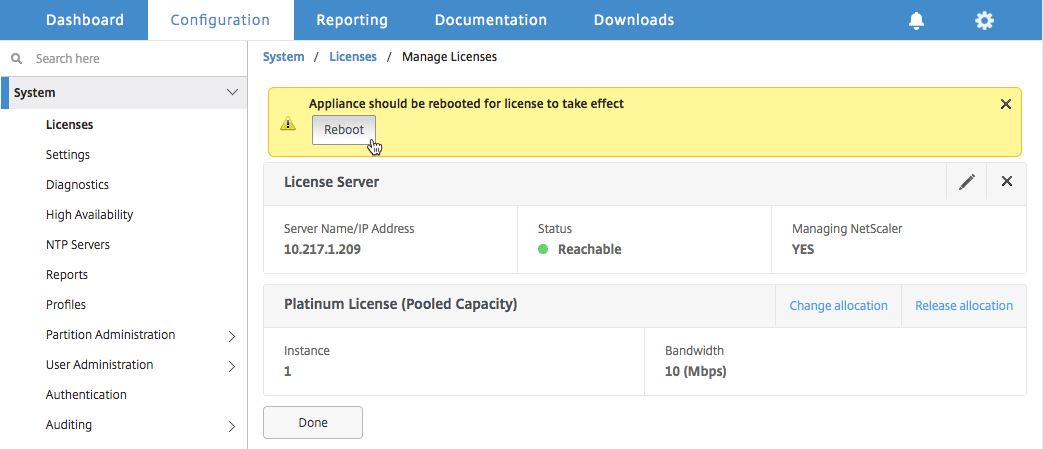
-
-
In the Confirm dialog box, click Yes.
The VPX instance reboots.
When prompted, click Reboot to restart the appliance. After the appliance is up and running with the new license, force a failover by typing
force ha failover. This failover ensures that the HA pair is in good health. -
After the failover, log on to the new secondary VPX instance (node 1) and repeat the same process to add the new secondary to the pool.
If you want to change the primary and secondary instances in the HA pair to your original HA pair configuration, force a failover. Run the following command on any instance in the HA pair:
> force ha failover <!--NeedCopy--> -
To verify that the VPX instance is upgraded to Pooled capacity license, log on to the primary and secondary instances and complete the following steps.
-
On the Welcome page, click Continue.
-
On the Configuration tab, navigate to System > Licenses and click Manage Licenses. On the Manage Licenses page, you can view the details of the license server, license edition, and the allocated bandwidth.
-
Share
Share
This Preview product documentation is Cloud Software Group Confidential.
You agree to hold this documentation confidential pursuant to the terms of your Cloud Software Group Beta/Tech Preview Agreement.
The development, release and timing of any features or functionality described in the Preview documentation remains at our sole discretion and are subject to change without notice or consultation.
The documentation is for informational purposes only and is not a commitment, promise or legal obligation to deliver any material, code or functionality and should not be relied upon in making Cloud Software Group product purchase decisions.
If you do not agree, select I DO NOT AGREE to exit.