仮想サーバー分析の概要 - 既存の仮想サーバーで分析を構成できます。
グローバル分析サマリー - 既存および後続の仮想サーバーの両方で分析を構成できます。
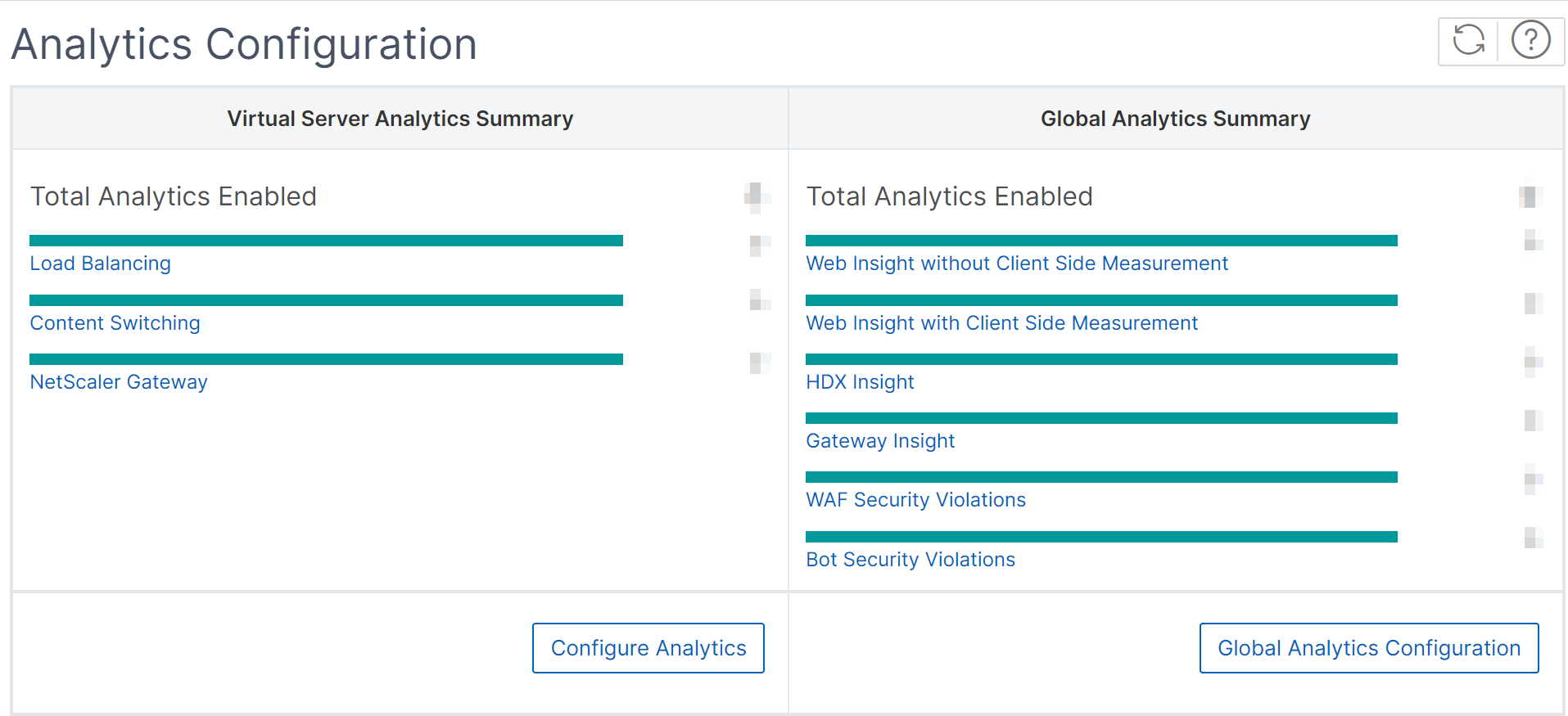
分析を有効にするための前提条件は、仮想サーバーにライセンスが付与されていることです。 フレックス ライセンスを使用すると、既存のすべての仮想サーバーと後続の仮想サーバーに自動的にライセンスが付与されます。 分析の設定に進むことができます。
分析は 2 つの方法で設定できます。 以下を表示するには、 設定 > 分析構成 に移動します。
仮想サーバー分析の概要 - 既存の仮想サーバーで分析を構成できます。
グローバル分析サマリー - 既存および後続の仮想サーバーの両方で分析を構成できます。
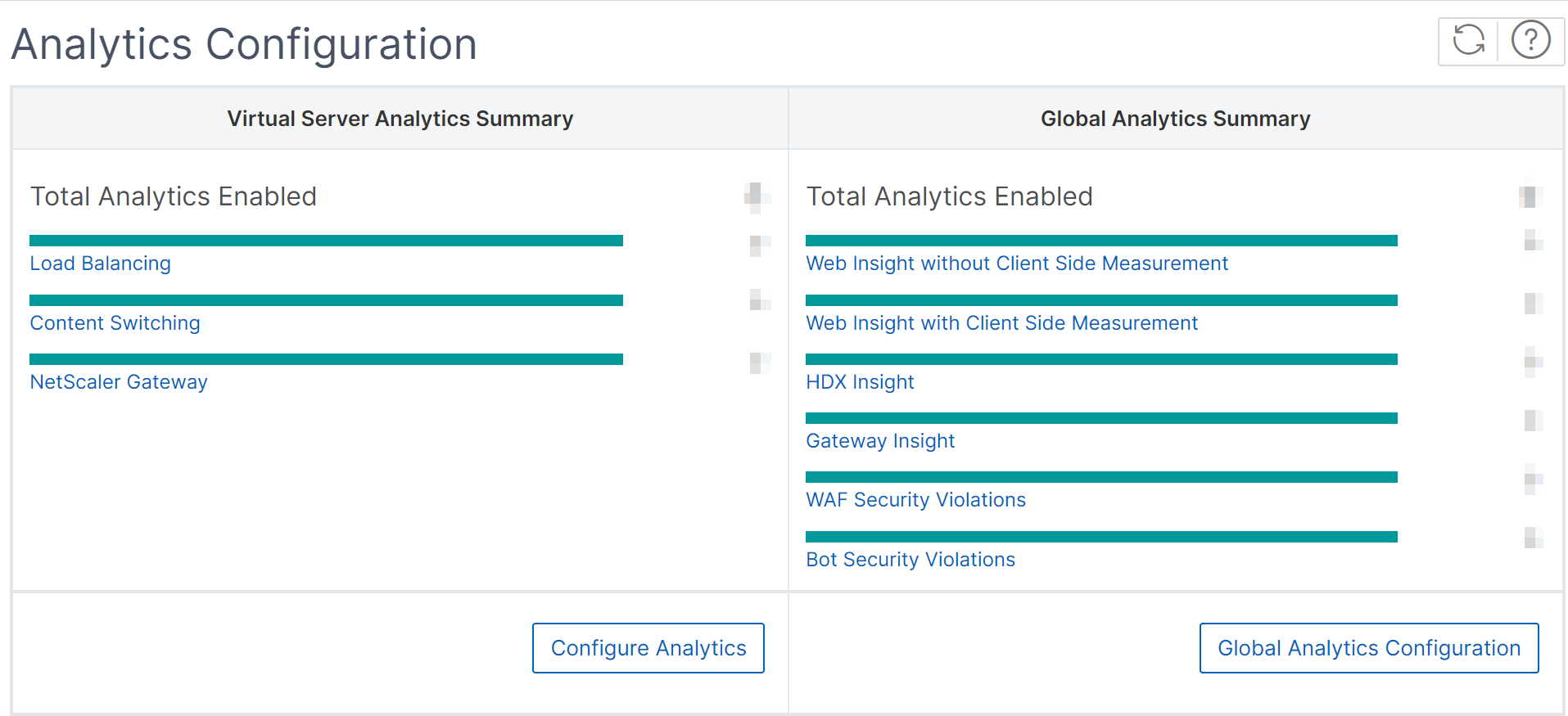
注記:
分析を有効にする仮想サーバーが UP ステータスであることを確認します。
仮想サーバー分析サマリーの下で、 分析の構成をクリックします。
すべての仮想サーバー ページが表示されます。 あなたはできる:
分析を有効にする
分析を編集する
分析を無効にする
注記:
分析を有効にするためにサポートされている仮想サーバーは、ロード バランシング、コンテンツ スイッチング、および NetScaler Gateway です。
仮想サーバーを選択し、[ 分析を有効にする] をクリックします。

注記
あるいは、インスタンスの分析を有効にすることもできます。
インフラストラクチャ > インスタンス > NetScaler に移動し、インスタンスタイプを選択します。 たとえば、VPX。
インスタンスを選択し、 アクションの選択 リストから、 アナリティクスの構成を選択します。
「仮想サーバーでの分析の構成」ページで、仮想サーバーを選択し、「 分析の有効化」をクリックします。
アナリティクスを有効にする ウィンドウで次の操作を行います。
インサイトの種類を選択します。
トランスポート モードとして Logstream を選択します。
注記:
NetScaler 12.0 以前では、 IPFIX がトランスポート モードのデフォルト オプションです。 NetScaler 12.0 以降では、トランスポート モードとして Logstream または IPFIX のいずれかを選択できます。
IPFIX と Logstream の詳細については、「 Logstream の概要」を参照してください。
インスタンス レベルのオプションの下:
HTTP X-Forwarded-For を有効にする - HTTP プロキシまたはロード バランサーを介してクライアントとアプリケーション間の接続の IP アドレスを識別するには、このオプションを選択します。
カスタム ヘッダー - プロキシ IP アドレスではなく実際のクライアント IP アドレスを取得するための X-Real-IP、X-Client-IP などのカスタム ヘッダー、またはその他のカスタム ヘッダーを定義します。 管理対象の NetScaler インスタンスが 14.1~38.24 以降のビルドであることを確認します。
NetScaler Gateway - NetScaler Gateway の分析を表示するには、このオプションを選択します。
式はデフォルトで true になります。
OKをクリックします。
注記:
管理パーティションの場合、 Web Insight のみがサポートされます。
キャッシュ リダイレクト、認証、GSLB などの仮想サーバーでは、分析を有効にすることはできません。 エラーメッセージが表示されます。
OKをクリックすると、NetScaler コンソールは選択した仮想サーバーで分析を有効にする処理を実行します。
注記
NetScaler コンソールは、Logstream には NetScaler SNIP を使用し、IPFIX には NSIP を使用します。 NetScaler エージェントと NetScaler インスタンスの間でファイアウォールが有効になっている場合は、NetScaler コンソールが AppFlow トラフィックを収集できるように、次のポートを開いてください。
トランスポート モード 送信元 IP タイプ ポート ——– ——- ——– —- IPFIX NSIP UDP 4739 ログストリーム SNIP TCP 5557
仮想サーバーの分析を編集するには:
仮想サーバーを選択します。
注記:
あるいは、インスタンスの分析を編集することもできます。
インフラストラクチャ > インスタンス > NetScaler に移動し、インスタンスタイプを選択します。 たとえば、VPX。
インスタンスを選択し、[ 分析の編集] をクリックします。
アナリティクスの編集をクリックします
分析構成の編集 ウィンドウで適用するパラメータを編集します。
OKをクリックします。
選択した仮想サーバーで分析を無効にするには:
仮想サーバーを選択します。
アナリティクスを無効にするをクリックします。
NetScaler コンソールは、選択した仮想サーバーの分析を無効にします。
次の表は、トランスポート モードとして IPFIX および Logstream をサポートする NetScaler コンソールの機能について説明しています。
| 特徴 | IPFIX | ログストリーム |
|---|---|---|
| ウェブインサイト | • | • |
| WAFセキュリティ違反 | • | • |
| ゲートウェイインサイト | • | • |
| HDXインサイト | • | • |
| SSLインサイト | サポートされていません | • |
| CRインサイト | • | • |
| IPレピュテーション | • | • |
| アプリファイアウォール | • | • |
| クライアント側測定 | • | • |
| Syslog/監査ログ | • | • |
カスタム ポリシーまたはグローバル ポリシーを作成することによって、グローバル分析を有効にすることができます。
注記:
作成できるポリシーは最大 10 個までです。 ポリシーは、9 つのカスタム ポリシーと 1 つのグローバル ポリシーの組み合わせ、または 10 個のカスタム ポリシーの組み合わせにすることができます。
両方のポリシー(カスタム ポリシーとグローバル ポリシー)がある場合、両方のポリシーで選択された分析情報が仮想サーバーに適用されます。 インサイトを削除する場合は、手動で削除する必要があります。
カスタム ポリシーを使用すると、特定の分析情報のみを必要とするインスタンスまたは仮想サーバーを制御できます。 NetScaler コンソールで管理されるさまざまな NetScaler インスタンスを通じて、数百の仮想サーバーが構成されている場合があります。 シナリオによっては、一部の仮想サーバーまたはインスタンスにのみ選択的な分析情報 (ボット セキュリティ違反や WAF セキュリティ違反など) を適用する必要がある場合があります。 このようなシナリオでは、カスタム ポリシーを構成し、特定の分析機能を選択して、関連するインスタンスと仮想サーバーに適用できます。
カスタム ポリシーを構成するには:
グローバル分析サマリーの下で、 グローバル分析構成をクリックします。
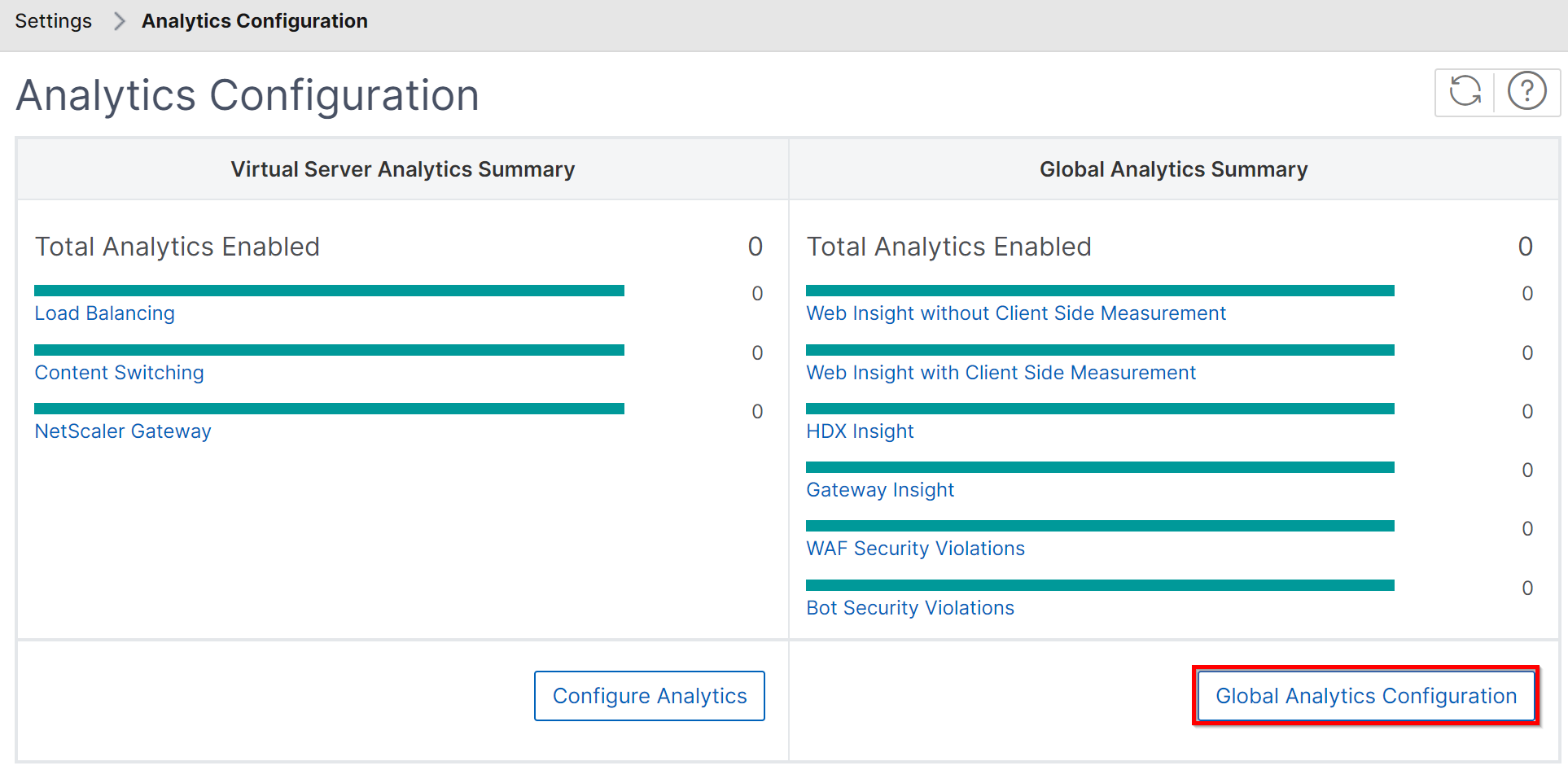
ポリシーの詳細で、 カスタム ポリシー を選択し、任意のポリシー名を指定します。
注記:
後でポリシー名を編集することはできません。
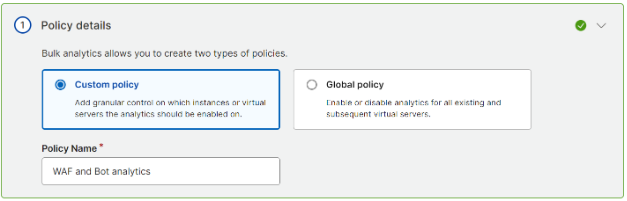
条件の定義で、インスタンス IP のセット、特定のインスタンス、仮想サーバー名、またはその両方を選択して条件を作成します。
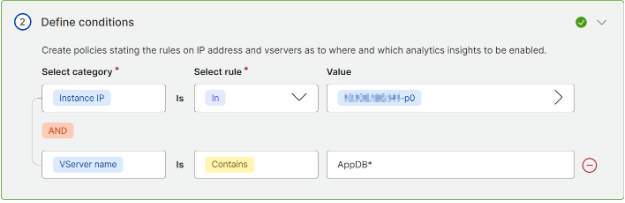
分析を有効にするの下で、分析機能の種類を選択します。
注記:
「この分析設定を後続の仮想サーバーに適用する」を有効にすると、定義された分析機能に基づいて後続の仮想サーバーに分析が適用されます。
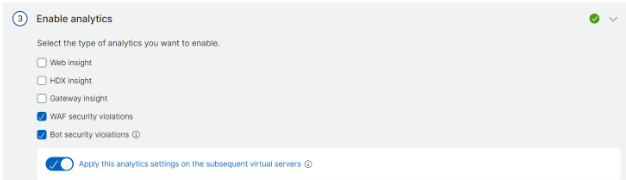
保存をクリックします。
注意点:
既存のインサイトを削除して別のインサイトを追加することでポリシーを変更すると、更新されたポリシーが新しいインサイトに適用されます。 インサイトを削除する場合は、すでに構成されているインサイトを手動で削除する必要があります。
HDX Insights と Web Insight を使用してカスタム ポリシーを作成したとします。 ポリシーを更新して HDX Insight を削除し、Bot Security Violations を追加すると、仮想サーバー/インスタンスは HDX Insight、Web Insight、および Bot Security Violations で更新されます。 HDX Insight を削除する場合は、 分析の編集 オプションを使用して手動で削除する必要があります。
既存のポリシーを削除し、同じインスタンスまたは仮想サーバーを追加して別のポリシーを作成する場合も、同じロジックが適用されます。
グローバル ポリシーを使用すると、検出された仮想サーバーと後続の仮想サーバーの両方で分析を有効にすることができます。 グローバル ポリシーを作成するには:
グローバル分析サマリーの下で、 グローバル分析構成をクリックします。
ポリシーの詳細で、 グローバル ポリシーを選択します。
分析を有効にするの下で、分析機能の種類を選択します。
注記:
「この分析設定を後続の仮想サーバーに適用する」を有効にすると、定義されたカテゴリに基づいて後続の仮想サーバーに分析が適用されます。
保存をクリックします。
構成後、検出された仮想サーバーと後続の仮想サーバーの両方で分析が有効になります。
Web Insight、 HDX Insight、および Gateway Insightを選択して、グローバル ポリシーを初めて構成したとします。 後で再度分析設定を変更し、 Gateway Insightを選択解除した場合、その変更は分析が既に有効になっている仮想サーバーには影響しません。 仮想サーバー上の Gateway Insight を手動で削除する必要があります。
仮想サーバーが 10 台あり、そのうちの 2 台では 分析の構成 オプションを使用して分析がすでに有効になっているとします。 このシナリオでは、グローバル ポリシーを構成すると、分析は残りの 8 つの仮想サーバーにのみ適用されます。
仮想サーバーが 10 台あり、そのうち 2 台の仮想サーバーの分析を手動で無効にしているとします。 このシナリオでは、グローバル ポリシーを構成すると、分析は残りの 8 つの仮想サーバーにのみ適用され、分析が手動で無効にされた仮想サーバーはスキップされます。
14.1-43.x ビルド以降、仮想サーバーで分析を有効にすると、プロファイルベースの構成を通じて分析が適用されます。 以前は、分析は AppFlow ポリシーを通じて構成されていました。 プロファイルベースの構成には、次の利点があります。
パフォーマンスと柔軟性の向上
より簡単な構成と管理
注記:
分析構成に関連する拡張機能は、プロファイルベースの構成を通じてのみサポートされます。 分析が有効になっている既存の仮想サーバーをすべてプロファイルベースの構成に移行することをお勧めします。
設定 > 分析構成 に移動し、 分析の移行を選択します。
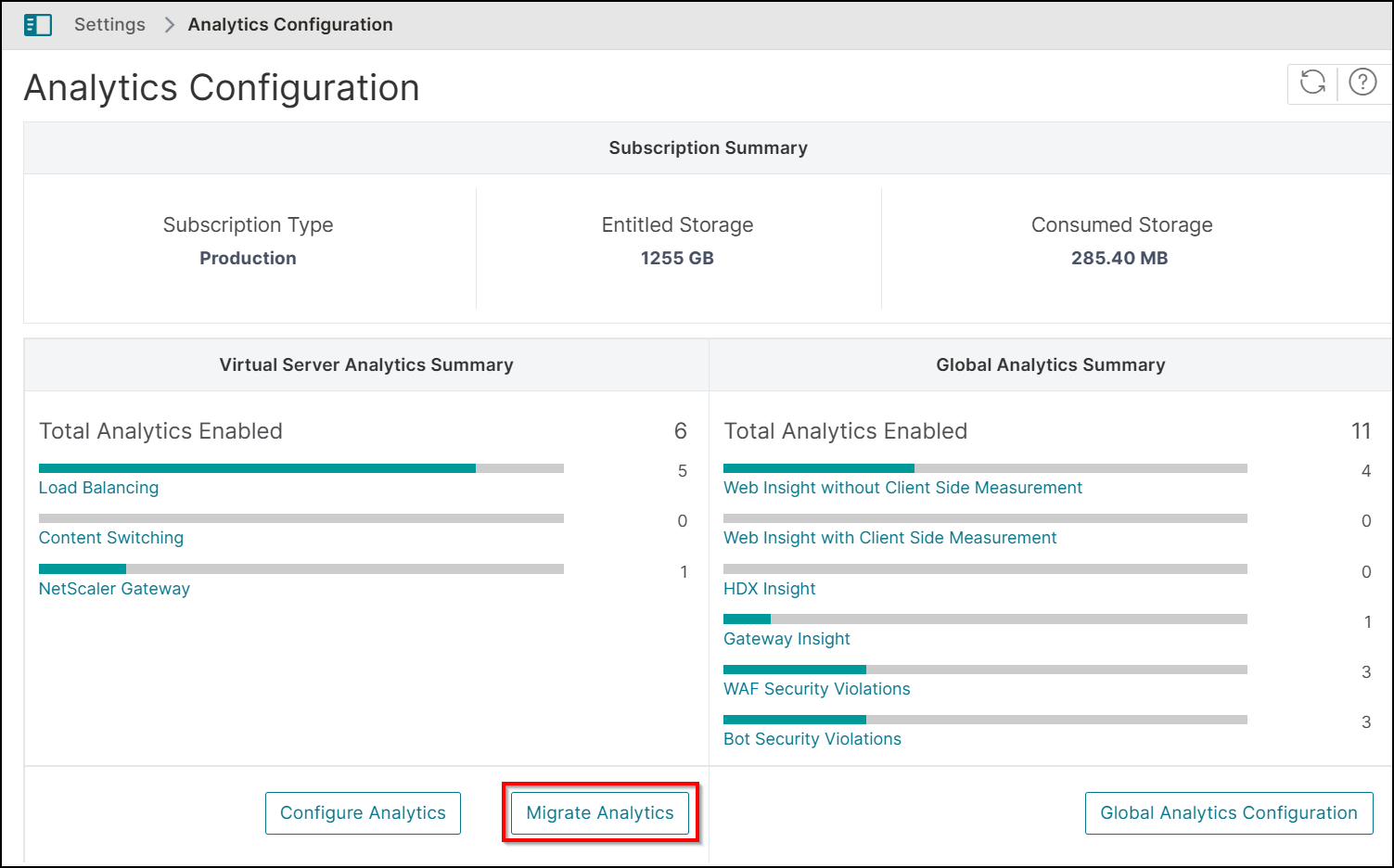
Migrate Analytics ページでは、AppFlow ポリシーを通じて 1 つ以上の仮想サーバーが構成されているインスタンスを表示できます。
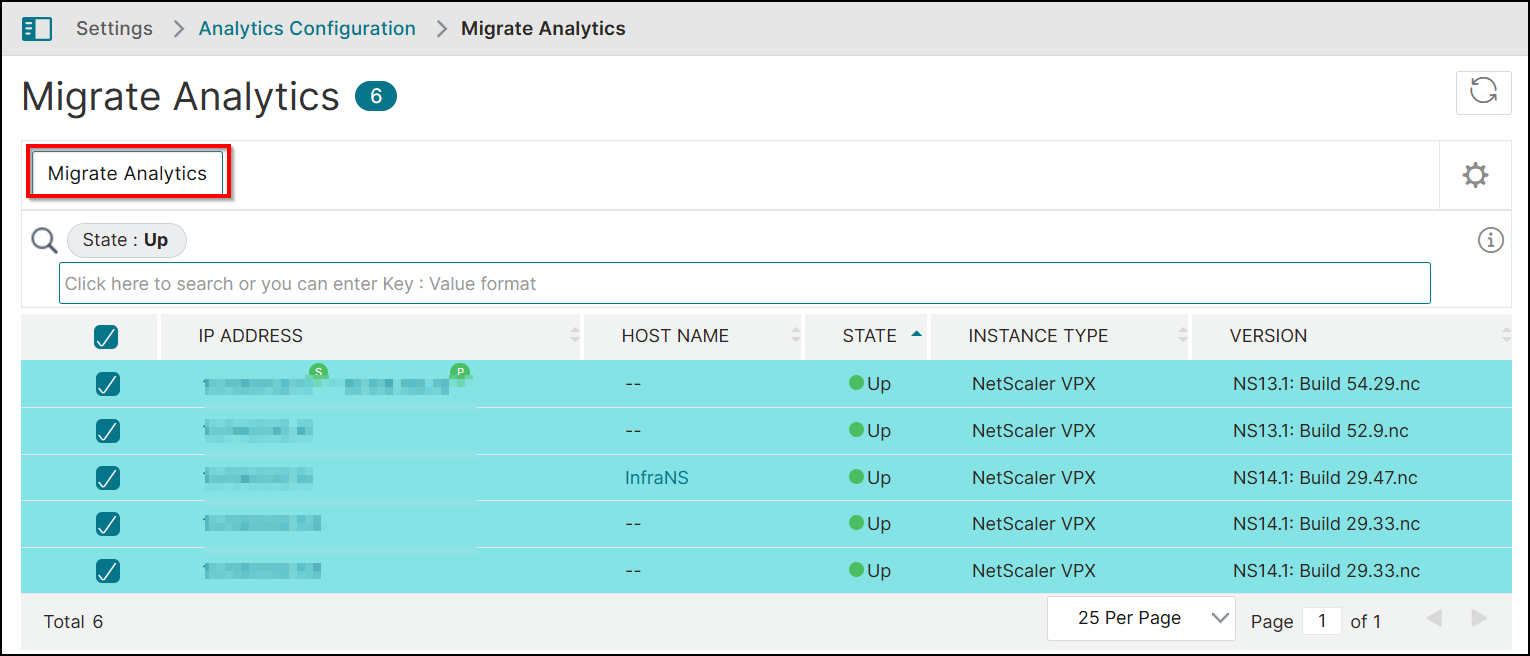
確認ウィンドウが表示されます。 移行を完了するには、[ はい ] をクリックします。