-
-
-
VMware ESX、Linux KVM、およびCitrix HypervisorでNetScaler ADC VPXのパフォーマンスを最適化する
-
-
-
-
-
-
-
-
-
-
-
-
-
-
-
This content has been machine translated dynamically.
Dieser Inhalt ist eine maschinelle Übersetzung, die dynamisch erstellt wurde. (Haftungsausschluss)
Cet article a été traduit automatiquement de manière dynamique. (Clause de non responsabilité)
Este artículo lo ha traducido una máquina de forma dinámica. (Aviso legal)
此内容已经过机器动态翻译。 放弃
このコンテンツは動的に機械翻訳されています。免責事項
이 콘텐츠는 동적으로 기계 번역되었습니다. 책임 부인
Este texto foi traduzido automaticamente. (Aviso legal)
Questo contenuto è stato tradotto dinamicamente con traduzione automatica.(Esclusione di responsabilità))
This article has been machine translated.
Dieser Artikel wurde maschinell übersetzt. (Haftungsausschluss)
Ce article a été traduit automatiquement. (Clause de non responsabilité)
Este artículo ha sido traducido automáticamente. (Aviso legal)
この記事は機械翻訳されています.免責事項
이 기사는 기계 번역되었습니다.책임 부인
Este artigo foi traduzido automaticamente.(Aviso legal)
这篇文章已经过机器翻译.放弃
Questo articolo è stato tradotto automaticamente.(Esclusione di responsabilità))
Translation failed!
QUICのブリッジ構成
QUIC ブリッジを設定するには、次の作業を完了する必要があります。
- QUIC ブリッジプロファイルの追加
- QUIC バックエンドサーバーの追加
- アプライアンスに QUIC サービスを追加する
- QUIC ブリッジタイプの負荷分散仮想サーバーの追加
- QUIC ブリッジタイプの QUIC ブリッジの負荷分散仮想サーバーにバインドする
重要
QUIC ブリッジを設定する前に、まずアプライアンスで負荷分散機能を有効にしてください。詳細については、「 基本的な負荷分散の設定」を参照してください。
CLI を使用した QUIC ブリッジの設定
次のセクションは、CLI を使用して設定する必要があります。
QUIC ブリッジプロファイルを追加する
QUIC ブリッジプロファイルを追加します。
コマンドプロンプトで入力します:
add quicBridge profile <name> -routingAlgorithm <PLAINTEXT> -serveridlen <value>
例:
add quicBridge profile q1 -routingAlgorithm PLAINTEXT -serveridlen 6
注
この例で設定される
serveridlenパラメータは、IP および PORT の 16 進数の文字列であるカスタムサーバー ID の長さです。
QUIC バックエンドアプリケーションサーバーの追加
QUIC バックエンドアプリケーションサーバーを追加します。
コマンドプロンプトで入力します:
- add server <name> (<IPAddress>)
- add server <name> (<IPAddress>)
例:
- add server s1 192.0.2.20
- add server s2 192.0.2.30
QUIC ブリッジサービスを追加する
QUIC ブリッジサービスをアプリケーションサーバに追加する必要があります。
コマンドプロンプトで入力します:
- add service <name> \(<IP> | <serverName>) <serviceType> <port> \[-CustomServerID <string>]
- add service <name> \(<IP> | <serverName>) <serviceType> <port> \[-CustomServerID <string>]
例:
- add service src1 s1 QUIC_BRIDGE 443 -CUSTOMSERVERID C0A8026401BB
- add service src2 s2 QUIC_BRIDGE 443 -CUSTOMSERVERID C0A802C801BB
注
前の例で設定した
CustomServerIDパラメータは、対応する IP の 16 進文字列とサーバーの PORT(s1 および s2)です。QUICブリッジ機能では、16進文字列形式でのみCustomServerIDパラメータを構成することをお勧めします。
QUIC ブリッジタイプの負荷分散仮想サーバーを追加する
QUIC ブリッジタイプの負荷分散仮想サーバーを追加する必要があります。
コマンドプロンプトで入力します:
add lb vserver <name> [<IPAddress>@ <port>] [-persistenceType < persistenceType >] [-lbMethod < lbMethod >] [-rule <rule>] [-cltTimeout <secs>] [-quickBridgeProfilename <name>]
例:
add lb vserver quic_bridge_vip QUIC_BRIDGE 192.0.2.10 443 -persistenceType CUSTOMSERVERID -lbMethod TOKEN -rule QUIC.CONNECTIONID -cltTimeout 120 -quicBridgeProfilename q1
注
QUIC Bridge 仮想サーバーを設定する際には、
persistenceTypeパラメーターをCUSTOMSERVERIDとして、ruleパラメーターをQUIC.CONNECTIONIDとして 、LbMethodパラメーターをTOKENとして 構成する必要があります。
QUIC ブリッジサービスをタイプ QUIC ブリッジの負荷分散仮想サーバーにバインドします
QUIC ブリッジサービスは、QUIC ブリッジタイプの負荷分散仮想サーバーにバインドする必要があります。
コマンドプロンプトで入力します:
- bind lb vserver <name> (<serviceName>)
- bind lb vserver <name> (<serviceName>)
例:
- bind lb vserver quic_bridge_vip src1
- bind lb vserver quic_bridge_vip src2
サービスグループの QUIC ブリッジの設定
サービスグループに QUIC ブリッジ機能を設定することもできます。次の手順では、サービスグループに QUIC ブリッジを設定する手順を示します。
サービスグループに QUIC ブリッジを設定するには、次の作業を完了する必要があります。
QUIC ブリッジプロファイルの追加
コマンドプロンプトで入力します:
add quicBridge profile <name> -routingAlgorithm <PLAINTEXT> -serveridlen <value>
例:
add quicBridge profile q1 -routingAlgorithm PLAINTEXT -serveridlen 6
QUIC タイプのサーバーを追加する
コマンドプロンプトで入力します:
- add server <name> (<IPAddress>)
- add server <name> (<IPAddress>)
例:
- add server s1 192.0.2.20
- add server s2 192.0.2.30
QUIC ブリッジサービスグループの追加
コマンドプロンプトで入力します:
add serviceGroup <serviceGroupName> \(<IP> | <serverName>) <serviceType>
例:
add serviceGroup svg1 QUIC_BRIDGE
QUIC サーバをサービスグループにバインドします
コマンドプロンプトで入力します:
- bind serviceGroup <serviceGroupName> \(<IP>@ | \(<serverName>) \[-CustomServerID <string>]
- bind serviceGroup <serviceGroupName> \(<IP>@ | \(<serverName>) \[-CustomServerID <string>]
例:
- bind serviceGroup svg1 s1 443 -customServerID C0A8026401BB
- bind serviceGroup svg1 s2 443 -customServerID C0A802C801BB
QUIC ブリッジタイプの負荷分散仮想サーバーの追加
コマンドプロンプトで入力します:
add lb vserver <name> [<IPAddress>@ <port> [-persistenceType < persistenceType >] [-lbMethod < lbMethod > [-cltTimeout <secs>] [-quickBridgeProfilename <name>]
例:
add lb vserver quic_bridge_vip QUIC_BRIDGE 192.0.2.10 443 -persistenceType CUSTOMSERVERID -lbMethod TOKEN -cltTimeout 120 -quicBridgeProfilename q1
QUIC ブリッジタイプの負荷分散仮想サーバーをサービスグループにバインドします
コマンドプロンプトで入力します:
bind lb vserver <name>@ (<serviceName>@ <serviceGroupName>
例:
bind lb vserver quic_bridge_vip svg1
GUI を使用した QUIC ブリッジの設定
GUI を使用して QUIC ブリッジを設定するには、次の手順を実行します。
- [ トラフィック管理] > [負荷分散] > [仮想サーバー] に移動します。
- [ 仮想サーバー ] ページで、[ 追加] をクリックします。
- [ 負荷分散仮想サーバー ] ページで、[プロトコル] を QUIC_BRIDGE として選択し、詳細を入力します。
- [ 続行 ] と [ 完了] をクリックします。
GUI を使用してサービスの負荷分散を構成します
GUI を使用してサービスの負荷分散を設定するには、次の手順を実行します。
- [Traffic Management]>[Load Balancing]>[Services] の順に移動します。[ サービス ] ページで、[ 追加] をクリックします。
-
[ 負荷分散サービス ]ページで、詳細を入力し、[ OK]をクリックします。
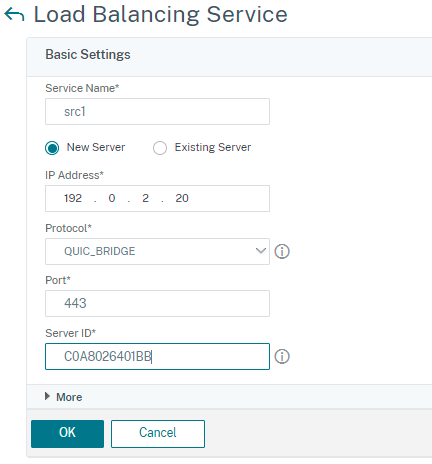
- [ 仮想サーバー ] ページで、サービスをバインドするために作成された仮想サーバーを選択します。
- [ 負荷分散仮想サーバー ] ページを下にスクロールして、[ サービスとサービスグループ] を選択します。
- [ サービスバインド ] 画面で、[ サービスフィールドの選択 ] をクリックします。
- [ サービス ] 画面で、負荷分散仮想サーバーにバインドするサービスを選択し、[ 選択] をクリックします。
- 「 サービスバインディング 」画面で、作成したサービスを選択して「 バインド」をクリックします。
- [ 負荷分散仮想サーバー ] ページで、[ 完了] をクリックします。
QUIC ブリッジの統計情報の表示
QUIC ブリッジは、QUIC ブリッジ統計情報の詳細なサマリーを表示する statistics コマンドをサポートしています。
次のコマンドは、QUIC ブリッジ統計情報の詳細なサマリーを表示します。コマンドプロンプトで、次のように入力します:
stat quicbridgestat quicbridge -detail
統計情報の表示をクリアするには、次のいずれかを入力します。
stat quicbridge -clearstats basicstat quicbridge -clearstats full
GUI を使用して QUIC ブリッジ統計情報を表示する
QUIC ブリッジ統計情報を表示するには、次の手順を実行します。
-
[ ダッシュボード ] タブで、[ システムの概要 ] セクションにマウスを移動します。
-
[ システム概要 ] をクリックし、ドロップダウンリストから [QUIC BRIDGE] を選択します。

共有
共有
This Preview product documentation is Cloud Software Group Confidential.
You agree to hold this documentation confidential pursuant to the terms of your Cloud Software Group Beta/Tech Preview Agreement.
The development, release and timing of any features or functionality described in the Preview documentation remains at our sole discretion and are subject to change without notice or consultation.
The documentation is for informational purposes only and is not a commitment, promise or legal obligation to deliver any material, code or functionality and should not be relied upon in making Cloud Software Group product purchase decisions.
If you do not agree, select I DO NOT AGREE to exit.