-
-
-
VMware ESX、Linux KVM、およびCitrix HypervisorでNetScaler ADC VPXのパフォーマンスを最適化する
-
Linux-KVMプラットフォームへのNetScaler ADC VPXインスタンスのインストール
-
Linux-KVMプラットフォームでNetScaler ADC VPX仮想アプライアンスをインストールするための前提条件
-
Virtual Machine Managerを使用したNetScaler ADC仮想アプライアンスのプロビジョニング
-
SR-IOVモードでのSSLアクセラレーションにIntel QATを使用するようにKVMハイパーバイザー上のNetScaler VPXを構成する
-
OVS DPDKベースのホストインターフェイスを使用するようにKVM上のNetScaler ADC VPXインスタンスを構成する
-
KVMハイパーバイザーでのNetScaler ADCアプライアンスの初回起動時にNetScaler ADC VPXの構成を適用する
-
-
-
-
-
-
-
-
-
-
-
-
-
-
-
-
This content has been machine translated dynamically.
Dieser Inhalt ist eine maschinelle Übersetzung, die dynamisch erstellt wurde. (Haftungsausschluss)
Cet article a été traduit automatiquement de manière dynamique. (Clause de non responsabilité)
Este artículo lo ha traducido una máquina de forma dinámica. (Aviso legal)
此内容已经过机器动态翻译。 放弃
このコンテンツは動的に機械翻訳されています。免責事項
이 콘텐츠는 동적으로 기계 번역되었습니다. 책임 부인
Este texto foi traduzido automaticamente. (Aviso legal)
Questo contenuto è stato tradotto dinamicamente con traduzione automatica.(Esclusione di responsabilità))
This article has been machine translated.
Dieser Artikel wurde maschinell übersetzt. (Haftungsausschluss)
Ce article a été traduit automatiquement. (Clause de non responsabilité)
Este artículo ha sido traducido automáticamente. (Aviso legal)
この記事は機械翻訳されています.免責事項
이 기사는 기계 번역되었습니다.책임 부인
Este artigo foi traduzido automaticamente.(Aviso legal)
这篇文章已经过机器翻译.放弃
Questo articolo è stato tradotto automaticamente.(Esclusione di responsabilità))
Translation failed!
仮想マシンマネージャーを使用してNetScaler VPXインスタンスをプロビジョニングします
Virtual Machine Managerは、VMゲストを管理するためのデスクトップツールです。これによって新しいVMゲストおよびさまざまな種類のストレージを作成し、仮想ネットワークを管理できます。組み込みVNCビューアーによりVMゲストのグラフィカルコンソールにアクセスして、ローカルまたはリモートでパフォーマンス統計を閲覧できます。
優先Linuxディストリビューションをインストールした後、KVM仮想化を有効にして、仮想マシンのプロビジョニングを処理できます。
仮想マシンマネージャーを使用してNetScaler VPXインスタンスをプロビジョニングする場合、2つのオプションがあります。
- 手動でIPアドレス、ゲートウェイ、およびネットマスクを入力する
- IPアドレス、ゲートウェイ、ネットマスクを自動的に割り当てる (自動プロビジョニング)
NetScaler VPXインスタンスのプロビジョニングには、次の2種類のイメージを使用できます。
- 生の
- QCOW2
NetScaler VPX RAWイメージをQCOW2イメージに変換して、NetScaler VPXインスタンスをプロビジョニングできます。RAWイメージをQCOW2イメージに変換するには、次のコマンドを入力します。
qemu-img convert -O qcow2 original-image.raw image-converted.qcow
例えば:
qemu-img convert -O qcow2 NSVPX-KVM-11.1-12.5_nc.raw NSVPX-KVM-11.1-12.5_nc.qcow
KVMでの一般的なNetScaler VPX展開には、次の手順があります。
- NetScaler VPXインスタンスを自動プロビジョニングするための前提条件の確認
- RAWイメージを使用したNetScaler VPXインスタンスのプロビジョニング
- QCOW2イメージを使用したNetScaler VPXインスタンスのProvisioning
- Virtual Machine Managerを使用したVPXインスタンスへのインターフェイスの追加
NetScaler VPXインスタンスの自動プロビジョニングの前提条件を確認する
自動プロビジョニングはオプション機能であり、CDROMドライブからのデータの使用を伴います。この機能が有効になっている場合は、初期セットアップ時に、NetScaler VPXインスタンスの管理IPアドレス、ネットワークマスク、およびデフォルトゲートウェイを入力する必要があります。
VPX インスタンスを自動プロビジョニングする前に、次のタスクを完了する必要があります。
- カスタマイズされたオープン仮想化形式 (OVF) XML ファイルまたはユーザーデータファイルを作成します。
- オンラインアプリケーション(たとえば、PowerISO)を使用して、OVFファイルをISOイメージに変換します。
- セキュアコピー (SCP) ベースのツールを使用して、ISO イメージを KVM ホストにマウントします。
サンプル OVF XML ファイル:
次に、OVF XML ファイルの内容の例を示します。このファイルをサンプルとして使用して、ファイルを作成することができます。
<?xml version="1.0" encoding="UTF-8" standalone="no"?>
<Environment xmlns:oe="`http://schemas.dmtf.org/ovf/environment/1"`
xmlns:xsi="`http://www.w3.org/2001/XMLSchema-instance"`
oe:id=""
xmlns="`http://schemas.dmtf.org/ovf/environment/1"`
xmlns:cs="`http://schemas.citrix.com/openstack">`
<PlatformSection>
<Kind></Kind>
<Version>2016.1</Version>
<Vendor>VPX</Vendor>
<Locale>en</Locale>
</PlatformSection>
<PropertySection>
<Property oe:key="com.citrix.netscaler.ovf.version" oe:value="1.0"/>
<Property oe:key="com.citrix.netscaler.platform" oe:value="NSVPX"/>
<Property oe:key="com.citrix.netscaler.orch_env" oe:value="KVM"/>
<Property oe:key="com.citrix.netscaler.mgmt.ip" oe:value="10.1.2.22"/>
<Property oe:key="com.citrix.netscaler.mgmt.netmask" oe:value="255.255.255.0"/>
<Property oe:key="com.citrix.netscaler.mgmt.gateway" oe:value="10.1.2.1"/>
</PropertySection>
</Environment>
<!--NeedCopy-->
前述のOVF XMLファイルでは、NetScaler ネットワーク構成に「PropertySection」が使用されています。ファイルを作成するときには、この例の最後で強調表示されている、パラメーターの値を指定します。
- 管理IPアドレス
- ネットマスク
- Gateway
重要
OVFファイルが適切にXML形式になっていない場合、VPXインスタンスにはファイルに指定されている値ではなく、デフォルトのネットワーク構成が割り当てられます。
RAWイメージを使用してNetScaler VPXインスタンスをプロビジョニングします
Virtual Machine Managerでは、RAWイメージを使用してNetScaler VPXインスタンスをプロビジョニングできます。
仮想マシンマネージャーを使用してNetScaler VPXインスタンスをプロビジョニングするには、次の手順に従います。
-
仮想マシンマネージャー (アプリケーション > システムツール > バーチャルマシンマネージャー) を開き、[認証] ウィンドウにログオン資格情報を入力します。
-
 、 ローカルホスト(QEMU) を右クリックして、新しいCitrix ADC VPXインスタンスを作成します。
、 ローカルホスト(QEMU) を右クリックして、新しいCitrix ADC VPXインスタンスを作成します。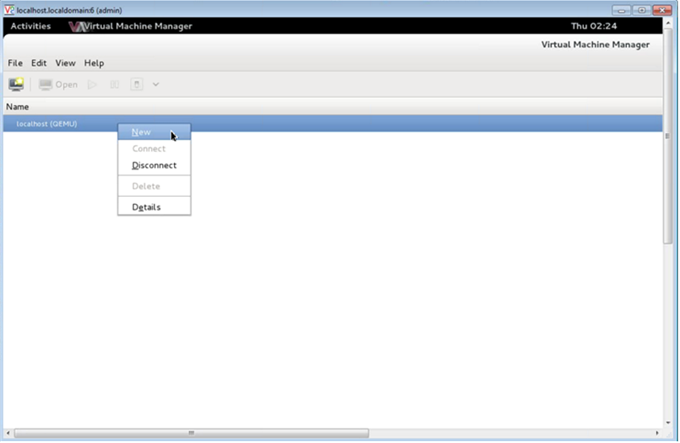
-
名前テキストボックスに 、新しい仮想マシンの名前 (たとえば、NetScaler-VPX) を入力します。
-
[ 新規VM ]ウィンドウの[オペレーティングシステムのインストール方法を選択]で[ 既存のディスクイメージをインポートする]を選択し、[ 転送]をクリックします。
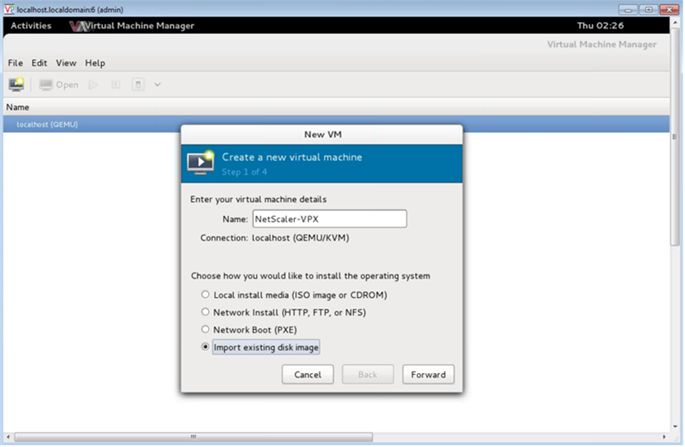
-
「 既存のストレージパスを指定 」フィールドで、画像へのパスをナビゲートします。オペレーティングシステム種類にUNIX、バージョンとしてFreeBSD 6.xを選択します。次に、「 進む」をクリックします。
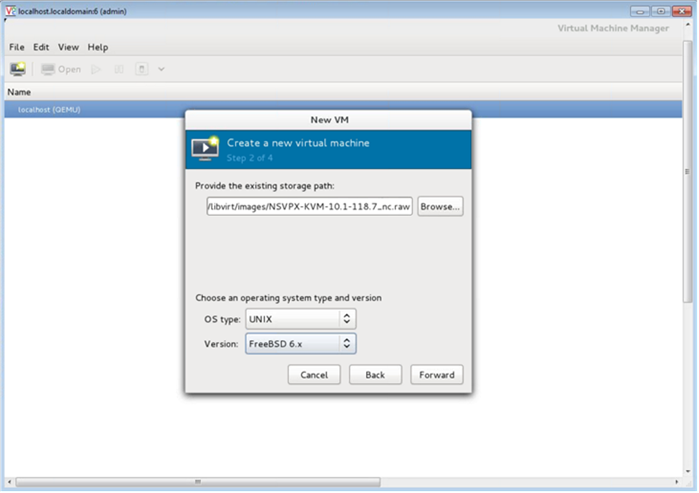
-
「 メモリと CPU の設定を選択」で次の設定を選択し、「 転送」をクリックします。
- メモリ(RAM) – 2048MB
- CPU – 2
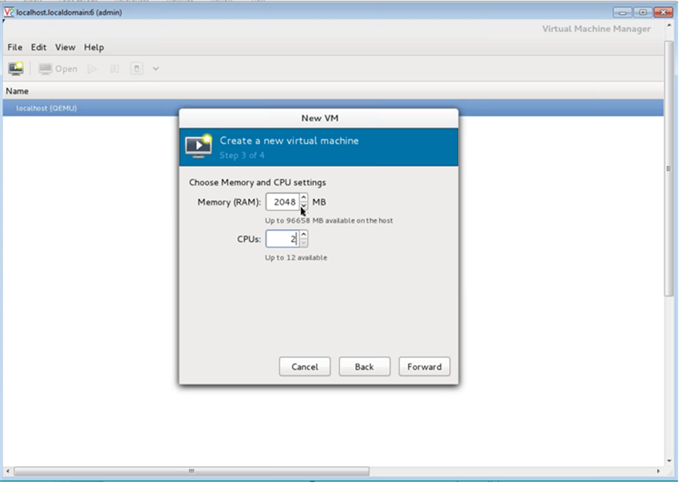
-
[インストール前に構成をカスタマイズする] チェックボックスをオンにします。オプションで、[ 詳細オプション]で MAC アドレスをカスタマイズできます。選択したVirt タイプがKVM で、選択されたアーキテクチャが x86_64 であることを確認します。[完了] をクリックします。
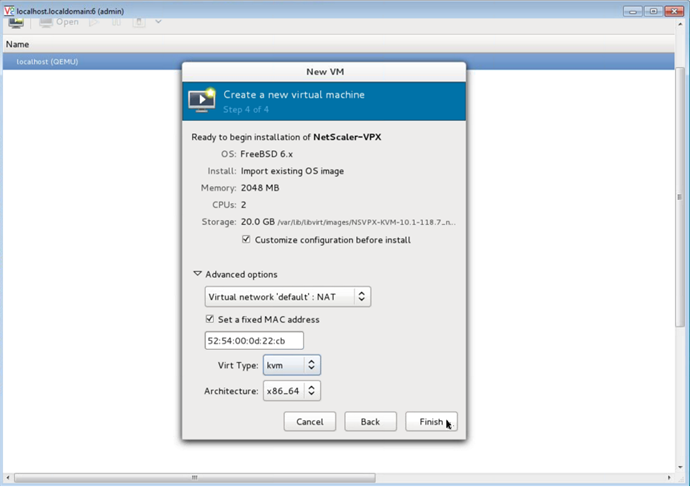
-
NICを選択し、次の構成を指定します。
- ソースデバイス:
ethX macvtapまたはブリッジ - デバイスモデル—
virtio - ソースモード - Bridge
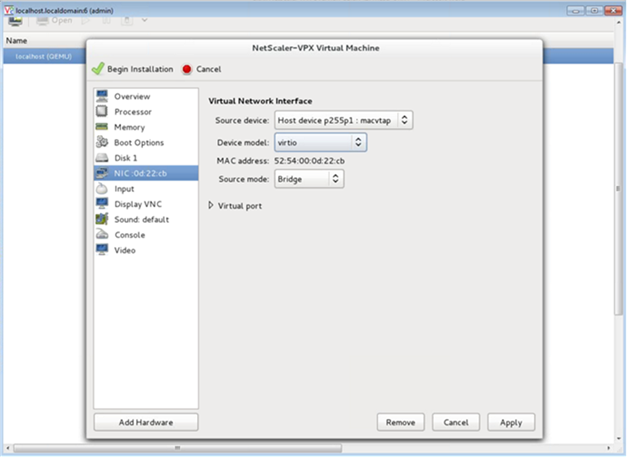
- ソースデバイス:
-
[適用] をクリックします。
-
VPXインスタンスを自動プロビジョニングする場合は、このドキュメントの「 CDROMドライブを接続して自動Provisioning を有効にする 」セクションを参照してください。それ以外の場合は、[インストレーションを開始]をクリックします。KVMでCitrix ADC VPXをプロビジョニングしたら、インターフェイスを追加できます。
QCOW2イメージを使用してCitrix ADC VPXインスタンスをプロビジョニングする
仮想マシンマネージャーを使用すると、QCOW2イメージを使用してNetScaler VPXインスタンスをプロビジョニングできます。
QCOW2イメージを使用してCitrix ADC VPXインスタンスをプロビジョニングするには、次の手順に従います。
-
RAWイメージを使用したCitrix ADC **VPXインスタンスのプロビジョニングの手順1〜ステップ8に従います**。
注: ステップ5 で qcow2イメージを選択することを確認してください。
- Disk 1 を選択し、[ 詳細オプション] をクリックします。
-
[ストレージ形式] ドロップダウンリストから [qcow2] を選択します。

- [Apply]をクリックし、次に[Begin Installation]をクリックします。KVMでCitrix ADC VPXをプロビジョニングしたら、インターフェイスを追加できます。
CD-ROMドライブを接続して自動プロビジョニングを有効にする
-
ハードウェアの追加 > ストレージ > デバイスタイプ > CDROMデバイスをクリックします。
-
[ 管理 ]をクリックし、[NetScaler VPXインスタンスの自動プロビジョニングの前提条件]セクションでマウントした正しいISOファイルを選択し、[ 完了]をクリックします。NetScaler VPXインスタンスの[Resources]の下に新しいCDROMが作成されます。
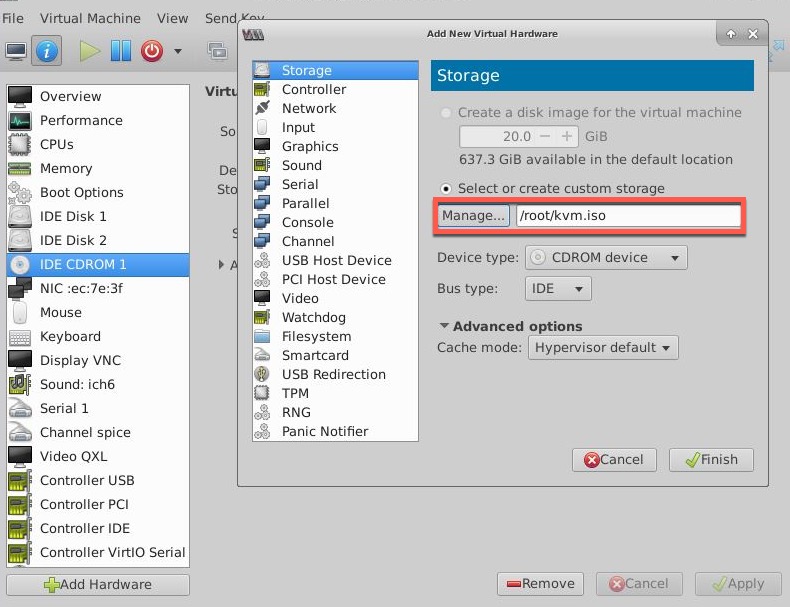
-
VPXインスタンスの電源をオンにすると、スクリーンショットの例で示すように、OVFファイルで提供されているネットワーク構成を使用して自動プロビジョニングが行われます。
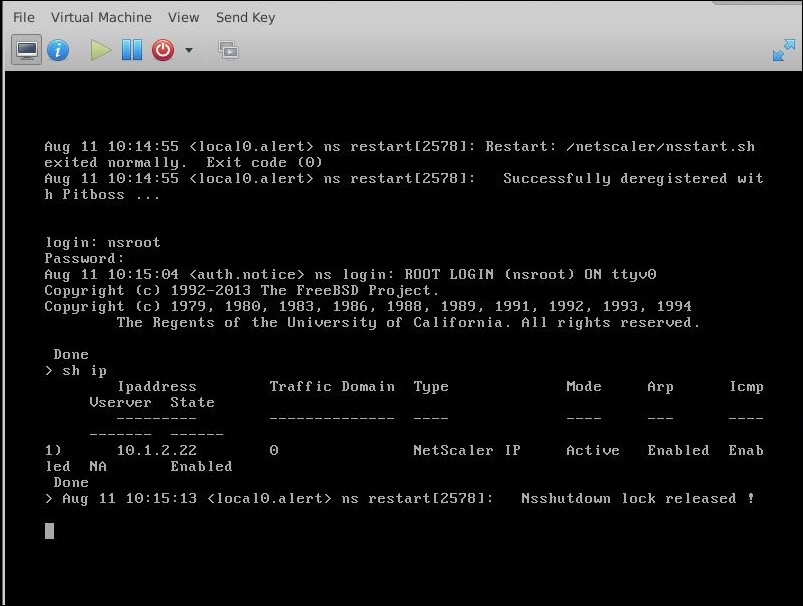
-
自動プロビジョニングが失敗した場合、 インスタンスはデフォルトの IP アドレス(192.168.100.1)で起動します。その場合は、初期設定を手動で完了する必要があります。詳細については、「 ADC を初めて構成する」を参照してください。
仮想マシンマネージャーを使用して、NetScaler VPXインスタンスにインターフェイスを追加する
KVMでNetScaler VPXインスタンスをプロビジョニングしたら、インターフェイスを追加できます。
インターフェイスを追加するには、次の手順を実行します。
-
KVMの上で動作しているNetScaler VPXインスタンスをシャットダウンします。
-
VPXインスタンスを右クリックし、ポップアップメニューから[Open]を選択します。
-
 、仮想ハードウェアの詳細を表示します。
、仮想ハードウェアの詳細を表示します。 -
[ハードウェアの追加]をクリックします。[Add New Virtual Hardware]ウィンドウで、ナビゲーションメニューから[Network]を選択します。
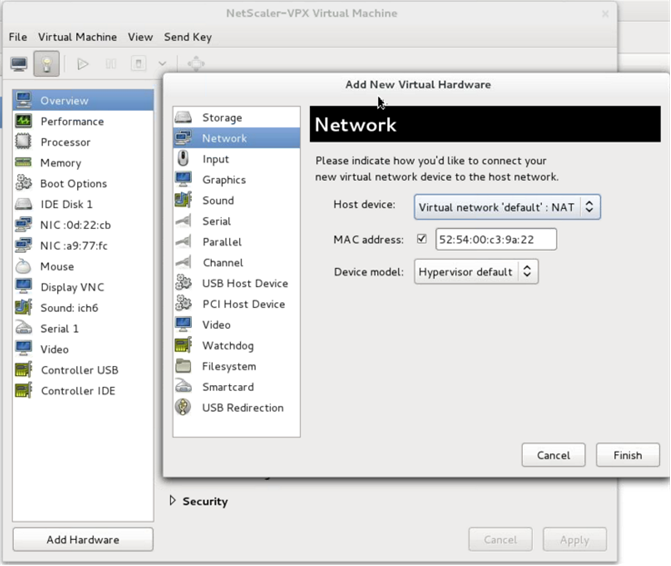
-
[Host Device]フィールドで、物理インターフェイスの種類を選択します。ホストデバイスの種類は、BridgeまたはMacVTapのいずれかにできます。macvTapの場合、VEPAモード、ブリッジ、プライベート、パススルーの4つのモードが可能です。
-
Bridgeの場合
-
Host device - [Specify shared device name]オプションを選択します。
-
KVMホストで構成されるBridge名を指定します。
注:KVMホストでLinux Bridgeが構成され、Bridgeに物理インターフェイスが結合されて、BridgeがUP状態になっている必要があります。

-
デバイスモデル—
virtio。 -
[完了] をクリックします。
-
-
MacVTap 用
-
Host device - メニューからの物理インターフェイス
-
デバイスモデル—
virtio。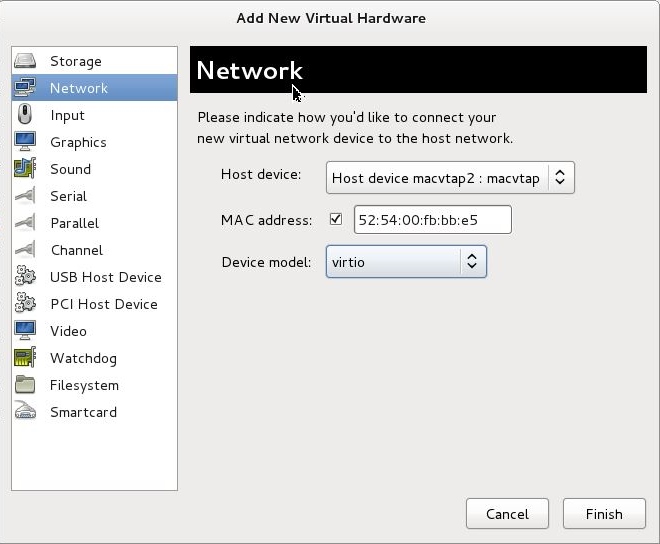
-
[完了] をクリックします。ナビゲーションペインで新しく追加されたNICを見ることができます。
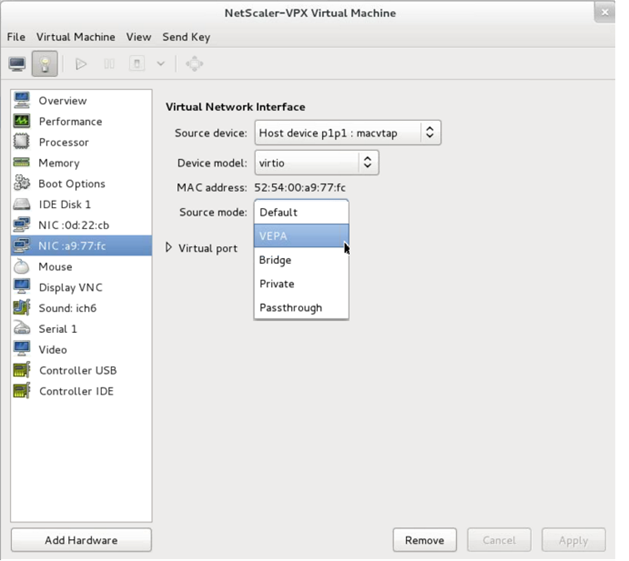
-
新しく追加されたNICを選択して、このNICのSourceモードを選択します。利用可能なモードはVEPA、Bridge、Private、およびPassthroughです。インターフェイスとモードについて詳しくは、「ソースインターフェイスおよびモード」を参照してください
-
[適用] をクリックします。
-
-
-
VPXインスタンスを自動プロビジョニングする場合は、このドキュメントの「自動プロビジョニングを有効にするための構成ドライブの追加」セクションを参照してください。それ以外の場合は、VPXインスタンスをパワーオンして初期構成を手動で完了します。
重要
スピード、デュプレックス、オートネゴシエーションなどのInterfaceパラメーター構成はサポートされません。
共有
共有
This Preview product documentation is Cloud Software Group Confidential.
You agree to hold this documentation confidential pursuant to the terms of your Cloud Software Group Beta/Tech Preview Agreement.
The development, release and timing of any features or functionality described in the Preview documentation remains at our sole discretion and are subject to change without notice or consultation.
The documentation is for informational purposes only and is not a commitment, promise or legal obligation to deliver any material, code or functionality and should not be relied upon in making Cloud Software Group product purchase decisions.
If you do not agree, select I DO NOT AGREE to exit.