-
Low-touch onboarding of NetScaler instances using Console Advisory Connect
This content has been machine translated dynamically.
Dieser Inhalt ist eine maschinelle Übersetzung, die dynamisch erstellt wurde. (Haftungsausschluss)
Cet article a été traduit automatiquement de manière dynamique. (Clause de non responsabilité)
Este artículo lo ha traducido una máquina de forma dinámica. (Aviso legal)
此内容已经过机器动态翻译。 放弃
このコンテンツは動的に機械翻訳されています。免責事項
이 콘텐츠는 동적으로 기계 번역되었습니다. 책임 부인
Este texto foi traduzido automaticamente. (Aviso legal)
Questo contenuto è stato tradotto dinamicamente con traduzione automatica.(Esclusione di responsabilità))
This article has been machine translated.
Dieser Artikel wurde maschinell übersetzt. (Haftungsausschluss)
Ce article a été traduit automatiquement. (Clause de non responsabilité)
Este artículo ha sido traducido automáticamente. (Aviso legal)
この記事は機械翻訳されています.免責事項
이 기사는 기계 번역되었습니다.책임 부인
Este artigo foi traduzido automaticamente.(Aviso legal)
这篇文章已经过机器翻译.放弃
Questo articolo è stato tradotto automaticamente.(Esclusione di responsabilità))
Translation failed!
Troubleshoot Pooled capacity license issues
This section describes how to analyze and troubleshoot common Pooled capacity issues.
Check license status
The NetScaler Console acts as a licensing server for your NetScaler Pooled capacity license. You can use the NetScaler Console GUI to check the status of the license. Navigate to Infrastructure > Pooled Licensing > Throughput Capacity > License Usage.
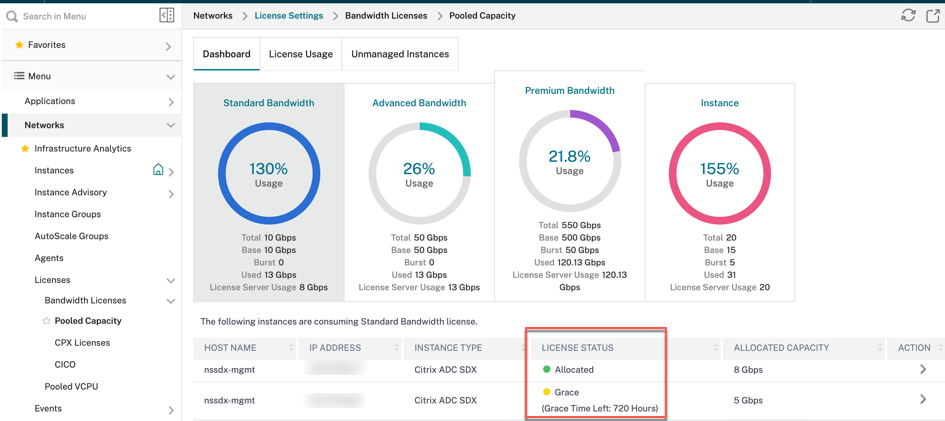
The following table lists the types of license status and what they mean
| Status | What it means |
|---|---|
| Allocated | The license state is fine. |
| Allocated: not applied on NetScaler | NetScaler might require reboot if license is checked-out or checked-in from NetScaler, but NetScaler hasn’t rebooted yet. |
| Not allocated | License is not allocated in the NetScaler instance. |
| Grace | NetScaler instance is in the license grace period for 30 days |
| Sync in progress | NetScaler Console fetches information from NetScaler in a 2-minute intervals. Synchronizing licenses between NetScaler Console and NetScaler might take as long as 15 minutes. NetScaler Console might have rebooted or NetScaler Console HAS failover is triggered. |
| Partially allocated | NetScaler cannot accept the capacity allocated because it might be running at its maximum allocation. For example, NetScaler is running with 10 Gbps license pool capacity. When NetScaler reboots, the 10 Gbps is checked-in back to NetScaler Console license server. When NetScaler comes back online, it tries to check out the earlier allocated 10 Gbps automatically. Meanwhile, other NetScaler instances might have checked out that bandwidth. Partially Allocated appears if the license pool does not have enough capacity to allocate complete 10 Gbps or even partial capacity to this NetScaler. |
| Not managed | NetScaler is not added to NetScaler Console for manageability. This does not have impact on NetScaler licensing, but it can impact license monitoring from NetScaler Console. |
| Not managed | NetScaler is not added to NetScaler Console for manageability. This does not have impact on NetScaler licensing, but it can impact license monitoring from NetScaler Console. |
| Connection lost | NetScaler is not reachable from NetScaler Console for manageability. For example, there are network connectivity issues, NITRO is not working, or NetScaler password mismatches. If NITRO is not working or NetScaler password mismatches, this does not have an impact on NetScaler licensing. However, it can impact license monitoring from NetScaler Console. |
Check server status
This section describes the common server status issues and possible reasons and fixes.
Issue: NetScaler displays the license server as unreachable and license status changes to grace.
-
Connection to license server (NetScaler Console or agent) has severed for more than 15 minutes. Verify if the license server is up and reachable.
-
NetScaler is in grace mode.
Issue: NetScaler displays license server status as reachable but user attempt to change allocation has no effect. Clicking Change Allocation returns 0 0. This value might make it appear the configured capacity has been lost.
- Connection to the license server has recently gone down but the NetScaler still hasn’t missed the second heartbeat. Therefore, it is not in Grace (yet). Verify if the license server is up and reachable.
Issue: NetScaler displays capacity and instance counts but the license server is Reachable/Unreachable. Clicking Change Allocation returns some numbers but does not account for configured capacity.
- Connection to license server got restored but the NetScaler is still to miss the second heartbeat or send the reconnect probe.
Issue: NetScaler says Cannot connect to license server when configuring Pooled licensing with NetScaler Console
- Check firewall rules to ensure that ports 27000 and 7279 are open.
- The agent is not registered. For more information, see Getting Started.
- NetScaler Console does not have license files uploaded. For more information, see Configure NetScaler Pooled capacity
- NetScaler Console has the wrong license file.
Check usage report of license
Under NetScaler Licensing > Pooled Licensing > Throughput Capacity > License Usage in the NetScaler Console GUI, you can see the monthly peak of your license usage. You can use this report to increase your license usage or plan the purchase of an extra license.
The following are some details how the report is generated and can be used.
Polling: License data is polled from the NetScaler instances every 15 minutes.
Maintaining peaks per hour: NetScaler Console maintains only maximum license usage in an hour, per device.
Reporting: You can generate a GUI report for each instance, for a specific time range.
Exporting: You can export reports either as in CSV format or XLS format.
Purging: NetScaler Console purges data on the first of every month at 12:10 a.m. The purge period is configurable (the default period is two months).
Counters and statistics for Pooled capacity licensing
The following counters, logs, and commands expose the NetScaler Pooled licensing metrics that indicate the behavior of both NetScaler Console and NetScaler instances in Pooled licensing mode.
- SNMP traps: available from NetScaler version 13.xx.
- NSCONMSG counters for rate limiting: available from NetScaler version 12.1 57.xx.
- NetScaler Console counters NetScaler Console Command Actions are available in NetScaler Cloud service.
SNMP traps
You can configure the following SNMP traps v.13 Pooled license alarms
POOLED-LICENSE-CHECKOUT-FAILUREPOOLED-LICENSE-ONGRACEConfigure POOLED-LICENSE-PARTIAL
For more information about these alarms, see NetScaler SNMP OID Reference.
NSCONMSG Counter
Check the following NCCONMSG counters and what they mean:
-
allnic_err_rl_cpu_pkt_drops: aggregate (all NICs) packet drops after CPU limit was reached -
allnic_err_rl_pps_pkt_drops: aggregate packet drops system wide after pps limit -
allnic_err_rl_rate_pkt_drops: aggregate rate drops system wide -
allnic_err_rl_pkt_drops: cumulative rate limiting drops due to rate, pps, and CPU -
rl_tot_ssl_rl_enforced: number of times SSL RL was applied (on new SSL connections) -
rl_tot_ssl_rl_data_limited: number of times the SSL throughput limit was reached -
rl_tot_ssl_rl_sess_limited: number of times the SSL TPS limit was reached
NetScaler Console counters
When you choose the Run Command Action event action, you can create a command or a script that can be run on NetScaler Console for events matching a particular filter criterion. You can also set the following parameters for the Run Command Action script:
| Parameter | Description |
|---|---|
| $source | This parameter corresponds to the source IP address of the received event. |
| $category | This parameter corresponds to the type of traps defined under the category of the filter. |
| $entity | This parameter corresponds to the entity instances or counters for which an event has been generated. It can include the counter names for all threshold-related events, entity names for all entity-related events, and certificate names for all certificate-related events. |
| $severity | This parameter corresponds to the severity of the event. |
| $failureobj | The failure object affects the way that an event is processed and ensures that the failure object reflects the exact problem as notified. This parameter can be used to track down problems quickly and to identify the reason for failure, instead of simply reporting raw events. |
Note
During command execution, these parameters are replaced with actual values.
This Preview product documentation is Cloud Software Group Confidential.
You agree to hold this documentation confidential pursuant to the terms of your Cloud Software Group Beta/Tech Preview Agreement.
The development, release and timing of any features or functionality described in the Preview documentation remains at our sole discretion and are subject to change without notice or consultation.
The documentation is for informational purposes only and is not a commitment, promise or legal obligation to deliver any material, code or functionality and should not be relied upon in making Cloud Software Group product purchase decisions.
If you do not agree, select I DO NOT AGREE to exit.