-
Low-touch onboarding of NetScaler instances using Console Advisory Connect
-
-
Console on-prem instances connected with Console service using Cloud Connect
-
-
Manage your data storage
-
This content has been machine translated dynamically.
Dieser Inhalt ist eine maschinelle Übersetzung, die dynamisch erstellt wurde. (Haftungsausschluss)
Cet article a été traduit automatiquement de manière dynamique. (Clause de non responsabilité)
Este artículo lo ha traducido una máquina de forma dinámica. (Aviso legal)
此内容已经过机器动态翻译。 放弃
このコンテンツは動的に機械翻訳されています。免責事項
이 콘텐츠는 동적으로 기계 번역되었습니다. 책임 부인
Este texto foi traduzido automaticamente. (Aviso legal)
Questo contenuto è stato tradotto dinamicamente con traduzione automatica.(Esclusione di responsabilità))
This article has been machine translated.
Dieser Artikel wurde maschinell übersetzt. (Haftungsausschluss)
Ce article a été traduit automatiquement. (Clause de non responsabilité)
Este artículo ha sido traducido automáticamente. (Aviso legal)
この記事は機械翻訳されています.免責事項
이 기사는 기계 번역되었습니다.책임 부인
Este artigo foi traduzido automaticamente.(Aviso legal)
这篇文章已经过机器翻译.放弃
Questo articolo è stato tradotto automaticamente.(Esclusione di responsabilità))
Translation failed!
Manage your storage space
You can use the Data Storage Management dashboard to observe your data storage usage and to take the necessary actions to clear space or increase storage when your data storage is over the licensed limit.
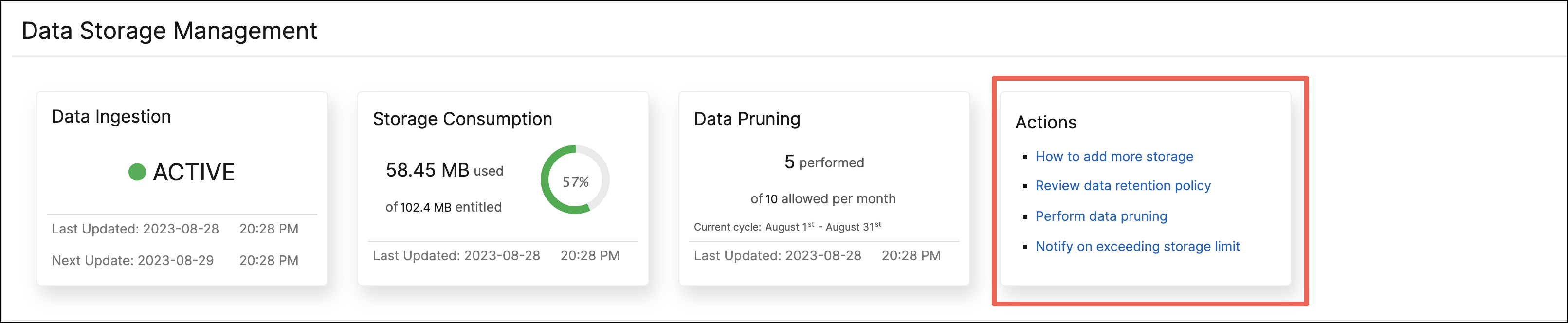
The Actions tile displays the list of recommended steps that you can take to manage your storage capacity:
When your consumed storage reaches 100% of the licensed storage, the data ingestion activity is paused, and data is no longer stored in NetScaler Console.
Perform data pruning
Prune your data to optimize storage resources and get more storage space. In addition to freeing up space, data pruning enhances data quality and accelerates processing times. We recommend you review and purge unnecessary data at regular intervals. This process makes sure that your resources are used judiciously and NetScaler Console is agile and responsive.
To prune your data:
- In the Data Storage Management page, scroll down to the Storage Consumption by features as on yyyy-mm-dd section.
-
Select one or more features and click Prune. You can’t select Config as it includes all the system configurations.
A pop-up window prompts you to confirm if you want to delete all the data for the selected features. Click Yes, Prune.

Note:
The pop-up window also displays information about your current pruning attempt.
View prune history
Click View Prune History to get details on the all the prune activities that you did in NetScaler Console.
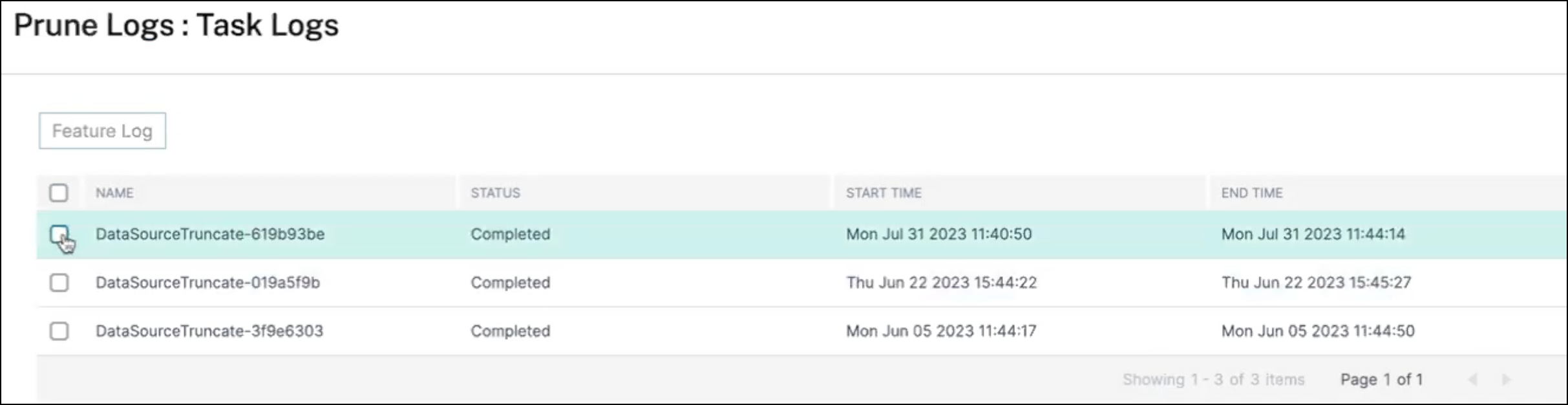
The Prune Logs: Task Logs page displays the list of all the prune tasks, including their respective statuses, start time, and end time.
To understand which features were removed in each of the prune operations, select a task and click Feature Log.

View storage event logs
Click Storage Event Logs to get insights into all the times that your data went over or reached 75% of your licensed limit.
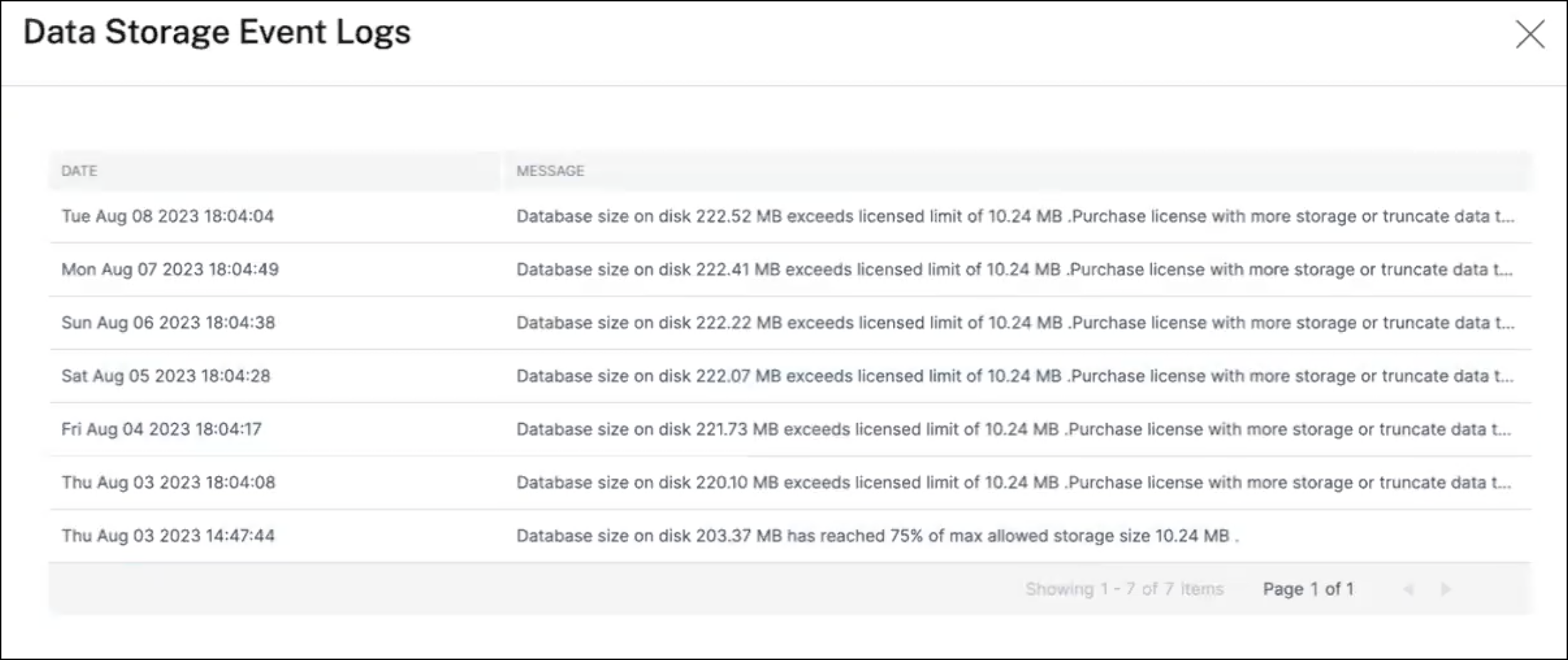
Review data retention policy
The data retention policy refers to a set of rules and configurations that determine how NetScaler Console manages and maintains historical data over time. This policy outlines how long data is stored before the data is automatically deleted.
If you want to reduce the storage space used by all the different features, you can change how long data is kept in NetScaler Console.
Use the Data Retention policy page to edit the data storage settings for:
- Event messages
- Syslog messages
- Network reporting data
For more information on the data storage settings, see Data Retention Policy.
Notify on exceeding storage limit
You can set up notifications for NetScaler Console to send you alerts when your data storage capacity exceeds the specified limits.
To view and configure your system notifications:
-
In the Actions tile, click Notify on exceeding storage limit.
-
In the Configure System Notifications page, under the System Event Category, make sure the DataStorageExceeded category is selected to receive notifications.
You can specify various parameters related to how and when notifications are sent to you or other users. Select the preferred communication method (for example, email, Slack, PagerDuty, and ServiceNow notifications) and define the recipients for the notifications.
For more information on how to set up the profiles and send notifications, see Configure Notifications.
Share
Share
This Preview product documentation is Cloud Software Group Confidential.
You agree to hold this documentation confidential pursuant to the terms of your Cloud Software Group Beta/Tech Preview Agreement.
The development, release and timing of any features or functionality described in the Preview documentation remains at our sole discretion and are subject to change without notice or consultation.
The documentation is for informational purposes only and is not a commitment, promise or legal obligation to deliver any material, code or functionality and should not be relied upon in making Cloud Software Group product purchase decisions.
If you do not agree, select I DO NOT AGREE to exit.