-
-
-
VMware ESX、Linux KVM、およびCitrix HypervisorでNetScaler ADC VPXのパフォーマンスを最適化する
-
-
-
-
-
-
-
-
-
-
-
-
基本的なLLBセットアップの構成
-
-
-
-
-
-
This content has been machine translated dynamically.
Dieser Inhalt ist eine maschinelle Übersetzung, die dynamisch erstellt wurde. (Haftungsausschluss)
Cet article a été traduit automatiquement de manière dynamique. (Clause de non responsabilité)
Este artículo lo ha traducido una máquina de forma dinámica. (Aviso legal)
此内容已经过机器动态翻译。 放弃
このコンテンツは動的に機械翻訳されています。免責事項
이 콘텐츠는 동적으로 기계 번역되었습니다. 책임 부인
Este texto foi traduzido automaticamente. (Aviso legal)
Questo contenuto è stato tradotto dinamicamente con traduzione automatica.(Esclusione di responsabilità))
This article has been machine translated.
Dieser Artikel wurde maschinell übersetzt. (Haftungsausschluss)
Ce article a été traduit automatiquement. (Clause de non responsabilité)
Este artículo ha sido traducido automáticamente. (Aviso legal)
この記事は機械翻訳されています.免責事項
이 기사는 기계 번역되었습니다.책임 부인
Este artigo foi traduzido automaticamente.(Aviso legal)
这篇文章已经过机器翻译.放弃
Questo articolo è stato tradotto automaticamente.(Esclusione di responsabilità))
Translation failed!
基本的なLLBセットアップの構成
LLB を設定するには、まず、インターネットサービスプロバイダー (ISP) に対して各ルーターに対応するサービスを作成します。PING モニターはデフォルトで各サービスにバインドされます。透明モニターのバインドは任意ですが、推奨されます。次に、仮想サーバーを作成し、サービスを仮想サーバーにバインドし、仮想サーバーのルートを構成します。このルートは、仮想サーバーをサービスによって表される物理ルーターへのゲートウェイとして識別します。仮想サーバーは、指定した負荷分散方法を使用してルーターを選択します。オプションで、特定のセッションのすべてのトラフィックが特定のリンクを介して送信されるようにパーシステンスを設定できます。
基本的な LLB 設定を設定するには、次の操作を行います。
サービスを構成する
デフォルトモニタ(PING)は、サービスの作成時にサービスタイプの ANY に自動的にバインドされますが、 トランスペアレントモニタの作成とバインドの説明に従って、デフォルトモニタをトランスペアレントモニタに置き換えることができます。
コマンドラインインターフェイスを使用してサービスを作成するには
コマンドプロンプトで入力します。
add service <name> <IP> <serviceType> <port>
show service <name>
<!--NeedCopy-->
例:
add service ISP1R_svc_any 10.10.10.254 any *
show service ISP1R_svc_any
ISP1R_svc_any (10.10.10.254:*) - ANY
State: DOWN
Last state change was at Tue Aug 31 04:31:13 2010
Time since last state change: 2 days, 05:34:18.600
Server Name: 10.10.10.254
Server ID : 0 Monitor Threshold : 0
Max Conn: 0 Max Req: 0 Max Bandwidth: 0 kbits
Use Source IP: NO
Client Keepalive(CKA): NO
Access Down Service: NO
TCP Buffering(TCPB): YES
HTTP Compression(CMP): NO
Idle timeout: Client: 120 sec Server: 120 sec
Client IP: DISABLED
Cacheable: NO
SC: OFF
SP: OFF
Down state flush: ENABLED
1) Monitor Name: ping
State: UP Weight: 1
Probes: 244705 Failed [Total: 0 Current: 0]
Last response: Success - ICMP echo reply received.
Response Time: 1.322 millisec
Done
<!--NeedCopy-->
構成ユーティリティを使用してサービスを作成するには
[ トラフィック管理] > [負荷分散] > [サービス] に移動し、サービスを作成します。
構成ユーティリティを使用してサービスを作成するには
-
[Traffic Management] > [Load Balancing] > [Services] の順に移動します。
-
詳細ペインで、[Add] をクリックします。
-
「サービスの作成」ダイアログで、次のパラメータの値を指定します。
- サービス名*—名前
- サーバ IP
- プロトコル*-サービスタイプ (ドロップダウンリストから ANY を選択)
- ポート*-ポート
必須パラメーター
-
[作成] をクリックします。
-
手順 2 ~ 4 を繰り返して、別のサービスを作成します。
-
[閉じる] をクリックします。
-
サービスペインで、先ほど設定したサービスを選択し、画面下部に表示される設定が正しいことを確認します。
LLB 仮想サーバーの設定とサービスのバインド
サービスを作成したら、仮想サーバーを作成し、サービスを仮想サーバーにバインドします。LLB では、最小接続のデフォルトの LB 方式はサポートされていません。LB 方式の変更については、 LLB 方式と永続性の設定を参照してください。
リンク負荷分散仮想サーバーを作成し、コマンドラインインターフェイスを使用してサービスをバインドするには
コマンドプロンプトで入力します。
add lb vserver <name> <serviceType>
bind lb vserver < name> <serviceName>
show lb vserver < name>
<!--NeedCopy-->
例:
add lb vserver LLB-vip any
bind lb vserver LLB-vip ISP1R_svc_any
sh lb vserver LLB-vip
LLB-vip (0.0.0.0:0) - ANY Type: ADDRESS
State: DOWN
Last state change was at Thu Sep 2 10:51:32 2010
Time since last state change: 0 days, 17:51:46.770
Effective State: DOWN
Client Idle Timeout: 120 sec
Down state flush: ENABLED
Disable Primary Vserver On Down : DISABLED
No. of Bound Services : 1 (Total) 0 (Active)
Configured Method: ROUNDROBIN
Mode: IP
Persistence: NONE
Connection Failover: DISABLED
1) ISP1R_svc_any (10.10.10.254: *) - ANY State: DOWN Weight: 1
Done
<!--NeedCopy-->
リンク負荷分散仮想サーバーを作成し、構成ユーティリティを使用してサービスをバインドするには
- [ トラフィック管理 ] > [ 負荷分散 ] > [ 仮想サーバー] に移動し、リンク負荷分散用の仮想サーバーを作成します。 「プロトコル」フィールドに「ANY」を指定します。
- 「 IP アドレスタイプ 」ドロップダウンリストで、目的のオプションを選択します。 直接アクセスできない仮想サーバーを作成するには、「アドレス指定不可 」を選択します。
- 「 サービス 」タブの「 アクティブ 」列で、仮想サーバーにバインドするサービスのチェックボックスを選択します。
LLB 方式とパーシスタンスの設定
デフォルトでは、NetScalerアプライアンスは最も少ない接続方法を使用して各クライアント要求をリダイレクトするサービスを選択しますが、LLBメソッドをサポートされている方法のいずれかに設定する必要があります。パーシステンスを設定して、同じクライアントからのさまざまな送信が同じサーバーに転送されるようにすることもできます。
コマンドラインインターフェイスを使用して LLB 方式やパーシスタンスを設定するには
コマンドプロンプトで、次のコマンドを入力します。
set lb vserver <name> -lbMethod <lbMethod> -persistenceType <persistenceType>
show lb vserver <name>
<!--NeedCopy-->
例:
set lb vserver LLB-vip -lbmethod ROUNDROBIN -persistencetype SOURCEIP
show lb vserver LLB-vip
LLB-vip (0.0.0.0:0) - ANY Type: ADDRESS
State: DOWN
Last state change was at Fri Sep 3 04:46:48 2010
Time since last state change: 0 days, 00:52:21.200
Effective State: DOWN
Client Idle Timeout: 120 sec
Down state flush: ENABLED
Disable Primary Vserver On Down : DISABLED
No. of Bound Services : 0 (Total) 0 (Active)
Configured Method: ROUNDROBIN
Mode: IP
Persistence: SOURCEIP
Persistence Mask: 255.255.255.255 Persistence v6MaskLength: 128 Persistence Timeout: 2 min
Connection Failover: DISABLED
<!--NeedCopy-->
設定ユーティリティを使用してリンクロードバランシング方式やパーシステンスを設定するには
- [トラフィック管理] > [負荷分散] > [仮想サーバー] に移動し、負荷分散方法や永続性設定を構成する仮想サーバーを選択します。
- 「 詳細設定 」セクションで、「方法」を選択し、負荷分散方法を設定します。
- 「 詳細設定 」セクションで、「 持続性 」を選択し、持続性パラメータを設定します。
LLB ルートの設定
IPv4またはIPv6サービス、仮想サーバー、LLBメソッド、およびパーシステンスを設定したら、LLB仮想サーバーをゲートウェイとして指定するネットワークのIPv4またはIPv6 LLBルートを構成します。ルートは、負荷分散されたリンクの集まりです。要求は、すべてのアウトバウンドトラフィックのゲートウェイとして機能する LLB 仮想サーバの IP アドレスに送信され、設定された LLB 方式に基づいてルータを選択します。
コマンドラインインターフェイスを使用して IPv4 LLB ルートを設定するには
コマンドプロンプトで入力します。
add lb route <network> <netmask> <gatewayName>
show lb route [<network> <netmask>]
<!--NeedCopy-->
例:
add lb route 0.0.0.0 0.0.0.0 LLB-vip
show lb route 0.0.0.0 0.0.0.0
Network Netmask Gateway/VIP Flags
----------- ------------- -------------- --------
1) 0.0.0.0 0.0.0.0 LLB-vip UP
<!--NeedCopy-->
コマンドラインインターフェイスを使用して IPv6 LLB ルートを設定するには
コマンドプロンプトで入力します。
add lb route6 <network> <gatewayName>
show lb route6
<!--NeedCopy-->
例:
add lb route6 ::/0 llb6_vs show lb route6 Network VIP Flags ----------- --------- -------- 1) ::/0 llb6_vs UP
<!--NeedCopy-->
設定ユーティリティを使用して LLB ルートを設定するには
[システム] > [ネットワーク] > [ルート] に移動し、 LLBを選択し、LLB ルートを設定します。
注: IPV6 ルートを設定するには LLBV6 を選択してください。
設定ユーティリティを使用して LLB ルートを設定するには
-
[ システム] > [ネットワーク] > [ルート] に移動します。
-
詳細ペインで、次のいずれかを選択します。
- LLB をクリックして IPv4 ルートを設定します。
- LLBV6 をクリックして IPv4 ルートを設定します。
-
「LB ルートの作成」または「LB IPV6 ルートの作成」ダイアログボックスで、次のパラメータを設定します。
- ネットワーク*
- ネットマスク* — IPV4 ルートに必要です。
-
ゲートウェイ名* — ゲートウェイ名
*必須パラメータ
-
[Create] をクリックしてから、[Close] をクリックします。作成したルートは、[ルート] ペインの [LLB] または [LLB6] タブに表示されます。
次の図は、基本的な LLB 設定を示しています。2 つのリンク(ISP)のそれぞれにサービスが設定され、PING モニタはデフォルトでこれらのサービスにバインドされます。リンクは、設定された LLB 方式に基づいて選択されます。
図1:基本的な LLB セットアップ
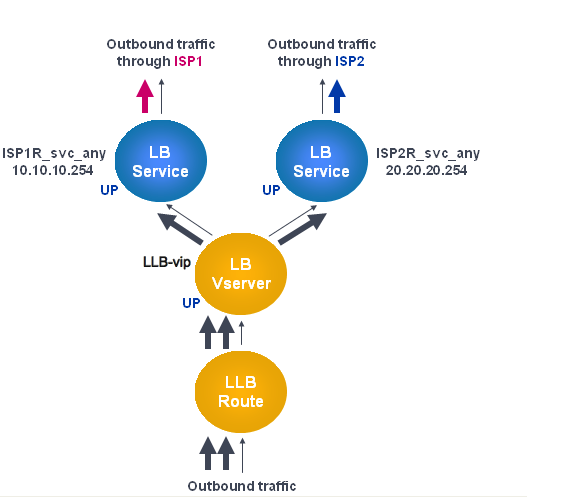
注
インターネットサービスプロバイダが IPv6 アドレスを提供している場合は、IPv4 サービスを上の図の IPv6 サービスに置き換えてください。
透明モニターの作成とバインディング
トランスペアレントモニタを作成して、ルータなどのアップストリームデバイスの状態を監視します。その後、透過モニターをサービスにバインドできます。デフォルトのPINGモニターは、Citrix ADCアプライアンスと上流デバイス間の接続のみを監視します。透過モニタは、アプライアンスからモニタで指定された宛先 IP アドレスを所有するデバイスまでのパスに存在するすべてのデバイスを監視します。トランスペアレントモニタが設定されておらず、ルータのステータスが UP でも、そのルータのネクストホップデバイスの 1 つがダウンしている場合、アプライアンスはルータを含めてロードバランシングを実行し、パケットをルータに転送します。ただし、ネクストホップデバイスの 1 つがダウンしているため、パケットは最終的な宛先に配信されません。トランスペアレントモニターをバインドすることで、(ルーターを含む)デバイスのいずれかがダウンした場合、サービスはダウンとしてマークされ、アプライアンスがリンクロードバランシングを実行するときにルーターは含まれません。
コマンドラインインターフェイスを使用して透明モニターを作成するには
コマンドプロンプトで入力します。
add lb monitor <monitorName> <type> -destIP <ip_addr|*> -transparent YES
show lb monitor [<monitorName>]
<!--NeedCopy-->
例:
add lb monitor monitor-1 PING -destIP 10.10.10.11 -transparent YES
> show lb monitor monitor-1
1) Name.......: monitor-1 Type......: PING State....: ENABLED
Standard parameters:
Interval.........: 5 sec Retries...........: 3
Response timeout.: 2 sec Down time.........: 30 sec
Reverse..........: NO Transparent.......: YES
Secure...........: NO LRTM..............: ENABLED
Action...........: Not applicable Deviation.........: 0 sec
Destination IP...: 10.10.10.11
Destination port.: Bound service
Iptunnel.........: NO
TOS..............: NO TOS ID............: 0
SNMP Alert Retries: 0 Success Retries..: 1
Failure Retries..: 0
<!--NeedCopy-->
構成ユーティリティを使用して透明モニターを作成するには
[トラフィック管理] > [負荷分散] > [モニター] に移動し、トランスペアレントモニターを設定します。
構成ユーティリティを使用して透明モニターを作成するには
-
[ トラフィック管理] > [負荷分散] > [モニター] に移動します。
-
「モニター」ペインで、「追加」をクリックします。
-
「モニターの作成」ダイアログ・ボックスで、次のパラメーターを設定します。
- 名前*
- タイプ*
- 接続先IP
-
透明
*必須パラメータ
-
[Create] をクリックしてから、[Close] をクリックします。
-
モニターペインで、先ほど設定したモニターを選択し、詳細ペインに表示されている設定が正しいことを確認します。
構成ユーティリティを使用してモニターをサービスにバインドするには
- [Traffic Management] > [Load Balancing] > [Services] の順に移動します。
- 「 モニター 」タブの「 使用可能」で、サービスにバインドするモニターを選択し、「 追加」をクリックします。
コマンドラインインターフェイスを使用してモニターをサービスにバインドするには
コマンドプロンプトで入力します。
bind lb monitor <monitorName> <serviceName>
show service <name>
<!--NeedCopy-->
例:
bind lb monitor monitor-HTTP-1 ISP1R_svc_any
Done
> show service ISP1R_svc_any
ISP1R_svc_any (10.10.10.254:*) - ANY
State: UP
Last state change was at Thu Sep 2 10:51:07 2010
Time since last state change: 0 days, 18:41:55.130
Server Name: 10.10.10.254
Server ID : 0 Monitor Threshold : 0
Max Conn: 0 Max Req: 0 Max Bandwidth: 0 kbits
Use Source IP: NO
Client Keepalive(CKA): NO
Access Down Service: NO
TCP Buffering(TCPB): YES
HTTP Compression(CMP): NO
Idle timeout: Client: 120 sec Server: 120 sec
Client IP: DISABLED
Cacheable: NO
SC: OFF
SP: OFF
Down state flush: ENABLED
1) Monitor Name: monitor-HTTP-1
State: UP Weight: 1
Probes: 1256 Failed [Total: 0 Current: 0]
Last response: Success - ICMP echo reply received.
Response Time: 1.322 millisec
Done
<!--NeedCopy-->
構成ユーティリティを使用してモニターをサービスにバインドするには
- [Traffic Management] > [Load Balancing] > [Services] の順に移動します。
- 詳細ペインで、モニターをバインドするサービスを選択し、「開く」をクリックします。
- [サービスの設定] ダイアログボックスの [モニター] タブの [使用可能] で、サービスにバインドするモニターを選択し、[追加] をクリックします。
- [OK] をクリックします。
- サービスペインで、先ほど設定したサービスを選択し、詳細ペインに表示されている設定が正しいことを確認します。
共有
共有
This Preview product documentation is Cloud Software Group Confidential.
You agree to hold this documentation confidential pursuant to the terms of your Cloud Software Group Beta/Tech Preview Agreement.
The development, release and timing of any features or functionality described in the Preview documentation remains at our sole discretion and are subject to change without notice or consultation.
The documentation is for informational purposes only and is not a commitment, promise or legal obligation to deliver any material, code or functionality and should not be relied upon in making Cloud Software Group product purchase decisions.
If you do not agree, select I DO NOT AGREE to exit.