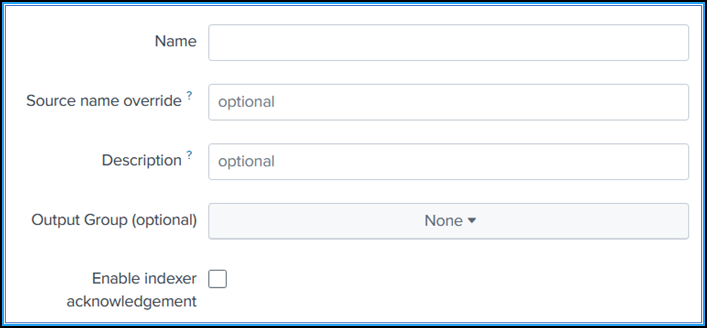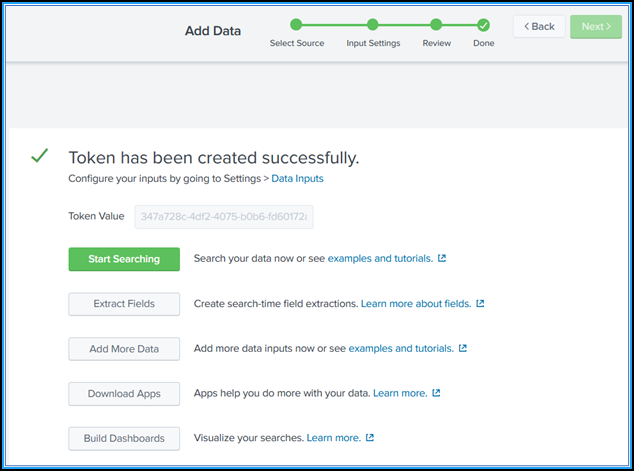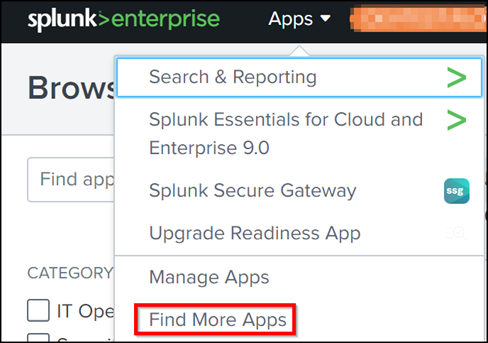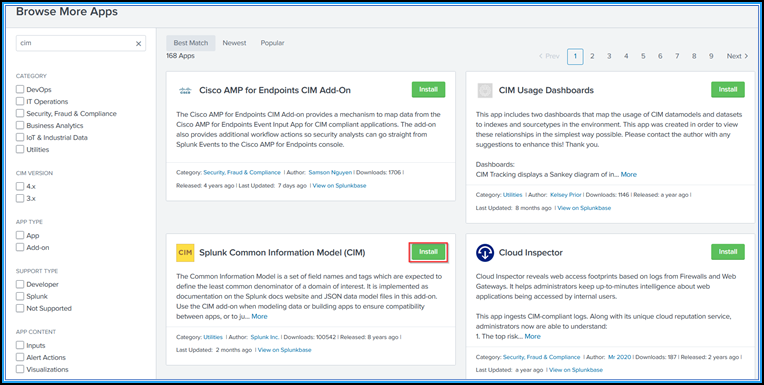Splunkとの統合
NetScaler Console を Splunk と統合して、次の分析を表示できるようになりました。
-
WAF違反
-
ボット違反
-
SSL証明書の洞察
-
ゲートウェイの洞察
-
イベントとメトリクス
-
HDXインサイト
-
NetScaler コンソール監査ログ
Splunk アドオンを使用すると、次のことが可能になります。
-
他のすべての外部データ ソースを結合します。
-
一元化された場所で分析の可視性を高めます。
NetScaler コンソールは、ボット、WAF、SSL イベントを収集し、定期的に Splunk に送信します。 Splunk Common Information Model (CIM) アドオンは、イベントを CIM 互換データに変換します。 管理者は、CIM 互換データを使用して、Splunk ダッシュボードでイベントを表示できます。
統合を成功させるには、次のことが必要です。
オンプレミスの NetScaler コンソールからデータを受信するように Splunk を構成する
Splunk では、次の操作を行う必要があります。
-
Splunk HTTPイベントコレクターエンドポイントを設定し、トークンを生成する
-
Splunk Common Information Model (CIM)アドオンをインストールする
-
CIM ノーマライザーをインストールする(WAF とボットインサイトにのみ適用)
-
Splunkでサンプルダッシュボードを準備する
Splunk HTTPイベントコレクターエンドポイントを設定し、トークンを生成する
まず、Splunk で HTTP イベント コレクターを設定する必要があります。 この設定により、NetScaler コンソールと Splunk の統合が可能になり、データを送信できるようになります。 次に、Splunk でトークンを生成する必要があります。
-
Splunk にログオンします。
-
設定 > データ入力 > HTTP イベント コレクター に移動し、 新規追加をクリックします。
-
次のパラメータを指定します。
-
名前: 任意の名前を指定します。
-
ソース名のオーバーライド (オプション): 値を設定すると、HTTP イベント コレクターのソース値がオーバーライドされます。
-
説明(オプション):説明を指定します。
-
出力グループ (オプション): デフォルトでは、このオプションは「なし」として選択されています。
-
インデクサー確認を有効にする: NetScaler コンソールはこのオプションをサポートしていません。 このオプションを選択しないことをお勧めします。
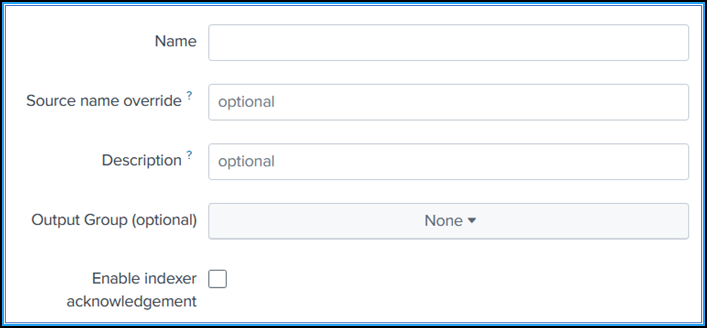
-
次へをクリックします。
-
オプションで、 入力設定 ページで追加の入力パラメータを設定できます。
-
レビュー をクリックして入力内容を確認し、 送信をクリックします。
トークンが生成されます。 NetScaler コンソールで詳細を追加するときは、このトークンを使用する必要があります。
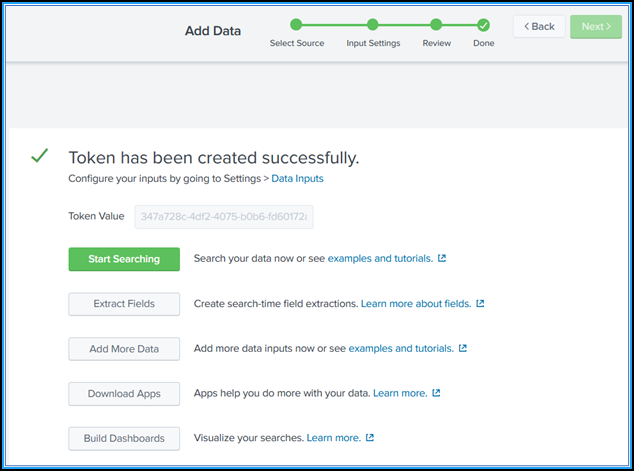
Splunk共通情報モデルをインストールする
Splunk では、Splunk CIM アドオンをインストールする必要があります。 このアドオンは、NetScaler コンソールから受信したデータが、取り込まれたデータを正規化し、同等のイベントに対して同じフィールド名とイベント タグを使用して共通の標準と一致するようにします。
注記
Splunk CIM アドオンがすでにインストールされている場合は、この手順を無視できます。
-
Splunk にログオンします。
-
アプリ > その他のアプリを検索に移動します。
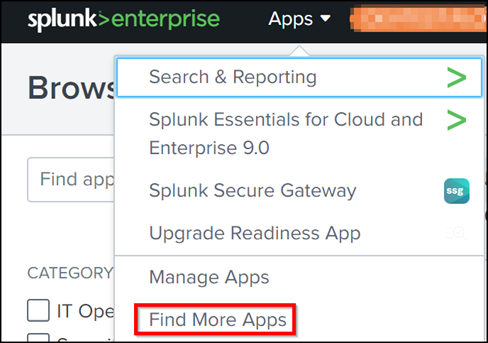
-
検索バーに「 CIM 」と入力し、「 Enter 」を押して「 Splunk Common Information Model (CIM) アドオン」を取得し、「 インストール」をクリックします。
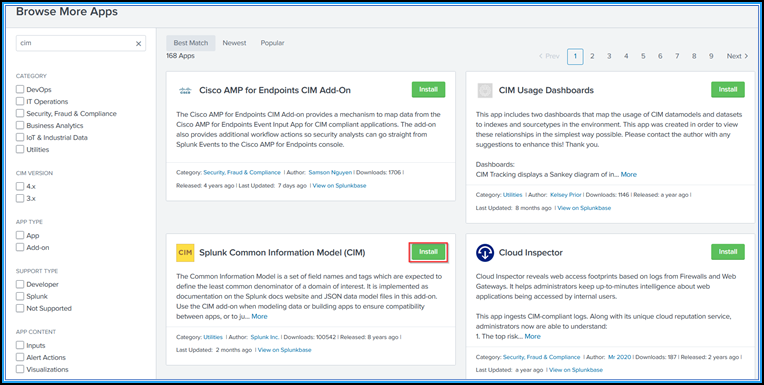
CIMノーマライザーをインストールする
CIM ノーマライザーは、Splunk で WAF と