-
-
-
Holistic view of all applications
-
-
Importing and synchronizing StyleBooks from GitHub repository
-
Simplified migration of Citrix ADC application configuration using StyleBooks
-
-
Use ADM log messages for managing and monitoring your infrastructure
-
-
Citrix ADC automation using Citrix ADM in Cisco ACI hybrid mode
-
Citrix ADC device package in Cisco ACI's cloud orchestrator mode
-
This content has been machine translated dynamically.
Dieser Inhalt ist eine maschinelle Übersetzung, die dynamisch erstellt wurde. (Haftungsausschluss)
Cet article a été traduit automatiquement de manière dynamique. (Clause de non responsabilité)
Este artículo lo ha traducido una máquina de forma dinámica. (Aviso legal)
此内容已经过机器动态翻译。 放弃
このコンテンツは動的に機械翻訳されています。免責事項
이 콘텐츠는 동적으로 기계 번역되었습니다. 책임 부인
Este texto foi traduzido automaticamente. (Aviso legal)
Questo contenuto è stato tradotto dinamicamente con traduzione automatica.(Esclusione di responsabilità))
This article has been machine translated.
Dieser Artikel wurde maschinell übersetzt. (Haftungsausschluss)
Ce article a été traduit automatiquement. (Clause de non responsabilité)
Este artículo ha sido traducido automáticamente. (Aviso legal)
この記事は機械翻訳されています.免責事項
이 기사는 기계 번역되었습니다.책임 부인
Este artigo foi traduzido automaticamente.(Aviso legal)
这篇文章已经过机器翻译.放弃
Questo articolo è stato tradotto automaticamente.(Esclusione di responsabilità))
Translation failed!
Holistic view of all applications in service graph
Navigate to Applications > Service Graph and then click Global.
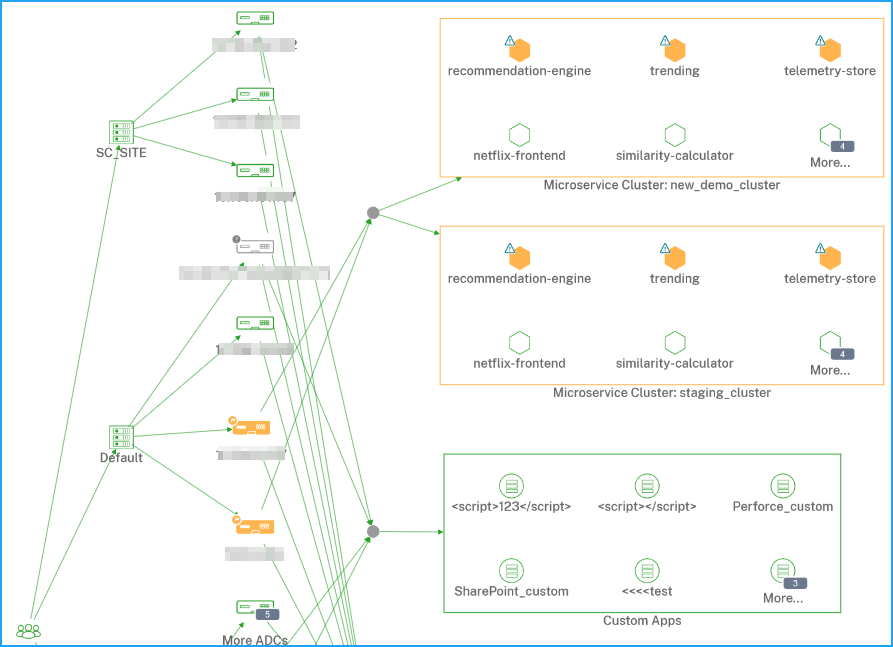
The service graph displays the following for the selected time duration:
- The region from where the users access the specific application
Data centers where the Citrix ADC instances are hosted
-
The total discrete applications from all Citrix ADC instances
Note
If a Citrix ADC instance does not have discrete applications, the arrow edge towards the Discrete virtual server from the Citrix ADC instance is not visible
-
The total custom applications from all Citrix ADC instances
-
The total microservice applications from the Citrix ADC CPX instance
View client metrics
Hover the mouse pointer on a client region to view the metrics.
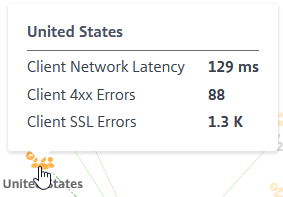
-
Client Network Latency - Indicates the average client network latency.
-
Client 4xx Errors - Indicates the total client 4xx errors.
-
Client SSL Errors - Indicates the total client SSL errors.
View Citrix ADC details
The service graph enables you to view:
-
The data center grouped with its total Citrix ADC instances
-
Only the top 4 low-scored Citrix ADC instances from each data center
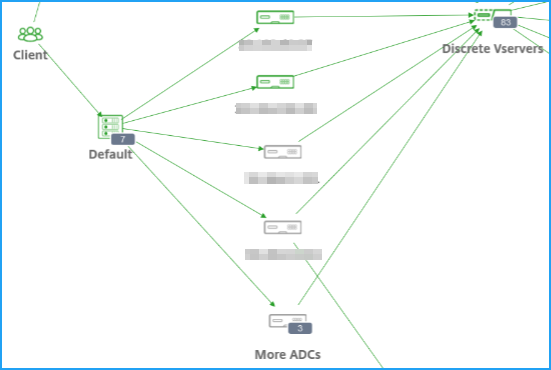
Click More ADCs to view all Citrix ADC instances by selecting the respective status (Critical, Review, Good, and Not Applicable) tabs.
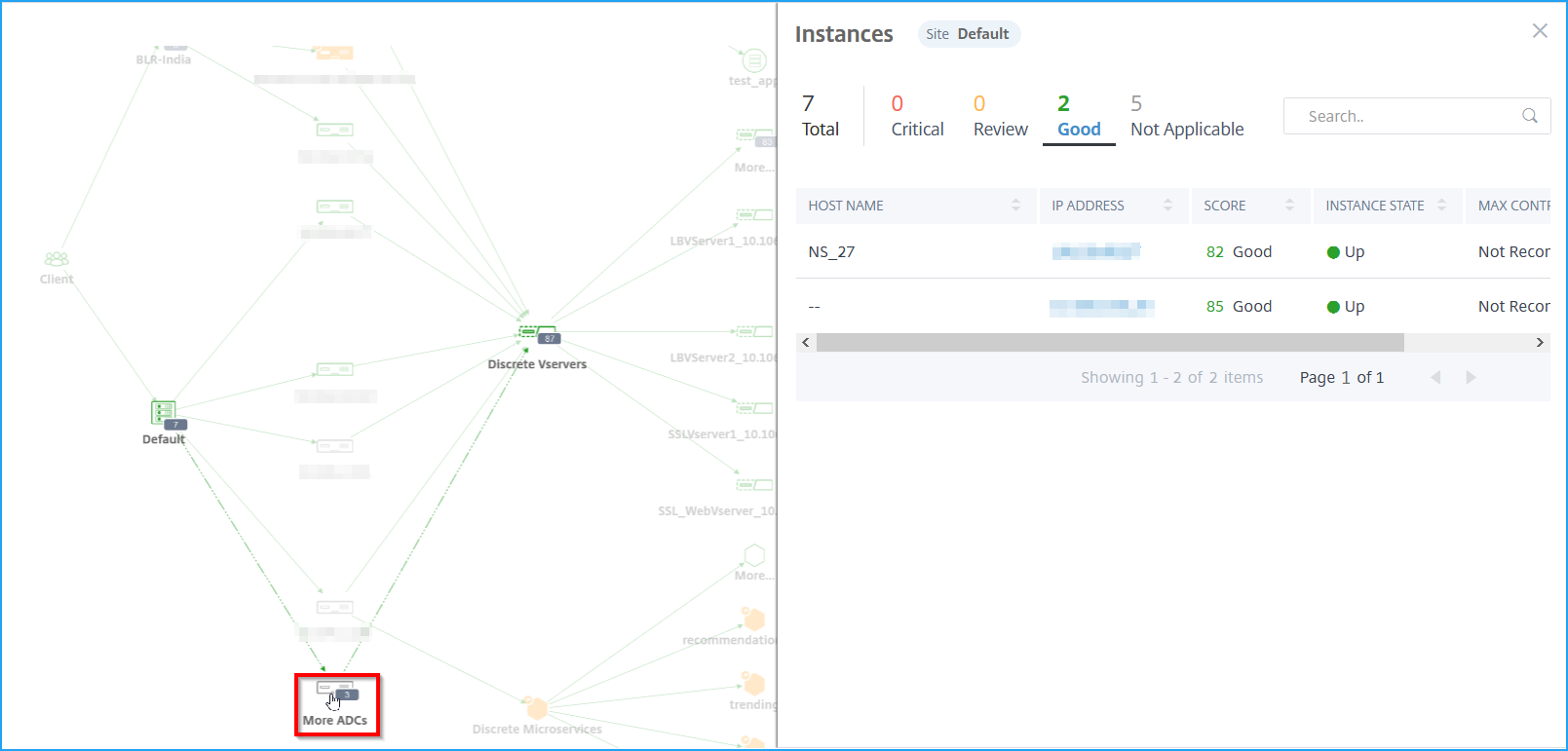
Hover the mouse pointer on a Citrix ADC instance to view the metrics.
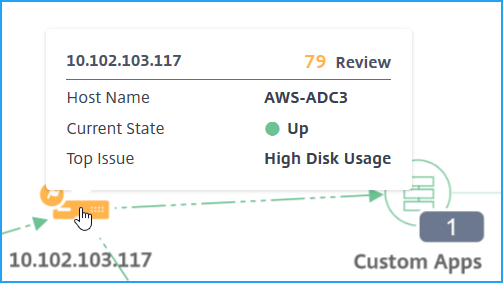
You can view:
-
Citrix ADC instance IP address and score
-
Host Name – Indicates the host name that is assigned to the Citrix ADC instance
-
Current State – Indicates the current status of the Citrix ADC instance such as Up, down, out-of-service.
-
Top Issue – Indicates the top issue that affects the current Citrix ADC score
Click the Citrix ADC instance to view the instance details such as instance score, key metrics, and issues associated with the ADC instance. For more information, see View instance details in Infrastructure Analytics.
View discrete applications
The service graph displays the top 4 low scored discrete applications.
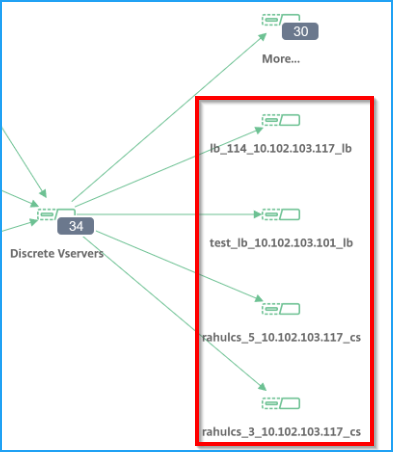
Consider that you have the following discrete applications:
| App Name | Citrix ADC | App Score | App Status |
|---|---|---|---|
| App1 | 10.102.29.50 | 35 (Critical) | Up |
| App2 | 10.102.29.90 | 100 (Good) | Down |
| App 3 | 10.102.32.40 | 49 (Review) | Up |
| App4 | 10.102.113.208 | 92 (Good) | Down |
| App5 | 10.102.25.25 | 86 (Good) | Up |
| App6 | 10.102.29.41 | 77 (Good) | Up |
| App7 | 10.102.29.102 | 41 (Review) | Up |
In this scenario, you can view App1, App3, App6, and App 7 as the top 4 low-scored applications in service graph.
Similarly, you can also view the top 4 low-scored applications for Custom and Microservices applications.
Hover the mouse pointer on a service to view the metrics information.
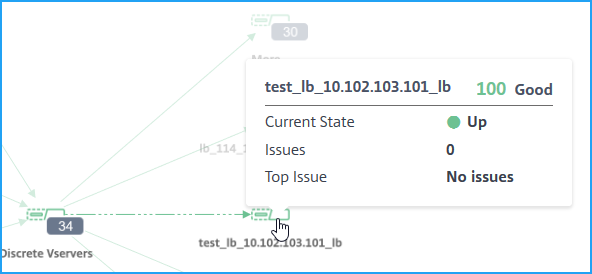
You can view:
-
The application name and score
-
Current State – Indicates the application current status such as Up or Down
-
Issues – Indicates the total issues applicable for the application
-
Top Issue – Indicates the top issue that impacts the overall application score
Click More to view all discrete applications. The Discrete virtual server page is displayed as shown in the following image:
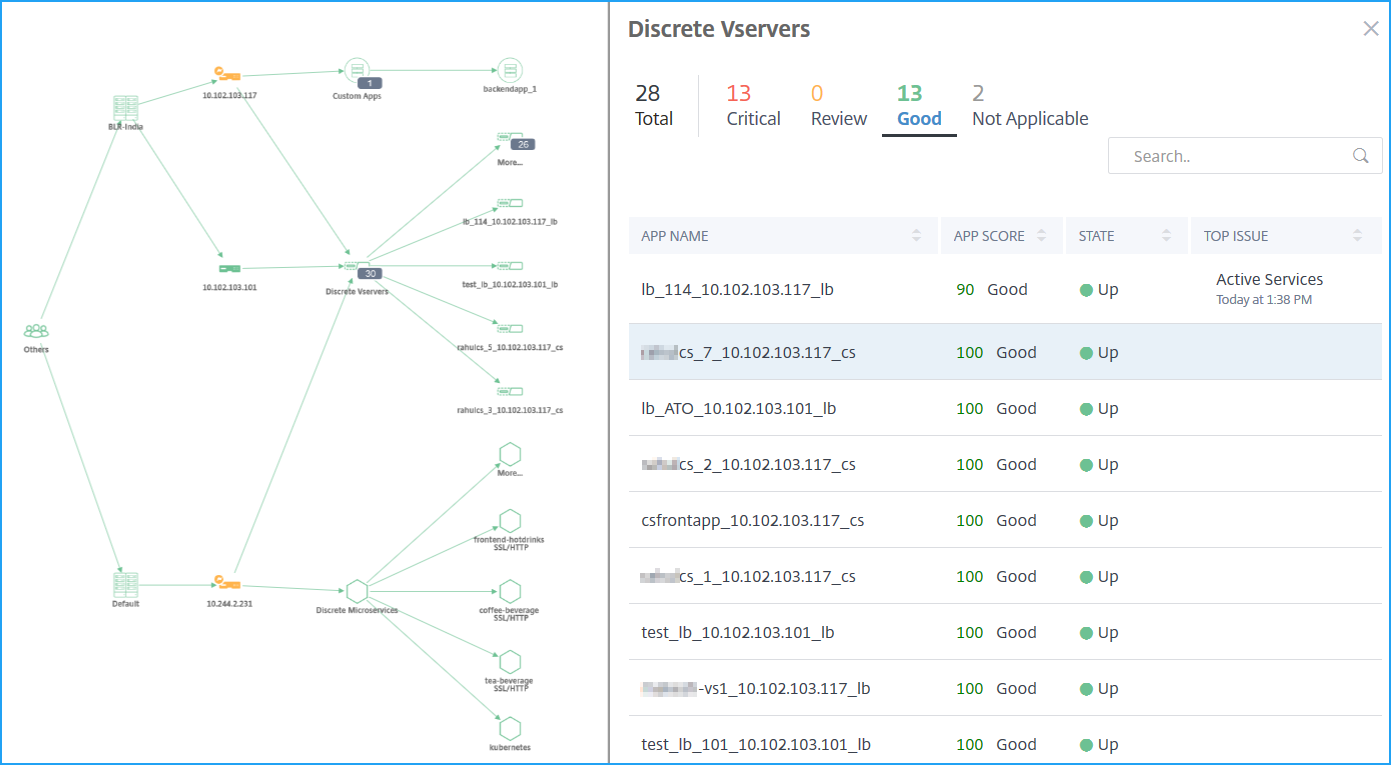
The virtual servers are displayed according to the status.
-
Total – Total discrete applications
-
Critical – App score is between 0 and < 40
-
Review – App score is between 40 and < 75
-
Good – App score is > 75
-
Not Applicable – App is not bound to any virtual server
You can click each tab to view the virtual servers. When you click an application, the service graph for the selected application is displayed.
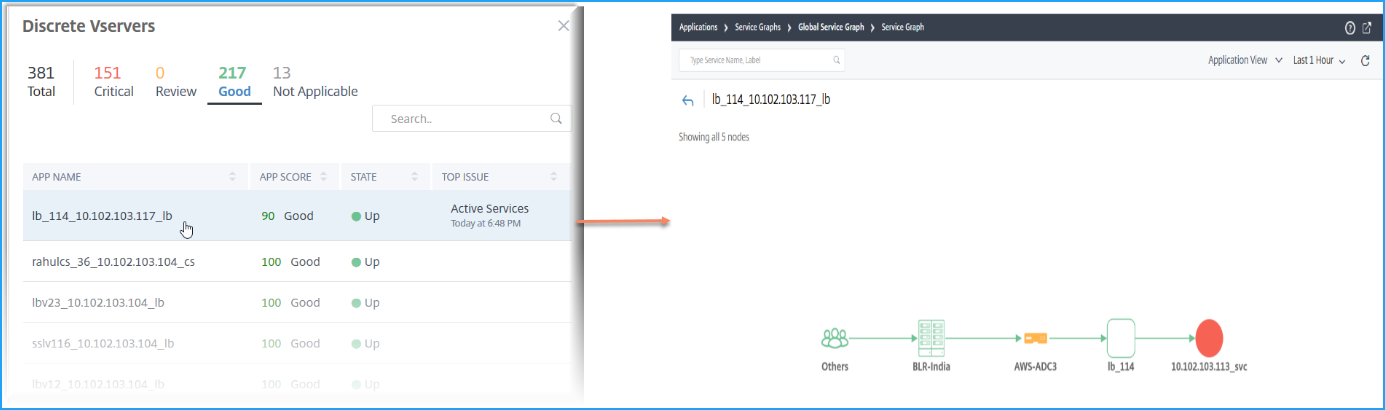
For more information, see Service Graph for applications.
View microservice applications
The service graph also displays all microservice applications that belong to the Kubernetes clusters. Hover the mouse pointer on a service to view the metrics details.
You can view:
-
The service name
-
The protocol used by the service such as SSL, HTTP, TCP, SSL over HTTP
-
Hits – The total number of hits received by the service
-
Service Response Time – The average response time taken from the service.
(Response time = Client RTT + request last byte – request first byte)
-
Errors – The total errors such as 4xx, 5xx, and so on
-
Data Volume – The total volume of data processed by the service
-
Namespace – The namespace of the service
-
Cluster Name – The cluster name where the service is hosted
-
SSL Server Errors – The total SSL errors from the service
When you click a service, the Kubernetes service graph for the selected service is displayed, along with the service namespace and cluster name filters applied.
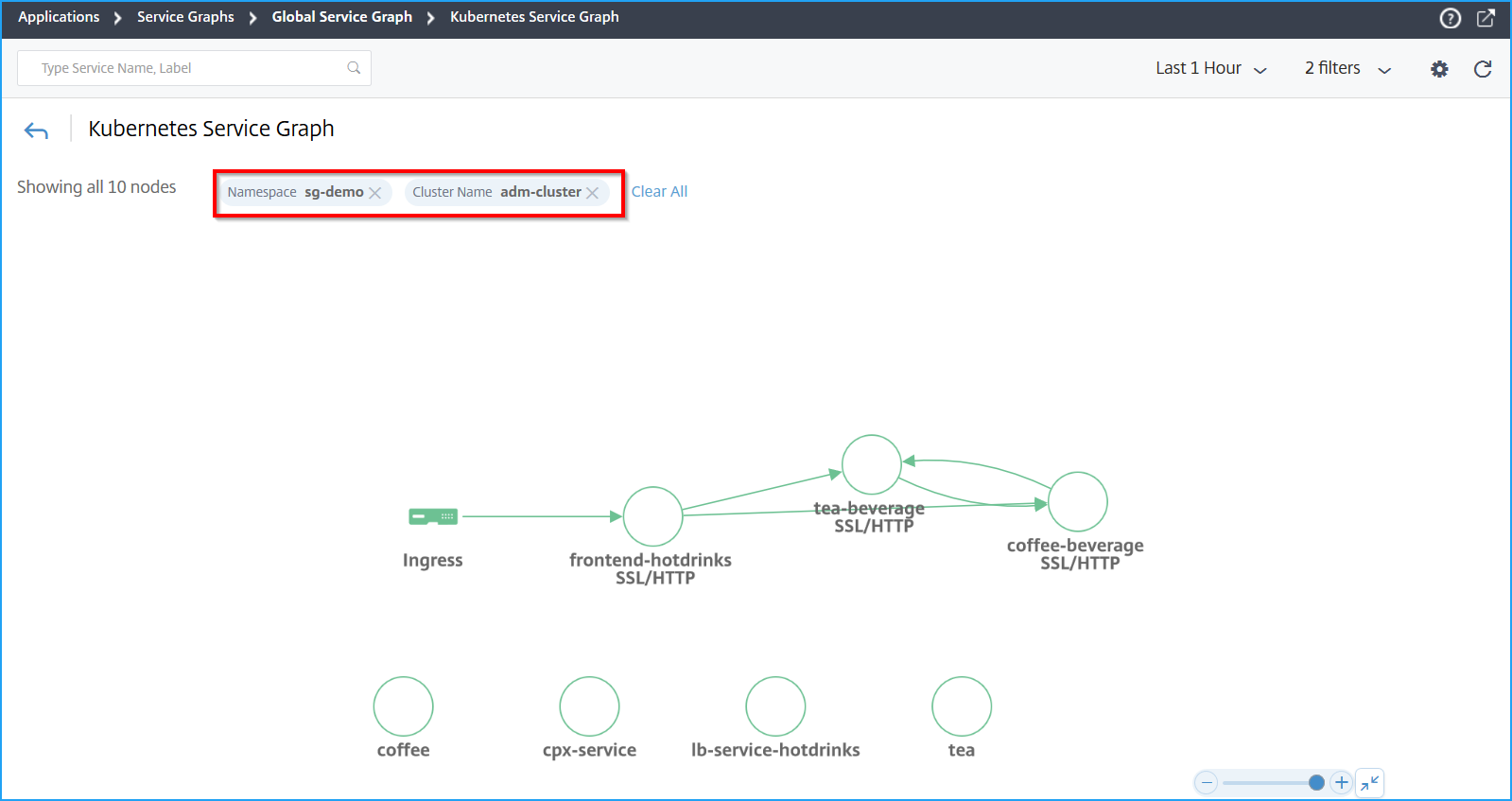
Click More to view the Kubernetes service graph that has all services. For more information on Kubernetes service graph, see Service graph for cloud native applications.
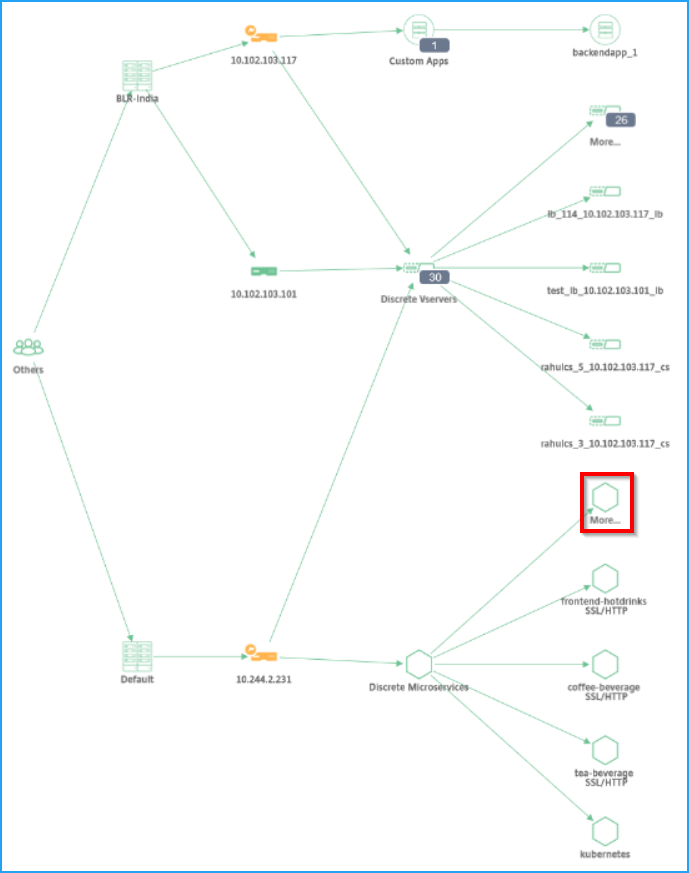
Search bar to filter results
You can use the search bar to filter results. As an administrator, this search bar enables you to narrow-down quickly to a particular instance/client/application/data center, when you have:
-
A large enterprise with many data centers
-
Configured many Citrix ADC instances for each data center
-
Configured many applications deployed or accessed through each Citrix ADC instance
-
Clients accessing the application from different locations
Place the mouse pointer on the search bar and select the category that you want to create the filter.
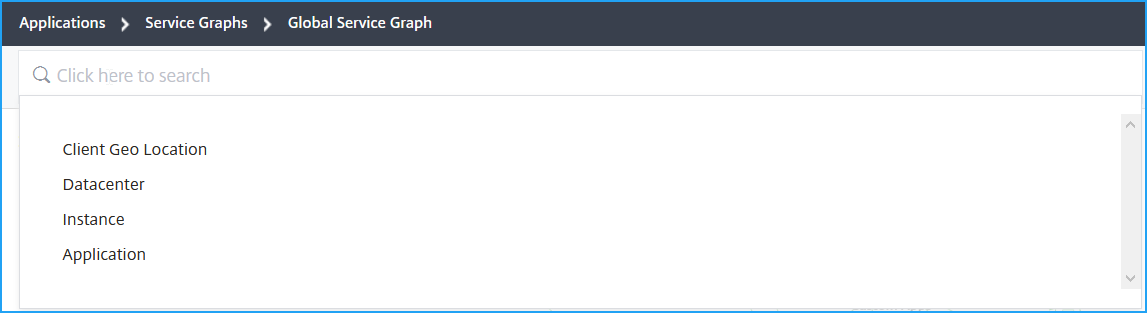
For example, if you want to view a particular ADC instance, select Instance from the search bar and select the instance IP address. The global service graph displays the selected instance and its associated applications, data centers, and client locations.
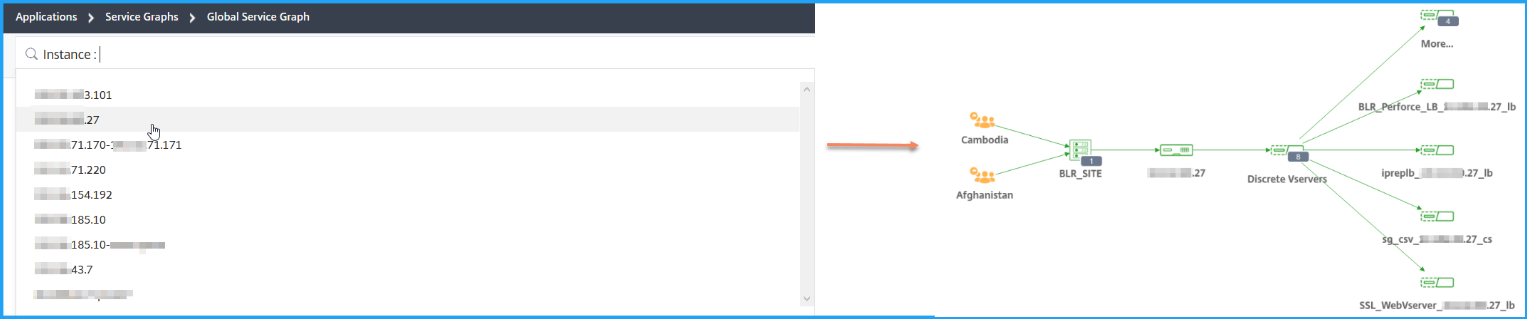
Share
Share
This Preview product documentation is Cloud Software Group Confidential.
You agree to hold this documentation confidential pursuant to the terms of your Cloud Software Group Beta/Tech Preview Agreement.
The development, release and timing of any features or functionality described in the Preview documentation remains at our sole discretion and are subject to change without notice or consultation.
The documentation is for informational purposes only and is not a commitment, promise or legal obligation to deliver any material, code or functionality and should not be relied upon in making Cloud Software Group product purchase decisions.
If you do not agree, select I DO NOT AGREE to exit.