-
-
-
-
Importing and synchronizing StyleBooks from GitHub repository
-
Simplified migration of Citrix ADC application configuration using StyleBooks
-
-
Use ADM log messages for managing and monitoring your infrastructure
-
-
Citrix ADC automation using Citrix ADM in Cisco ACI hybrid mode
-
Citrix ADC device package in Cisco ACI's cloud orchestrator mode
-
-
Citrix ADC VPX check-in and check-out licensing
-
This content has been machine translated dynamically.
Dieser Inhalt ist eine maschinelle Übersetzung, die dynamisch erstellt wurde. (Haftungsausschluss)
Cet article a été traduit automatiquement de manière dynamique. (Clause de non responsabilité)
Este artículo lo ha traducido una máquina de forma dinámica. (Aviso legal)
此内容已经过机器动态翻译。 放弃
このコンテンツは動的に機械翻訳されています。免責事項
이 콘텐츠는 동적으로 기계 번역되었습니다. 책임 부인
Este texto foi traduzido automaticamente. (Aviso legal)
Questo contenuto è stato tradotto dinamicamente con traduzione automatica.(Esclusione di responsabilità))
This article has been machine translated.
Dieser Artikel wurde maschinell übersetzt. (Haftungsausschluss)
Ce article a été traduit automatiquement. (Clause de non responsabilité)
Este artículo ha sido traducido automáticamente. (Aviso legal)
この記事は機械翻訳されています.免責事項
이 기사는 기계 번역되었습니다.책임 부인
Este artigo foi traduzido automaticamente.(Aviso legal)
这篇文章已经过机器翻译.放弃
Questo articolo è stato tradotto automaticamente.(Esclusione di responsabilità))
Translation failed!
Check in and check out Citrix ADC VPX and BLX licenses
You can allocate VPX and BLX licenses to Citrix ADC instances on demand from Citrix Application Delivery Management (ADM). The ADM software stores and manages the licenses, which have a licensing framework that provides scalable and automated license provisioning. An instance can check out the license from the Citrix ADM when it is provisioned. When an instance is removed or destroyed, the instance checks back in its license to the Citrix ADM software.
Prerequisites
Make sure that the following prerequisites are met:
- You are using a Citrix ADC VPX image running software version 12.0.
For example: NSVPX-ESX-12.0-xx.xx_nc.zip - You have installed Citrix ADM running version 12.0.
For example: MAS-ESX-12.0-xx.xx.zip
Note
To manage existing VPX licenses by Citrix ADM, you need to rehost the licenses to Citrix ADM.
Installing Licenses in Citrix ADM
Note
Before installing licenses, restart the Citrix ADM virtual appliance if you have changed the software edition or bandwidth.
To install license files on Citrix ADM:
-
In a web browser, type the IP address of the Citrix ADM (for example, http://192.168.100.1).
-
In User Name and Password, enter the administrator credentials.
-
Navigate to Networks > Licenses.
-
In the License Files section, select one of the following options:
-
Upload license files from a local computer - If a license file is already present on your local computer, you can upload it to the Citrix ADM.
To add license files, click Browse and select the license file (.lic) that you want to add. Then click Finish. -
Use license access code - Citrix emails the license access code for the licenses that you purchase.
To add license files, enter the license access code in the text box and then click Get Licenses.
Note
Make sure you are connected to internet before using license access code for installing the licenses.

At any time, you can add more licenses to the Citrix ADM from the License Settings.
-
Verification
You can view the available and allocated licenses in the Citrix ADM GUI.
To display the licenses:
-
In a web browser, type the IP address of Citrix ADM (for example, http://192.168.100.1).
-
In User Name and Password, enter the administrator credentials.
-
On the Configuration tab, navigate to Networks > Licenses > VPX Licenses.
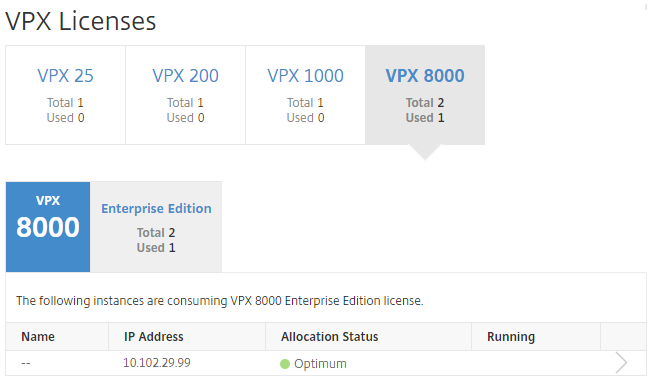
-
You can view the allocated licenses in the table under the available licenses section.
Allocate VPX and BLX Licenses to an ADC instance by using the Citrix ADC GUI
-
In a web browser, type the IP address of the Citrix ADC instance (for example, http://192.168.100.1).
-
In the User Name and Password fields, enter the administrator credentials.
-
On the Configuration tab, navigate to System > Licenses > Manage Licenses, click Add New License, and select Use Remote Licensing > CICO Licensing.
-
Enter the details of the license server in the Server Name/IP Address field.
-
In the Username and Password fields on the above screen, enter Citrix ADM credentials and click Continue.
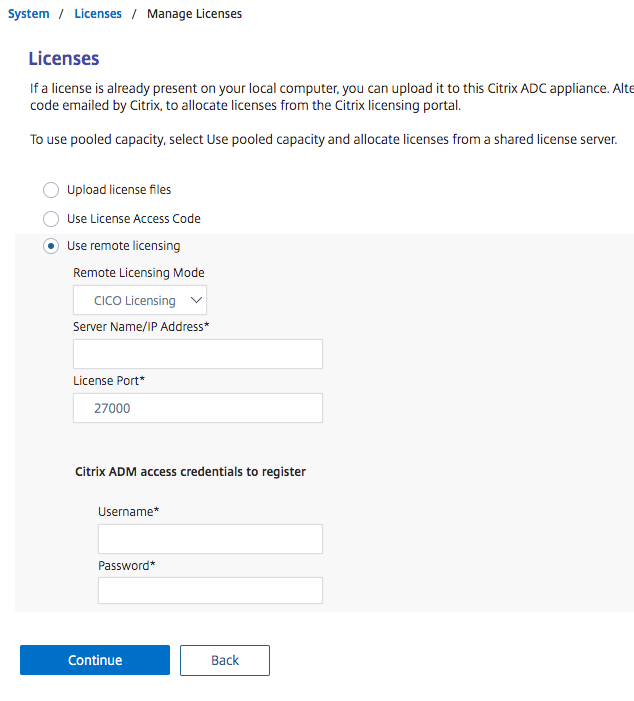
-
Select the license edition with the required bandwidth, click Get Licenses.
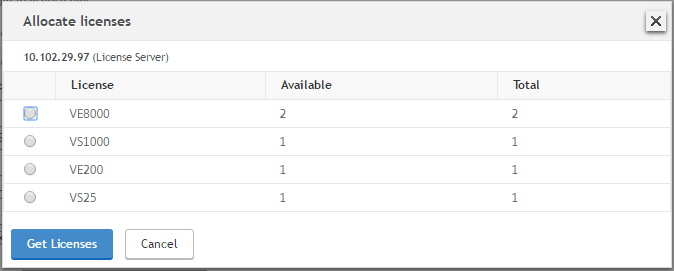
-
Click Reboot, your Citrix ADC instance reboots.
-
You can change or release the license allocation by navigating to System > Licenses > Manage Licenses, and selecting Change allocation or Release allocation.
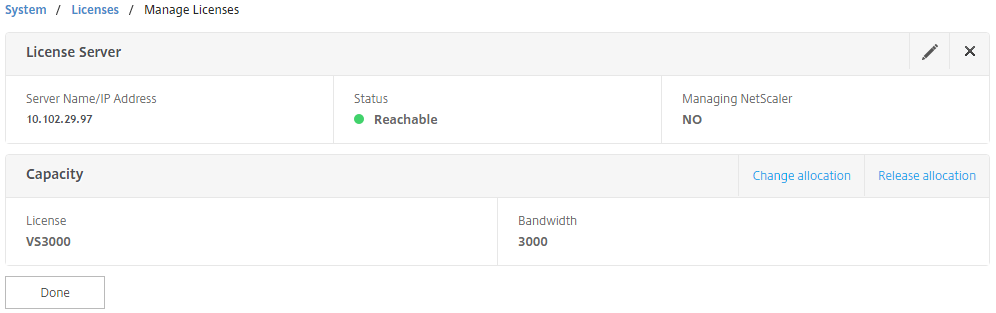
-
If you click Change allocation, a pop-up window shows the licenses available on the license server. Select the required license, click Get Licenses.
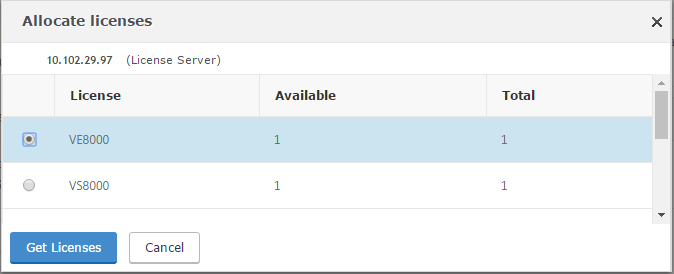
Allocate VPX and BLX Licenses to an ADC instance by using the Citrix ADC CLI
-
In an SSH client, enter the IP address of the Citrix ADC instance, and log on by using administrator credentials.
-
To add a licensing server, enter the following command:
add ns licenseserver (<licenseServerIP> | <serverName>) [-port <port number >] <!--NeedCopy-->
-
To show the available licenses on the licensing server, enter the following command:
sh licenseserverpool <!--NeedCopy-->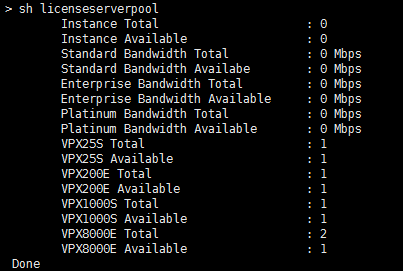
-
To assign a license to the Citrix ADC appliance, enter the following command:
set capacity –platform V\[S/E/P\]\[Bandwidth\] <!--NeedCopy-->
Allocate VPX and BLX Licenses to an ADC instance by using API
In a web browser or an API client, log on to the Citrix ADC instance by using the administrator credentials.
To add a licensing server:
-
Set the request type to Post.
-
Set the path to /nitro/v1/config/nslicensingserver.
-
Set the payload as follows:
content-type: application/x-www-form-urlencoded\\r\\n \\r\\n object= {“params”;{warning”:”yes”},”nslicensing server”;{servername”:”\<Citrix ADM IP\>”, “port”:”27000”}}\\r\\n <!--NeedCopy-->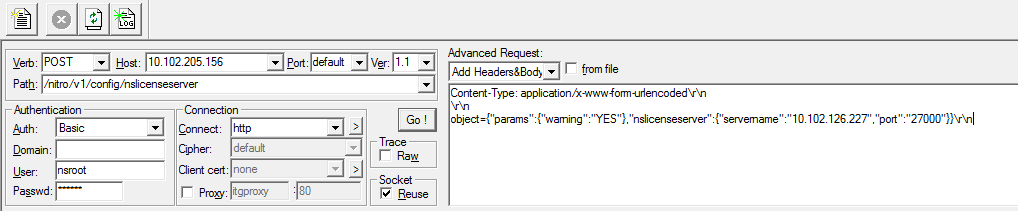
Citrix ADM responds to the request. The following sample response shows success.
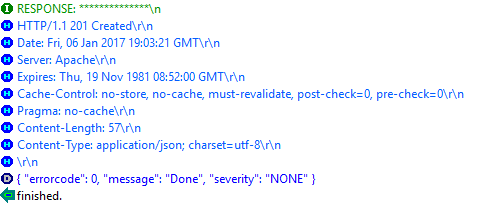
To view the available licenses on the licensing server:
-
Set the request type to Get.
-
Set the path to /nitro/v1/config/nslicenseserverpool
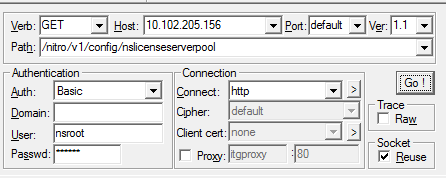
Citrix ADM responds to the request. The following sample response shows success, and the list of available licenses on the license server.
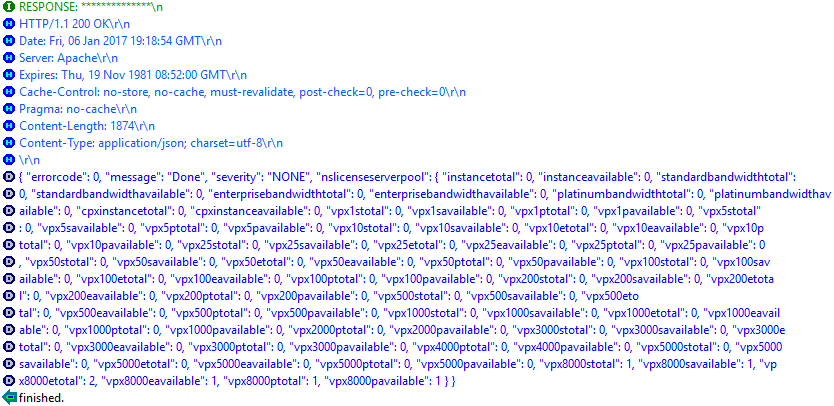
To assign a license to the Citrix ADC appliance:
-
Set the request type to Post.
-
Set the path to /nitro/v1/config/nscapacity.
-
Set the payload as follows:
content-type: application/x-www-form-urlencoded\\r\\n \\r\\n {“nscapacity:{“platform”:”VE8000”}}\\r\\n <!--NeedCopy-->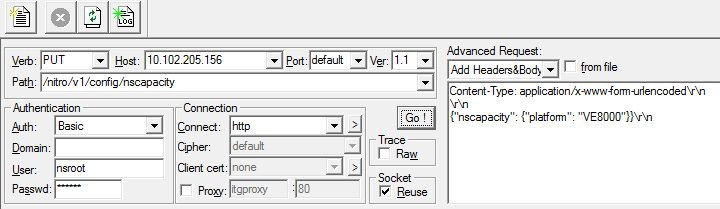
Citrix ADM responds to the request. The following sample response shows success.
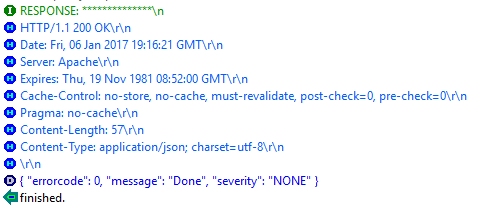
Update a licensing server IP address
You can update the licensing server IP address in the VPX and BLX instances, without any impact on the allocated license bandwidth on the instance and data loss.
Update using the CLI: To update the licensing server IP address using the CLI, type the following command on the instance:
add licenseserver <licensing server IP address> -forceUpdateIP
This command connects to the new server and release the resources associated with the previous licensing server.
Update using the GUI: To update the licensing server IP address using the GUI, navigate to System > Licenses > Manage Licenses, click Add New License For more information, see Allocate VPX and BLX Licenses to an ADC instance by using the Citrix ADC GUI.
Configure Expiry Checks for Citrix ADC VPX and BLX Check-In and Check-Out Licenses
You can now configure license expiry threshold for Citrix ADC VPX and BLX licenses. By setting thresholds, Citrix ADM sends notifications via email or SMS when a license is due to expire. An SNMP trap and a notification are also sent when the license has expired on Citrix ADM.
An event is generated when a license expiry notification is sent and this event can be viewed on Citrix ADM.
To configure license expiry checks:
-
Navigate to Networks > Licenses.
-
In the License Settings page, under the License Expiry Information section, you can find the details of the licenses that are going to expire:
-
Feature: Type of license that is going to expire.
-
Count: Number of virtual servers or instances that are affected.
-
Days to expiry: Number of days before license expiry.

-
-
In the Notification Settings section, click the Edit icon and specify the alert threshold. You can set a percentage of pooled licenses capacity to be used to notify administrators.
-
Choose the type of notification you want to send by selecting the appropriate check box. The notification types are as follows:
-
Email Profile: Specify a mail server and profile details. An email is triggered when your licenses are about to expire.
-
SMS Profile: Specify a Short Message Service (SMS) server and profile details. An SMS message is triggered when your licenses are about to expire.

-
-
Then, specify when you want to send the notification in terms of number of days before license expiry.
-
Click Save.
Share
Share
In this article
- Prerequisites
- Installing Licenses in Citrix ADM
- Verification
- Allocate VPX and BLX Licenses to an ADC instance by using the Citrix ADC GUI
- Allocate VPX and BLX Licenses to an ADC instance by using the Citrix ADC CLI
- Allocate VPX and BLX Licenses to an ADC instance by using API
- Update a licensing server IP address
- Configure Expiry Checks for Citrix ADC VPX and BLX Check-In and Check-Out Licenses
This Preview product documentation is Cloud Software Group Confidential.
You agree to hold this documentation confidential pursuant to the terms of your Cloud Software Group Beta/Tech Preview Agreement.
The development, release and timing of any features or functionality described in the Preview documentation remains at our sole discretion and are subject to change without notice or consultation.
The documentation is for informational purposes only and is not a commitment, promise or legal obligation to deliver any material, code or functionality and should not be relied upon in making Cloud Software Group product purchase decisions.
If you do not agree, select I DO NOT AGREE to exit.