-
-
NetScaler Console on Linux KVM server
-
Migrate NetScaler Console single-server deployment to a high availability deployment
-
Integrate NetScaler Console with Citrix Virtual Desktop Director
-
-
-
-
Scenarios for Flexed or Pooled license expiry and connectivity issues behavior
-
Configure NetScaler Console as the Flexed or Pooled license server
This content has been machine translated dynamically.
Dieser Inhalt ist eine maschinelle Übersetzung, die dynamisch erstellt wurde. (Haftungsausschluss)
Cet article a été traduit automatiquement de manière dynamique. (Clause de non responsabilité)
Este artículo lo ha traducido una máquina de forma dinámica. (Aviso legal)
此内容已经过机器动态翻译。 放弃
このコンテンツは動的に機械翻訳されています。免責事項
이 콘텐츠는 동적으로 기계 번역되었습니다. 책임 부인
Este texto foi traduzido automaticamente. (Aviso legal)
Questo contenuto è stato tradotto dinamicamente con traduzione automatica.(Esclusione di responsabilità))
This article has been machine translated.
Dieser Artikel wurde maschinell übersetzt. (Haftungsausschluss)
Ce article a été traduit automatiquement. (Clause de non responsabilité)
Este artículo ha sido traducido automáticamente. (Aviso legal)
この記事は機械翻訳されています.免責事項
이 기사는 기계 번역되었습니다.책임 부인
Este artigo foi traduzido automaticamente.(Aviso legal)
这篇文章已经过机器翻译.放弃
Questo articolo è stato tradotto automaticamente.(Esclusione di responsabilità))
Translation failed!
NetScaler Console on Linux KVM server
Virtualization platforms on which the NetScaler Console can be provisioned include Linux-KVM.
Before you install NetScaler Console on Linux-KVM, make sure that your system has the hardware virtualization extensions, and verify that the CPU virtualization extensions are available. Verify that virsh (a command-line tool for managing virtual machines) is available on the hypervisor.
Use your administrator credentials to log on to Citrix.com website, access the latest NetScaler Console setup files, and download them onto your computer. Then, install the NetScaler Console on your Linux-KVM platform and configure it for your network.
Prerequisites
Before installing the NetScaler Console virtual appliance, verify that Linux-KVM version 3.6.11-4 and later is installed on hardware that meets the minimum requirements.
Hardware requirements
| Component | Requirement |
|---|---|
| CPU | A 64-bit x86 processor with the hardware virtualization features that are included in the Intel VT-X processor. Provide at least 2 CPU cores to host Linux-KVM. Note To test whether your CPU supports Linux host, enter the following command at the host Linux shell prompt: *. egrep'^flags.\* ( vmx | svm ) '/proc/cpuinfo*. If the BIOS settings for the extension are disabled, you must enable them in BIOS. There is no specific recommendation for processor speed, but higher the speed, the better is the performance of the NetScaler Console. |
| Memory (RAM) | Minimum 4 GB for the host Linux kernel. Add additional memory as required by the VMs. |
| Hard Disk | Calculate the space for Host Linux kernel and VM requirements. A single NetScaler Console VM requires 120 GB of disk space. |
Note
The memory and hard disk requirements specified are for deploying NetScaler Console on the OpenStack platform, considering that there are no other virtual machines running on the host. The hardware requirements for OpenStack depend on the number of virtual machines running on it.
Software requirements
We recommend newer kernels, such as the 64-bit version of the 3.6.11-4 kernel or later.
Network requirements
NetScaler Console supports only one virtIO para-virtualized network interface. Ensure to connect this interface to the management network of the Linux-KVM host, so that the NetScaler Console and Linux-KVM can communicate.
Download NetScaler Console setup files
To download the NetScaler Console setup files from www.citrix.com:
-
Open a web browser and type www.citrix.com in the address bar.
-
Hover over the Sign In option and click My Account, enter your Citrix credentials, and then again click Sign In.
-
Navigate to Downloads section.
-
From the Downloads list, select NetScaler® Application Delivery Management.
-
On the NetScaler Application Delivery Management page, select the release. For example, select Release 13.0.
-
Click Product Software to expand it, and click the latest build. For example, select NetScaler MAS Release (Feature Phase) 13.0 Build 36.27.
The selected build page is displayed.
-
On the Jump to Download list, select NetScaler MAS image for KVM, 13.0 Build xx.xx
-
Click Download File, accept the EULA, and download the compressed image file to any folder on your local machine.
Install the NetScaler Application Delivery Management on Linux-KVM
-
Using SSH, log on to the KVM host.
-
At the CLI prompt, by using any of the file transfer programs, copy the image to a folder on the server.
-
Navigate to the directory where you have saved the downloaded image.
-
Perform these at the command line:
-
List the files in the directory verify the presence of the image file.
-
Use the tar command to untar the NetScaler Application Delivery Management image file. The unzipped package contains the following components:
-
A domain XML file that specifies the NetScaler Console attributes
-
A text file that specifies the check sum of the domain disk image
-
A domain disk image
tar -xvfz MAS-KVM.tgz MAS-KVM.xml MAS-KVM.qcow2 checksum.txt <!--NeedCopy-->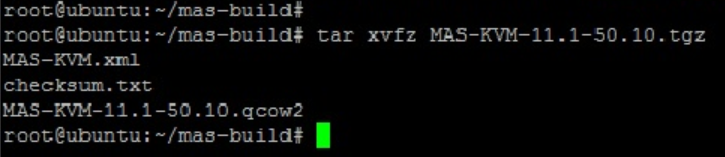
-
Create a copy of MAS-KVM.xml as MAS1-KVM.xml, as a back-up option. Open the MAS1-KVM.xml file by using the vi editor.
- Edit MAS1-KVM.xml for the following networking attributes:
-
name- Specify the name. -
mac- Specify the MAC address. -
source file- Specify the absolute disk-image source path. The file path has to be absolute.Note
The domain name and the MAC address must be unique.
-
mode- Specify the mode. -
model type- Set to virtIO. -
source dev- Specify the interface.<name> MAS1-KVM</name> <mac address='52:54:00:29:74:b3'/> <source file='/var/ MAS-KVM.qcow2'/> <source dev='eth0' mode='bridge'/> <model type='virtio'/> <!--NeedCopy-->
-
-
Define the VM attributes in the MAS1-KVM.xml file by using the following command:
virsh define \<FileName\>.xmlvirsh define MAS-KVM.xml Domain MAS defined from MAS-KVM.xml <!--NeedCopy-->
-
Start the NetScaler Console by entering the following command:
virsh start \[\<DomainName\> | \<DomainUUID\>\]virsh start MAS Domain MAS started <!--NeedCopy-->
-
You can connect to the NetScaler Console virtual machine by using the following command:
virsh console \<DomainName\>virsh console MAS Connected to domain MAS Escape character is ^] <!--NeedCopy-->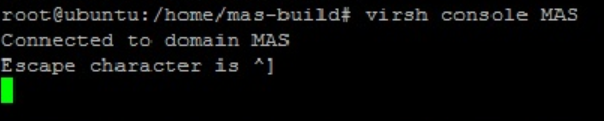
-
-
Configure the NetScaler Application Delivery Management
Note
On some Linux KVM hosts, FreeBSD guests fail to restart properly if they have more than one CPU. When The NetScaler Console virtual appliance is restarted, the NetScaler Console CLI and GUI become unresponsive. For details, see https://bugs.launchpad.net/qemu/+bug/1329956
To avoid the NetScaler Console CLI and GUI from becoming unresponsive when the NetScaler Console virtual appliance is restarted, shut down all the virtual machines on the KVM host, and perform the following on the KVM host:
Remove the kvm_intel module using the following command:
rmmod kvm\_intelDisable APICv and reload kvm_intel module using the following command:
modprobe kvm\_intel enable\_apicv=NStart the virtual machines on the KVM host.
After installing the NetScaler Console, allow about 10 minutes for the services to become available, and then log on to the NetScaler Console.
-
At the command line, use the default system administrator credentials to log on to the system:
-
User name:
nsroot -
Password:
nsroot
Note
After logging on for the first time, change the administrative password. Then, configure the MAS to function in your network. You can change the password from the NetScaler Console user interface. From the NetScaler Console home page, navigate to Settings > User Administration > Users. Select the user and click Edit, and then update the password in the Password field.
-
-
At the prompt, type: shell
-
Type networkconfig to enter the NetScaler Console initial network configuration menu. Configure the management IP address.
-
To complete the initial network configuration of NetScaler Console, follow the prompts. The console displays the NetScaler Console initial network configuration options for setting the following parameters for the NetScaler Console. The host name is populated by default.
-
Enter 2 to update NetScaler Console IPv4 address - management IP address at which you access a NetScaler Console
-
Enter 3 to update Netmask - subnet mask associated with the Management IP address
-
Enter 4 to update Gateway IPv4 address - default gateway IP address for the subnet of the Management IP address of the NetScaler Console
-
Enter 7 to save and quit - saves your configuration changes and exits the system.
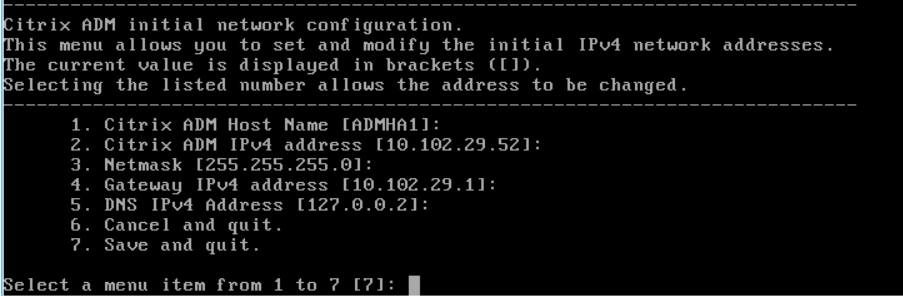
-
-
Run the deployment script by typing the command at the shell prompt:
deployment_type.py -
In the deployment screen that appears, select the deployment type as NetScaler Console server.
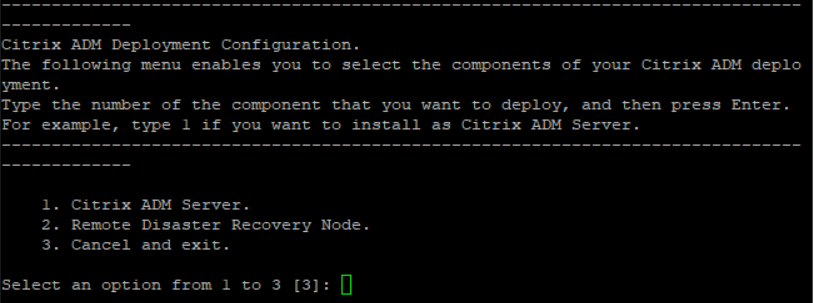
-
Type Yes to deploy NetScaler Console as a standalone deployment.
-
Type Yes to restart the NetScaler Console server.
-
After NetScaler Console server restarts, log on to NetScaler Console by using the default administrator credentials as nsroot/nsroot through the command line or the GUI.
You can later access the NetScaler Console by typing the IP address of the NetScaler Console server in the address bar of your browser. The default administrator credentials to log on to the server are nsroot/nsroot.
Share
Share
This Preview product documentation is Cloud Software Group Confidential.
You agree to hold this documentation confidential pursuant to the terms of your Cloud Software Group Beta/Tech Preview Agreement.
The development, release and timing of any features or functionality described in the Preview documentation remains at our sole discretion and are subject to change without notice or consultation.
The documentation is for informational purposes only and is not a commitment, promise or legal obligation to deliver any material, code or functionality and should not be relied upon in making Cloud Software Group product purchase decisions.
If you do not agree, select I DO NOT AGREE to exit.