-
-
-
-
Scenarios for Flexed or Pooled license expiry and connectivity issues behavior
-
Configure NetScaler Console as the Flexed or Pooled license server
-
-
How to reset the password for NetScaler Console
-
VM snapshots of NetScaler Console in high availability deployment
This content has been machine translated dynamically.
Dieser Inhalt ist eine maschinelle Übersetzung, die dynamisch erstellt wurde. (Haftungsausschluss)
Cet article a été traduit automatiquement de manière dynamique. (Clause de non responsabilité)
Este artículo lo ha traducido una máquina de forma dinámica. (Aviso legal)
此内容已经过机器动态翻译。 放弃
このコンテンツは動的に機械翻訳されています。免責事項
이 콘텐츠는 동적으로 기계 번역되었습니다. 책임 부인
Este texto foi traduzido automaticamente. (Aviso legal)
Questo contenuto è stato tradotto dinamicamente con traduzione automatica.(Esclusione di responsabilità))
This article has been machine translated.
Dieser Artikel wurde maschinell übersetzt. (Haftungsausschluss)
Ce article a été traduit automatiquement. (Clause de non responsabilité)
Este artículo ha sido traducido automáticamente. (Aviso legal)
この記事は機械翻訳されています.免責事項
이 기사는 기계 번역되었습니다.책임 부인
Este artigo foi traduzido automaticamente.(Aviso legal)
这篇文章已经过机器翻译.放弃
Questo articolo è stato tradotto automaticamente.(Esclusione di responsabilità))
Translation failed!
How to reset the password for NetScaler Console
The procedure to reset the password for NetScaler Console might differ on hypervisors where it is hosted. If you have changed your default password and want to reset to default password, you can reset the password by rebooting the NetScaler Console node.
Citrix Hypervisor™ using XenCenter:
-
Log on to Citrix Hypervisor using XenCenter.
-
Select the NetScaler Console node, right-click, and select Reboot.
-
On the Console tab, press CTL + C to interrupt the boot sequence.
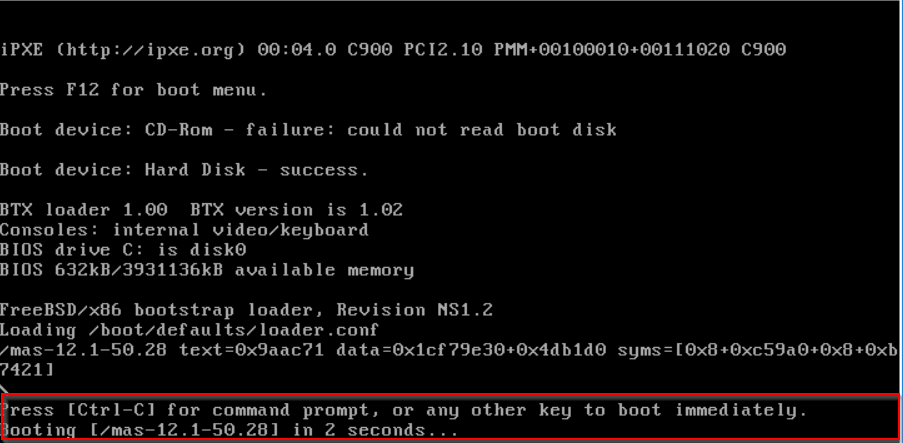
-
Run boot -s command at the OK prompt.
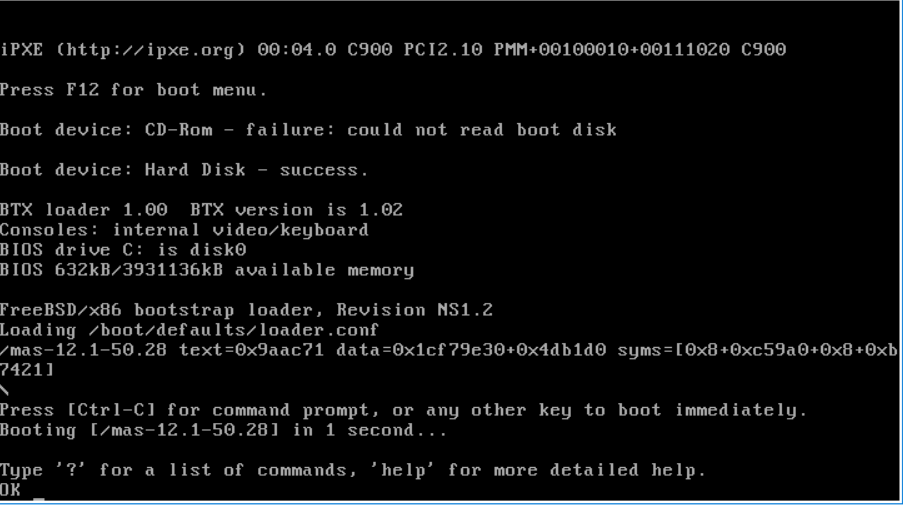
NetScaler Console reboots and displays the following message:
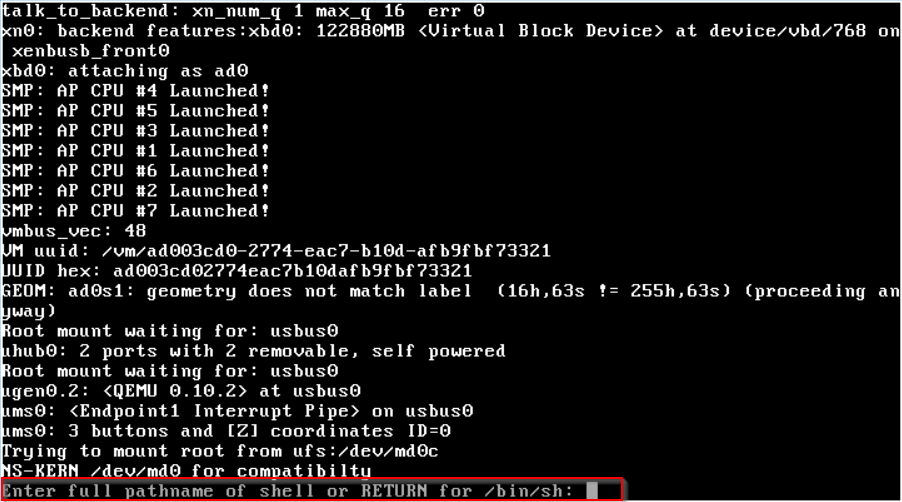
-
Press Enter to get the /u@ prompt.
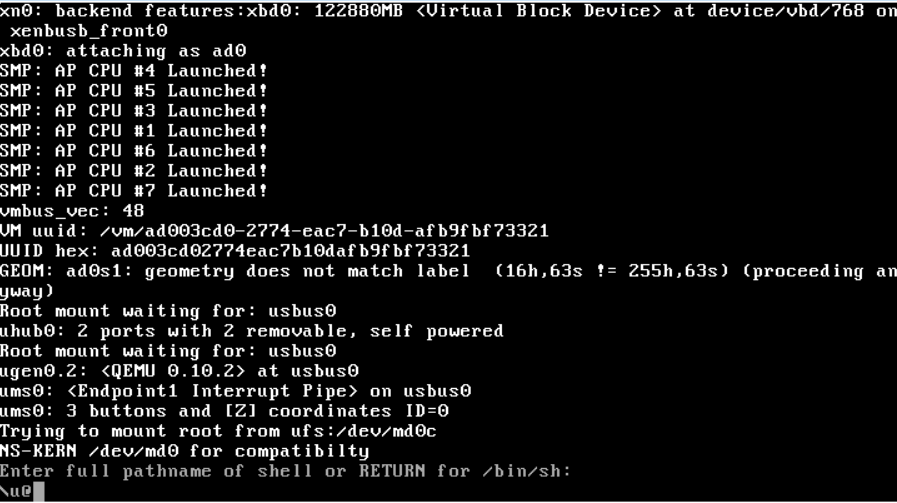
-
Mount the flash partition using the following command:
mount /dev/ada0s1a /flash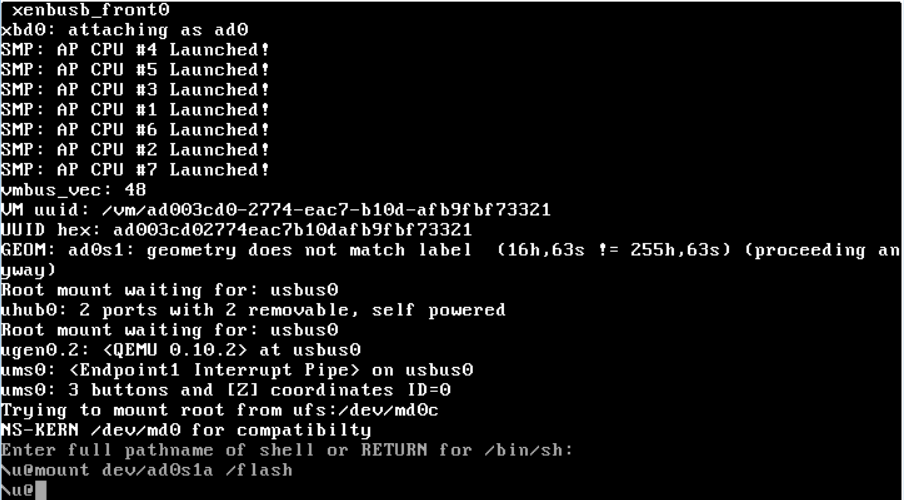
-
Create a file using the following command:
touch /flash/mpsconfig/.recoverThe password is now reset to default password.
-
Run the Reboot command to reboot NetScaler Console.
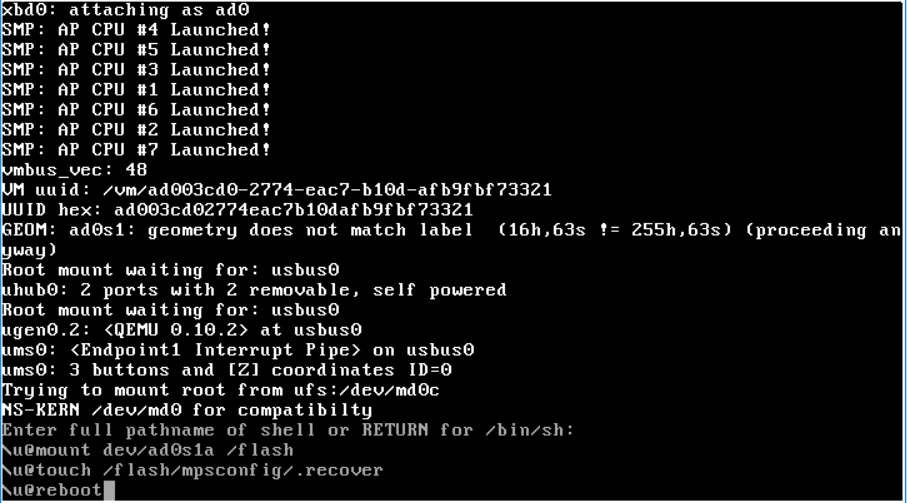
-
Access the NetScaler Console GUI and wait until the reboot is complete.
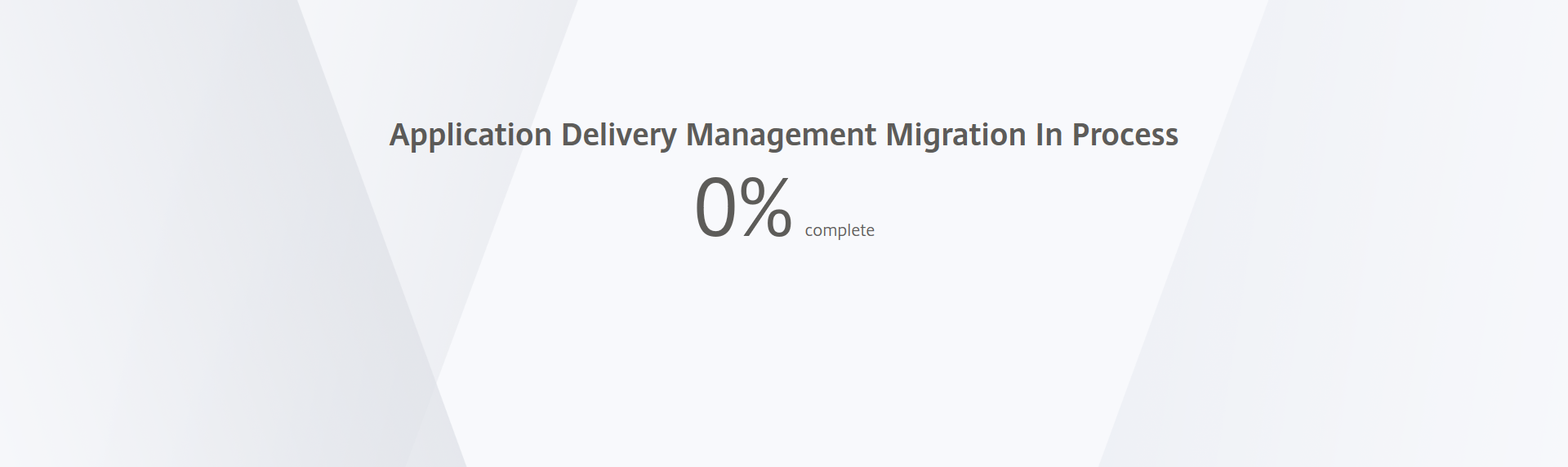
You can now use nsroot/nsroot credentials to log on from GUI and nsrecover/nsroot to log on from hypervisor.
Note
After you reboot, if the password has not reset to default password, repeat the same procedure (step 1 to step 7). Then, run the following commands and reboot NetScaler Console:
-
rm /flash/mpsconfig/master.passwd -
rm –rf /etc/passwd
-
Esx using vSphere:
-
Log on to ESX using vSphere.
-
Select the NetScaler Console node, right-click, and then select Reboot.
-
On the Console tab, press CTL + C to interrupt the boot sequence.
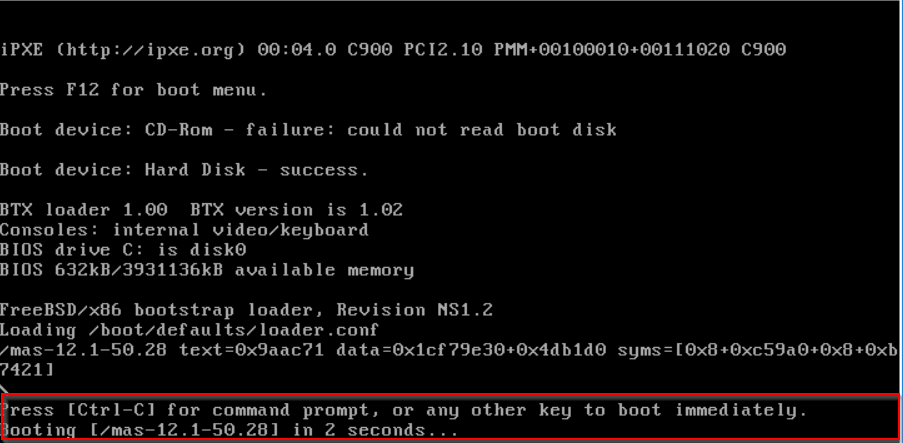
-
Run boot -s command in the OK prompt.
The NetScaler Console reboots.
-
Press Enter to get the /u@ prompt.
-
Mount the flash partition using the following command:
mount dev/da0s1a /flash -
Create a file using the following command:
touch /flash/mpsconfig/.recoverThe password is now reset to default password.
-
Run the Reboot command to reboot NetScaler Console.
-
Access the NetScaler Console GUI and wait until the reboot is complete.
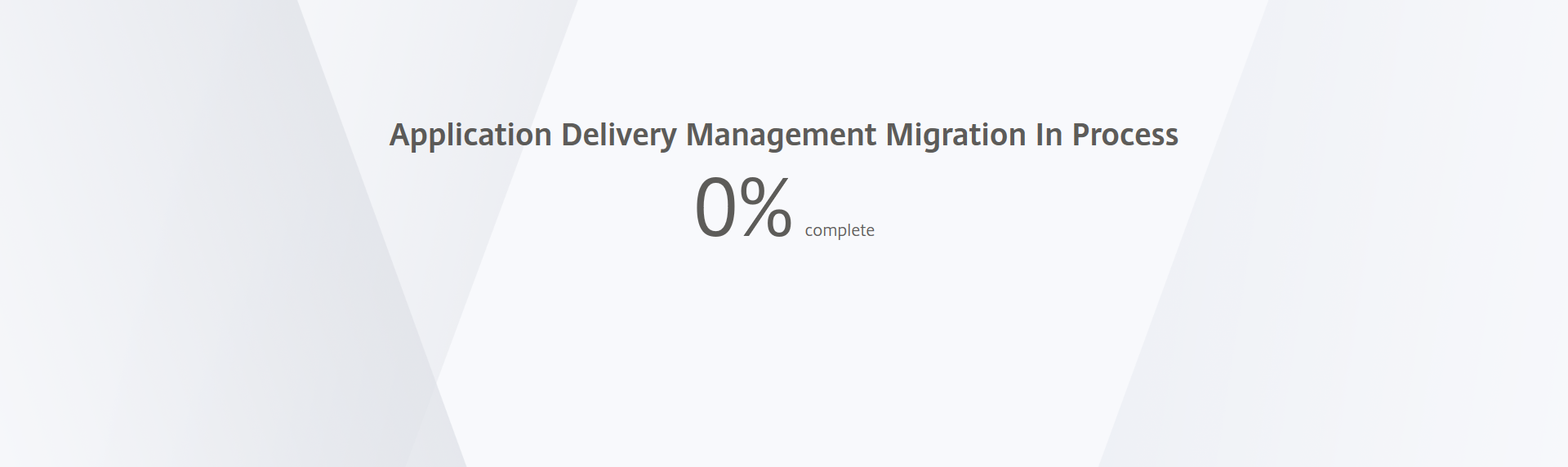
You can now use nsroot/nsroot credentials to log on from GUI and nsrecover/nsroot to log on from ESX server.
Note
After you reboot, if the password has not reset to default password, repeat the same procedure (step 1 to step 7). Then, run the following commands and reboot NetScaler Console:
-
rm /flash/mpsconfig/master.passwd -
rm –rf /etc/passwd
-
Hyper-v using Hyper-v manager:
-
Log on to hyper-v using hyper-v manager.
-
Select the NetScaler Console node, right-click, and then select Reboot.
-
On the Console tab, press CTL + C to interrupt the boot sequence.
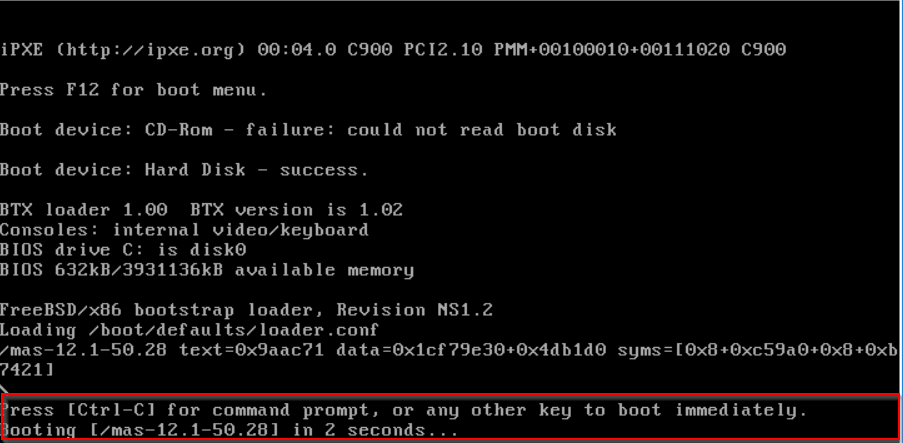
-
Run the boot -s command at the OK prompt.
The NetScaler Console reboots.
-
Press Enter to get the /u@ prompt.
-
Mount the flash partition using the following command:
mount dev/ad0s1a /flash -
Create a file using the following command:
touch /flash/mpsconfig/.recoverThe password is now reset to default password.
-
Run the Reboot command to reboot NetScaler Console.
-
Access the NetScaler Console GUI and wait until the reboot is complete.
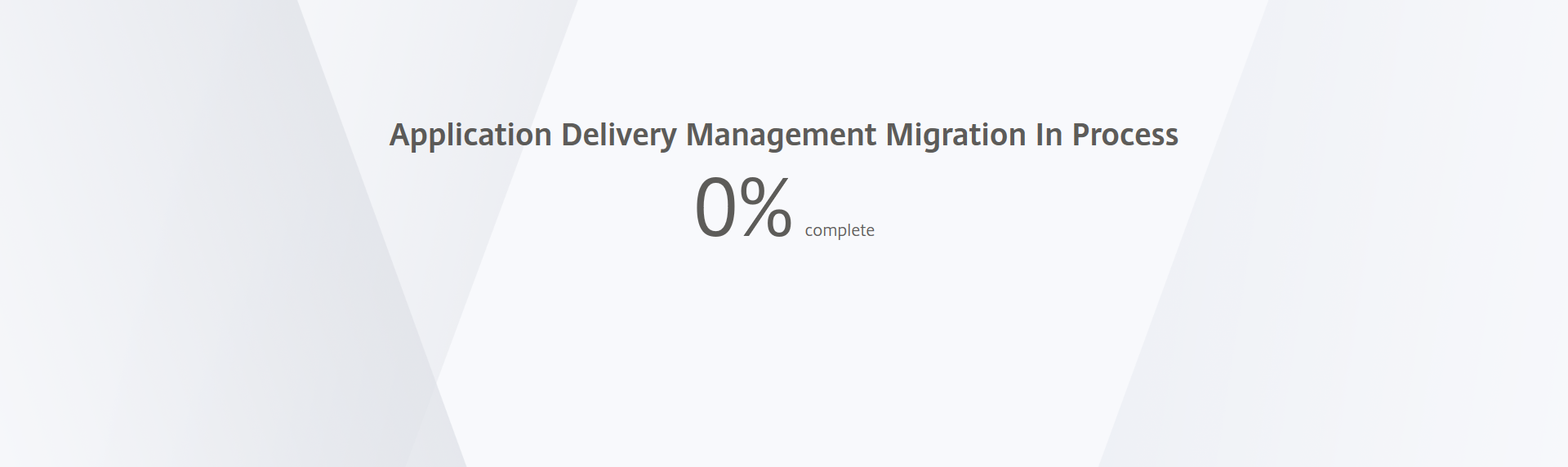
You can now use nsroot/nsroot credentials to log on from GUI and nsrecover/nsroot to log on from hyper-v manager.
Note
After you reboot, if the password has not reset to default password, repeat the same procedure (step 1 to step 7). Then, run the following commands and reboot NetScaler Console:
-
rm /flash/mpsconfig/master.passwd -
rm –rf /etc/passwd
-
Linux KVM server (SSH to KVM Server by using any SSH client):
-
Log on to NetScaler Console using an SSH client to the KVM server.
-
Reboot NetScaler Console.
-
Press CTL + C to interrupt the boot sequence shortly after the Loading /boot/defaults/loader.conf message is displayed.
-
At the OK prompt, run the following command:
set console='comconsole,vidconsole' -
Run the boot -s command to reboot NetScaler Console.
-
After the Enter full path of shell or RETURN for /bin/sh: message is displayed, press Enter to get the /u@ prompt.
-
Mount the flash partition using the following command:
mount dev/vtbd0s1a /flash -
Create a file using the following command:
touch /flash/mpsconfig/.recoverThe password is now reset to default password.
-
Run the Reboot command to reboot NetScaler Console.
-
Access the NetScaler Console GUI and wait until the reboot is complete.
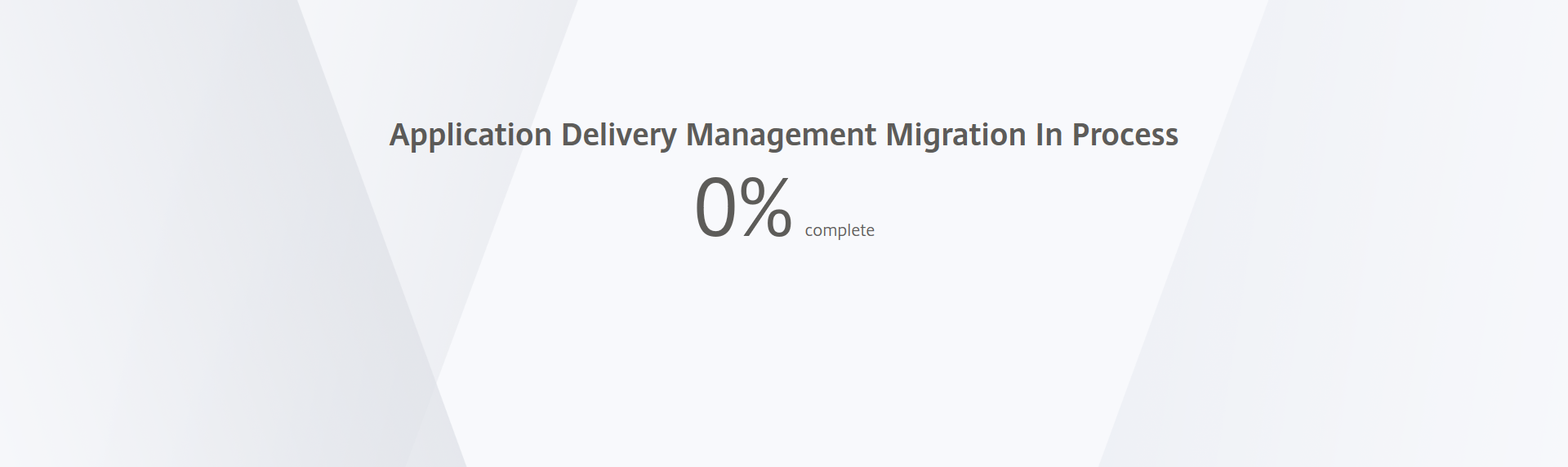
You can now use nsroot/nsroot credentials to log on from GUI and nsrecover/nsroot to log on from the SSH console.
Note
After you reboot, if the password has not reset to default password, repeat the same procedure (step 1 to step 7). Then, run the following commands and reboot NetScaler Console:
-
rm /flash/mpsconfig/master.passwd -
rm –rf /etc/passwd
-
Share
Share
In this article
This Preview product documentation is Cloud Software Group Confidential.
You agree to hold this documentation confidential pursuant to the terms of your Cloud Software Group Beta/Tech Preview Agreement.
The development, release and timing of any features or functionality described in the Preview documentation remains at our sole discretion and are subject to change without notice or consultation.
The documentation is for informational purposes only and is not a commitment, promise or legal obligation to deliver any material, code or functionality and should not be relied upon in making Cloud Software Group product purchase decisions.
If you do not agree, select I DO NOT AGREE to exit.