-
-
-
-
Monitor globally distributed sites
-
Provision NetScaler VPX™ instances on SDX using NetScaler Console
-
Replicate configurations from one NetScaler instance to another
-
-
-
Scenarios for Flexed or Pooled license expiry and connectivity issues behavior
-
Configure NetScaler Console as the Flexed or Pooled license server
This content has been machine translated dynamically.
Dieser Inhalt ist eine maschinelle Übersetzung, die dynamisch erstellt wurde. (Haftungsausschluss)
Cet article a été traduit automatiquement de manière dynamique. (Clause de non responsabilité)
Este artículo lo ha traducido una máquina de forma dinámica. (Aviso legal)
此内容已经过机器动态翻译。 放弃
このコンテンツは動的に機械翻訳されています。免責事項
이 콘텐츠는 동적으로 기계 번역되었습니다. 책임 부인
Este texto foi traduzido automaticamente. (Aviso legal)
Questo contenuto è stato tradotto dinamicamente con traduzione automatica.(Esclusione di responsabilità))
This article has been machine translated.
Dieser Artikel wurde maschinell übersetzt. (Haftungsausschluss)
Ce article a été traduit automatiquement. (Clause de non responsabilité)
Este artículo ha sido traducido automáticamente. (Aviso legal)
この記事は機械翻訳されています.免責事項
이 기사는 기계 번역되었습니다.책임 부인
Este artigo foi traduzido automaticamente.(Aviso legal)
这篇文章已经过机器翻译.放弃
Questo articolo è stato tradotto automaticamente.(Esclusione di responsabilità))
Translation failed!
Monitor globally distributed sites
As a network administrator, you might have to monitor and manage network instances deployed across geographical locations. However, it is not easy to gauge the requirements of the network when managing network instances in geographically distributed data centers.
Geomaps in NetScaler Console provides you with a graphical representation of your sites and breaks down your network monitoring experience by geography. With geomaps, you can visualize your network instance distribution by location and monitor network issues.
The following section explains how you can monitor data centers in NetScaler Console.
NetScaler Console site is a logical grouping of Citrix NetScaler instances in a specific geographical location. For example, while one site is assigned to Amazon Web Services (AWS) and another site might be assigned to Azure. Still another site is hosted on the premises of the tenant. NetScaler Console manages and monitors all NetScaler instances connected to all sites. You can use NetScaler Console to monitor and collect syslog, AppFlow, SNMP, and any such data originating from the managed instances.
Geomaps in NetScaler Console provides you with a graphical representation of your sites. Geomaps also breaks down your network monitoring experience by geography. With geomaps, you can visualize your network instance distribution by location and monitor all network issues. You can navigate to Infrastructure > Instances page for a visual representation of the sites created on the world map.
Use case
A leading mobile carrier company, ExampleCompany, was relying on private service providers for hosting their resources and applications. The company already had two sites - one at Minneapolis in the United States and another in Alice Springs in Australia. In this image, you can see that two markers represent the two existing sites.
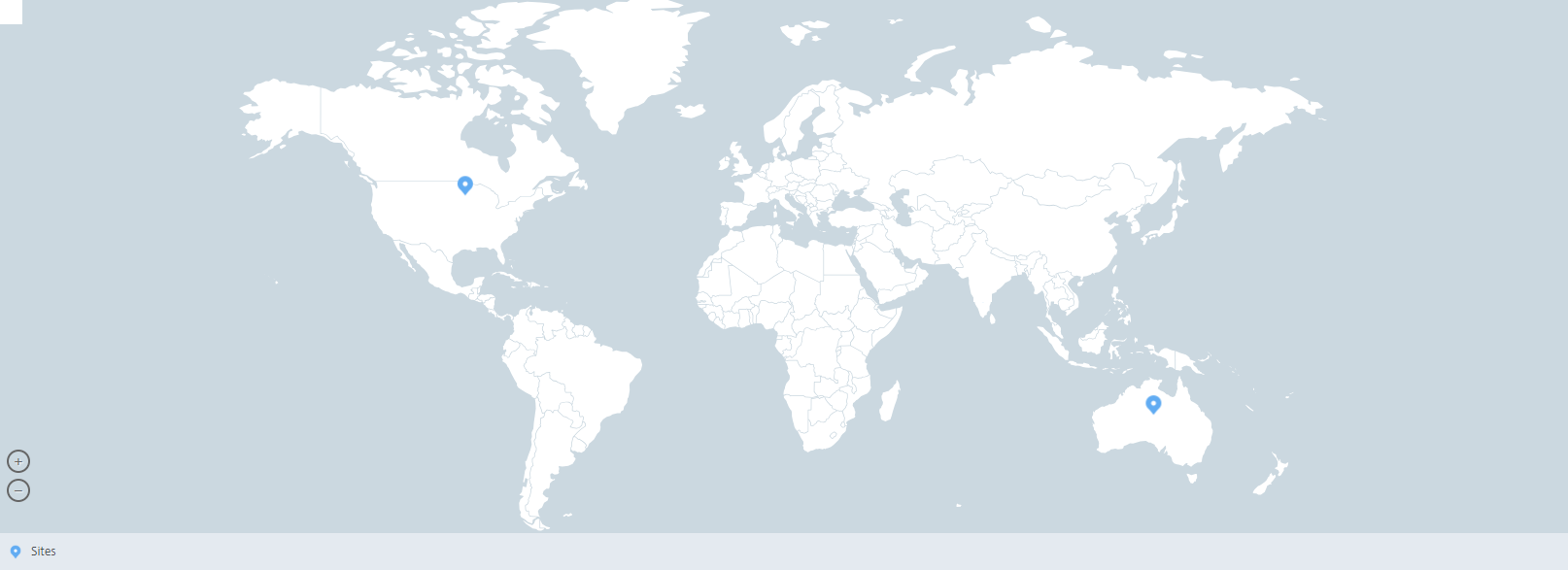
The markers also display a number, which shows the number of applications in each site. You can click these markers for more information about each site.
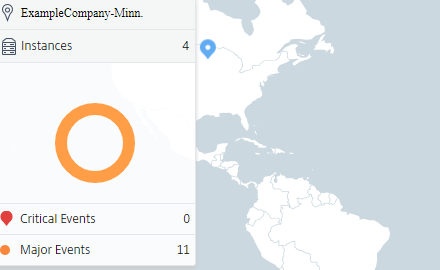
Click the tabs to view more information:
-
Instances tab: View the following in this tab:
-
IP address of each network instance
-
Type of the instance
-
Number of critical events on them
-
Significant events and all events raised on a NetScaler instance.
-
-
Events tab: View a list of critical and significant events raised on the instances.
-
Certificates tab: View the following in this tab:
-
List of certificates of all the instances
-
Expiration status
-
Vital information and the top 10 instances by many certificates in use.
-
-
Agents tab: View a list of agents to which the instances are bound.
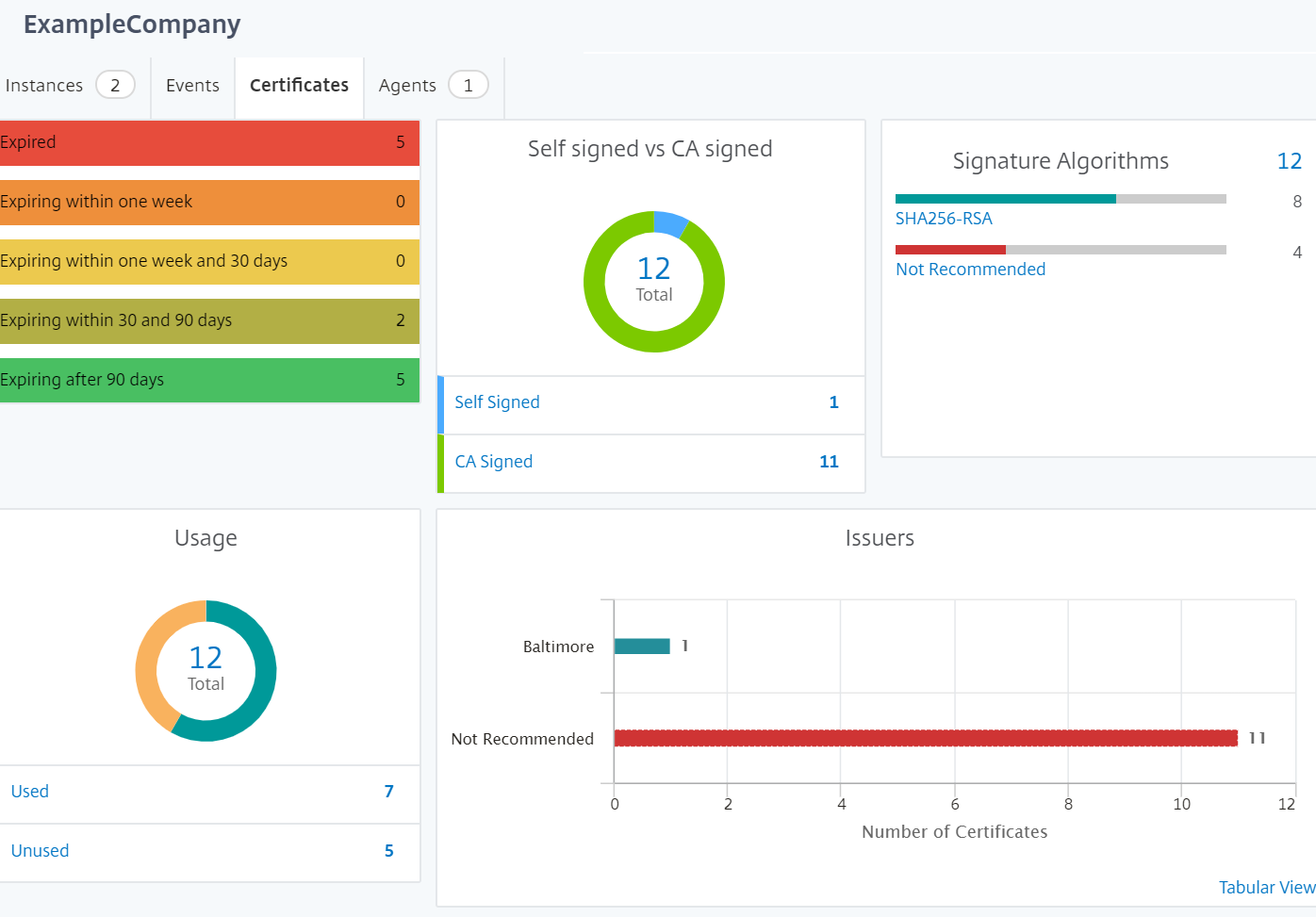
Configuring Geomaps
ExampleCompany decided to create a third site in Bangalore, India. The company wanted to test the cloud by offloading some of their less-critical, internal IT applications to the Bangalore office. The company decided to use the AWS cloud computing services.
As an administrator, you must first create a site, and next add the NetScaler instances in NetScaler Console. You must also add the instance to the site, add an agent, and bind the agent to the site. NetScaler Console then recognizes the site that the NetScaler instance and the agent belong.
For more information on adding NetScaler instances, see Adding Instances.
To create sites:
Create sites before you add instances in NetScaler Console. Providing location information allows you to locate the site precisely.
Navigate to Infrastucture > Instances > Sites, and then click Add.
-
In the Create Site page, specify the following information:
-
Site Type: Select Data Center.
Note
The site can function as the primary data center or as a branch. Choose accordingly.
-
Type: Select AWS as the cloud provider from the list.
Note
Check the Use existing VPC as a site box accordingly.
- Site Name: Type the name of the site.
- City: Type the city.
- Zip Code: Type the Zip Code.
- Region: Type the Region.
- Country: Type the Country
- Latitude: Type the latitude of the location.
- Longitude: Type the longitude of the location.
-
Site Type: Select Data Center.
-
Click Create.
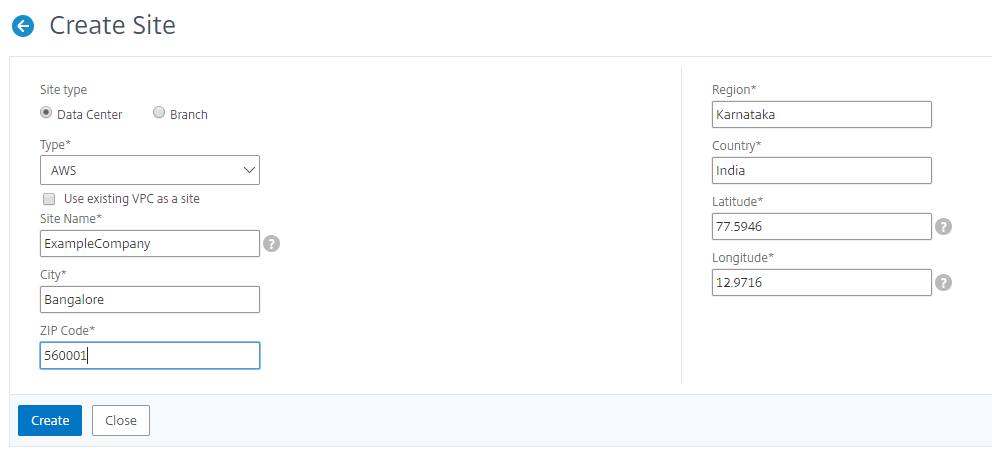
To add instances and select sites:
After creating sites, you must add instances in NetScaler Console. You can select the previously created site, or you can also create a site and associate the instance.
After creating sites, you must add instances in NetScaler Console. You can select the previously created site, or you can also create a site and associate the instance.
-
In NetScaler Console, navigate to Infrastructure > Instances.
-
Select the type of instance you want to create, and click Add.
-
On the Add NetScaler VPX page, type the IP address and select the profile from the list.
-
Select the site from the list. You can click the + sign next to Site field to create a site or click the edit icon to change the details of the default site.
-
Click the right arrow and select the agent from the list that displays.
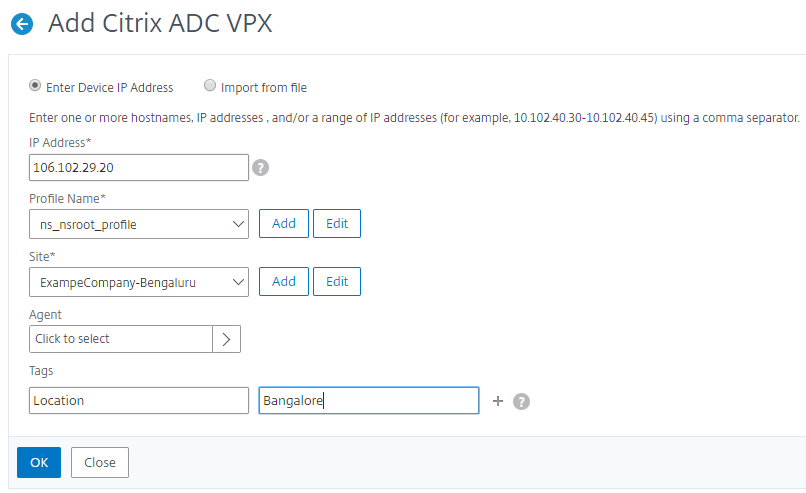
-
After choosing the agent, you must associate the agent with the site. This step allows the agent to be bound to the site. Select the agent and click Attach Site.
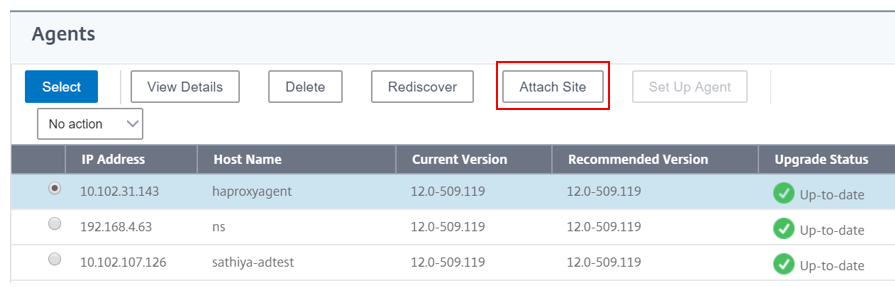
1. Select the site from the list and click Save.
1. Click OK.
You can also attach an agent to a site by navigating to Infrastructure > Instances > Agents.
To associate a NetScaler agent with the site:
-
In NetScaler Console, navigate to Infrastructure > Instances > Agents.
-
Select the agent, and click Attach Site.
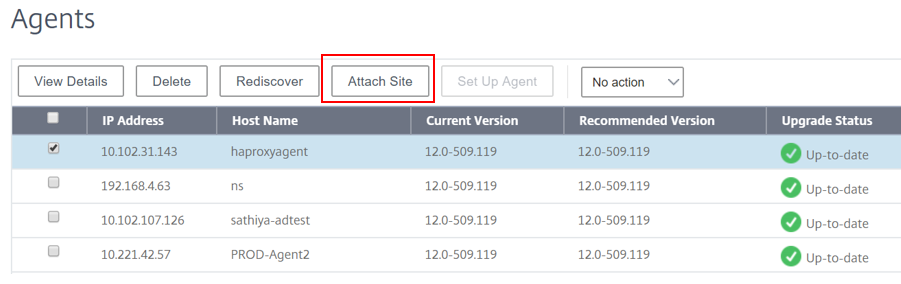
1. You can associate the site and click Save.
NetScaler Console starts monitoring the NetScaler instances added in Bangalore site along with the instances at the other two sites as well.
Share
Share
In this article
This Preview product documentation is Cloud Software Group Confidential.
You agree to hold this documentation confidential pursuant to the terms of your Cloud Software Group Beta/Tech Preview Agreement.
The development, release and timing of any features or functionality described in the Preview documentation remains at our sole discretion and are subject to change without notice or consultation.
The documentation is for informational purposes only and is not a commitment, promise or legal obligation to deliver any material, code or functionality and should not be relied upon in making Cloud Software Group product purchase decisions.
If you do not agree, select I DO NOT AGREE to exit.