-
Low-touch onboarding of NetScaler instances using Console Advisory Connect
This content has been machine translated dynamically.
Dieser Inhalt ist eine maschinelle Übersetzung, die dynamisch erstellt wurde. (Haftungsausschluss)
Cet article a été traduit automatiquement de manière dynamique. (Clause de non responsabilité)
Este artículo lo ha traducido una máquina de forma dinámica. (Aviso legal)
此内容已经过机器动态翻译。 放弃
このコンテンツは動的に機械翻訳されています。免責事項
이 콘텐츠는 동적으로 기계 번역되었습니다. 책임 부인
Este texto foi traduzido automaticamente. (Aviso legal)
Questo contenuto è stato tradotto dinamicamente con traduzione automatica.(Esclusione di responsabilità))
This article has been machine translated.
Dieser Artikel wurde maschinell übersetzt. (Haftungsausschluss)
Ce article a été traduit automatiquement. (Clause de non responsabilité)
Este artículo ha sido traducido automáticamente. (Aviso legal)
この記事は機械翻訳されています.免責事項
이 기사는 기계 번역되었습니다.책임 부인
Este artigo foi traduzido automaticamente.(Aviso legal)
这篇文章已经过机器翻译.放弃
Questo articolo è stato tradotto automaticamente.(Esclusione di responsabilità))
Translation failed!
Troubleshoot issues using the diagnostic tool or the NetScaler Console GUI
Note
The diagnostic tool is applicable only for the NetScaler instances onboarded or to be onboarded using the Console Advisory Connect based low-touch onboarding.
For more information, see Low-touch onboarding of NetScaler instances using NetScaler Console connect.
When you onboard a NetScaler instance onto NetScaler Console, you might experience a few issues that prevent the NetScaler instance from successfully onboarding. As an administrator, you must know the reason for the onboarding failure. You can perform diagnostic checks using the diagnostic tool when you:
-
Experience any issues during auto-onboarding or script-based onboarding
-
Want to ensure if the NetScaler instance is ready to onboard
-
Want to analyze issues for the already onboarded NetScaler instances that show “Down” status in the NetScaler Console GUI
If Console Advisory Connect is enabled on the NetScaler instance, the diagnostic details are automatically sent to Citrix and you can view details in the NetScaler Console GUI. If Console Advisory Connect is not enabled, you can manually use the diagnostic tool.
Manually use the diagnostic tool
The diagnostic tool is available as part of the mastools upgrade (13.1-2.x or later) and accessible at /var/mastools/scripts. You can verify the mastools version by running the cat /var/mastools/version.txt command in the NetScaler instance.
To run the diagnostic tool:
-
Using an SSH client, log on to the NetScaler instance.
-
Type shell and press Enter to switch to bash mode.
-
Type
cd /var/mastools/scripts. -
Type
sh mastools_diag.
The tool starts and displays the results for the following diagnostic checks:
-
nscli
-
DNS configuration
-
Internet connection
-
Instance to ADM connection
-
User privilege
If the issues still persist even after troubleshooting, you can contact support. When you contact support, you must provide the configuration information that is displayed after you run the diagnostic tool.
The following is an example of diagnostic results for an NetScaler instance that has no issues:
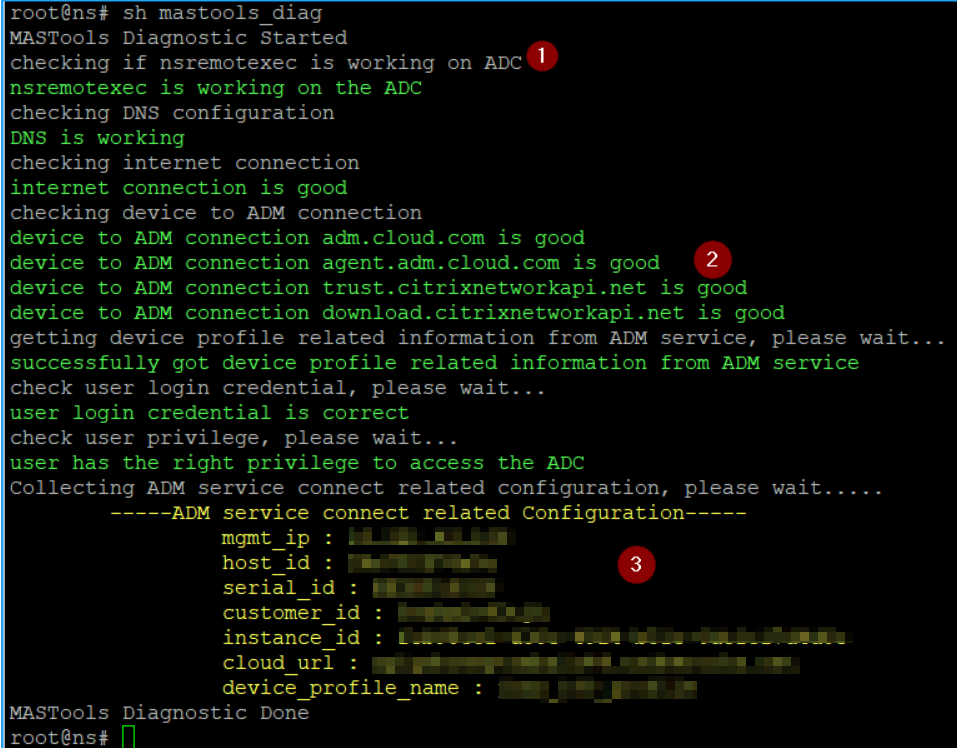
-
1 – Displays the type of diagnostic check
-
2 – Displays the diagnostic check results either in green or in red. Green indicates the result is successful and red indicates the result is not successful.
-
3 – Displays the NetScaler Console configuration information in yellow each time you run the diagnostic tool. If you want to contact NetScaler support, you must provide this information.
Validate the NetScaler instance readiness for onboarding using the diagnostic tool
Before you onboard the NetScaler instance to NetScaler Console, you can check the readiness of the NetScaler instance, by running the diagnostic tool on the NetScaler instance. If the NetScaler instance has no issues and ready to onboard, the tool displays the device not claimed on ADM message.
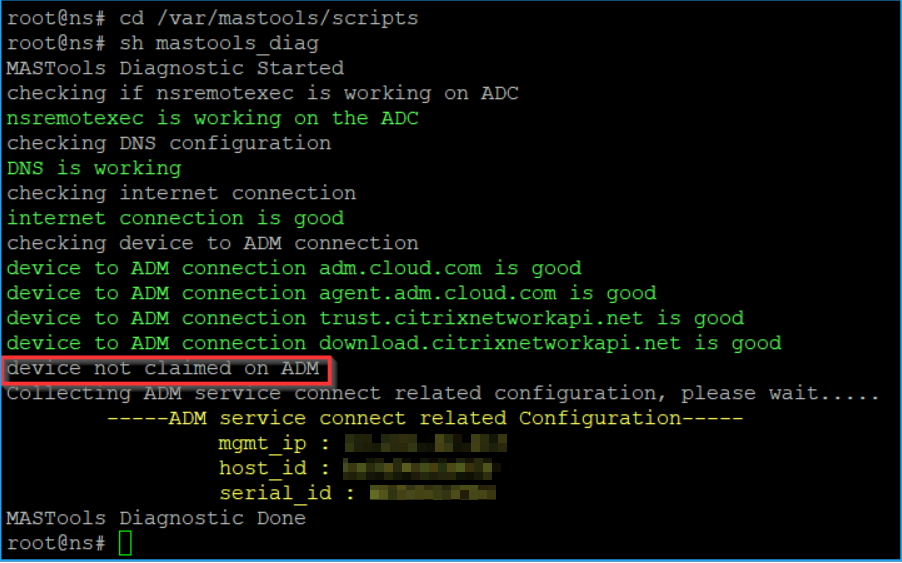
View NetScaler diagnostic information in NetScaler Console GUI
Navigate to Infrastructure > Instances > NetScaler and click Asset Inventory to see the newly added Onboarding Readiness option that provides the NetScaler instance onboarding readiness status such as Needs Review or OK.
-
Needs Review. The NetScaler instance has issues that need to be fixed.
-
OK. The NetScaler instance is ready to onboard.
Note:
If the Onboarding Readiness appears blank, it means the NetScaler instance is not running with the latest image that has diagnostic support.
If the NetScaler instance has any issues, the Needs Review option appears, and you can click to view more details.
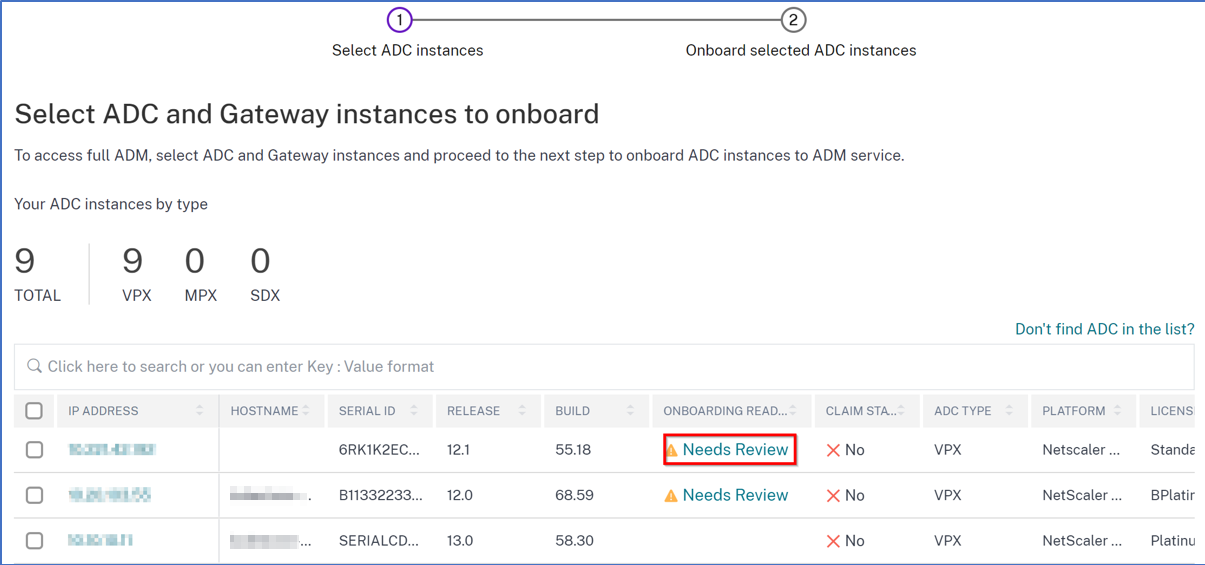
After you click Needs Review, the NetScaler Diagnostics Details page displays the issue details.
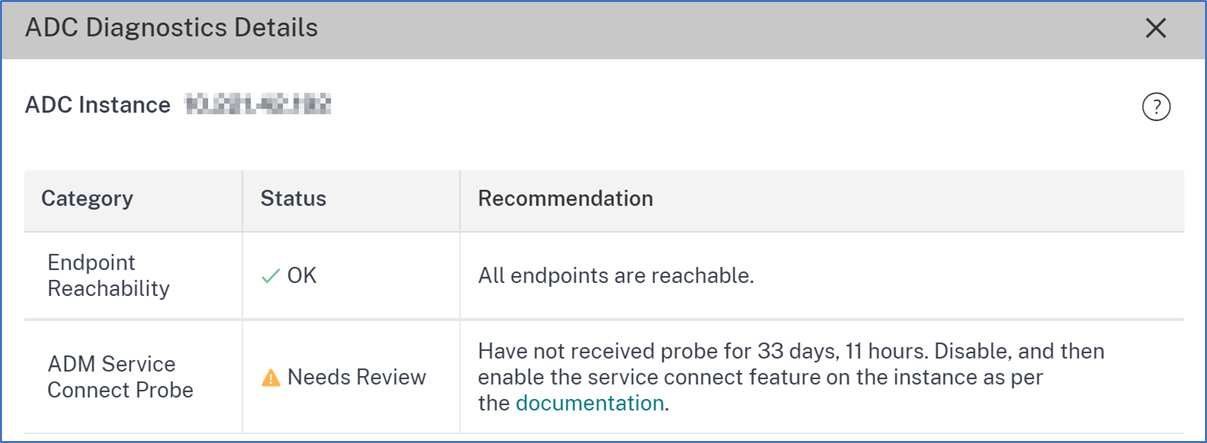
-
Category. Provides the issue category.
-
Status. Provides the issue status such as Needs Review, OK, or Not Applicable.
-
Recommendation. Provides the required recommendation to troubleshoot the issue.
After you fix the issue, the status in the Onboarding Readiness gets changed to OK.
Troubleshoot
The following are some of the NetScaler instance issues and their troubleshooting steps:
Invalid user name or password
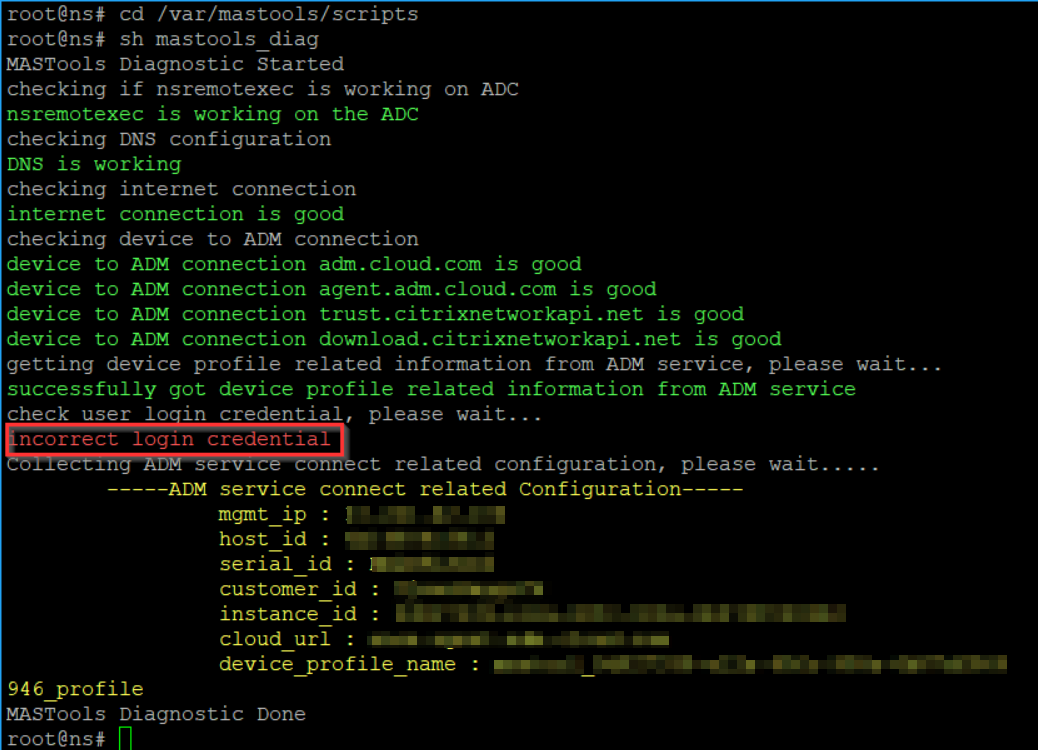
Workaround: Ensure the user name and password provided in the Admin profile are correct. If you have modified the NetScaler instance password, you must modify the admin profiles of the instances. For more information, see Modify the admin profile.
DNS configuration error
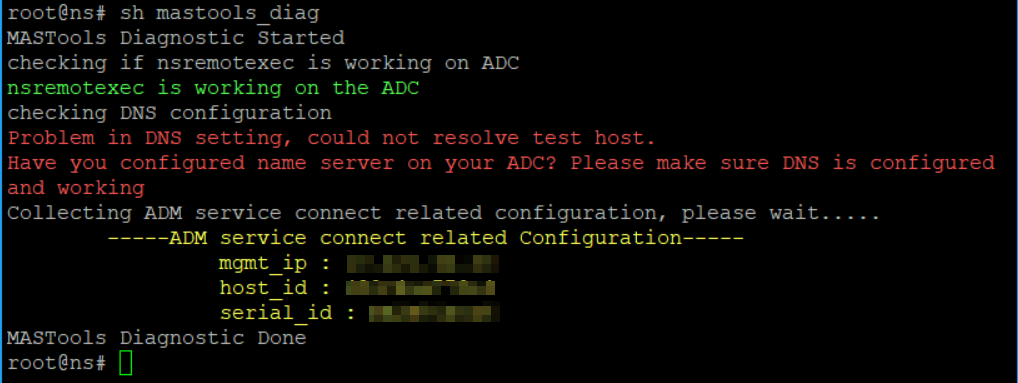
Workaround: Ensure the DNS is configured or the DNS IP address is valid. For more information, see DNS configuration.
No internet connection
Workaround: Ensure that the firewall setting is not blocking the internet access and the required proxy is configured.
No connection to NetScaler Console endpoint
Workaround: Ensure to check firewall settings and the following NetScaler Console endpoints are not blocked in the firewall:
ADM_GRP_EP = "adm.cloud.com"
ADM_AGENT_EP = "agent.adm.cloud.com"
ADM_TRUST_EP = "trust.citrixnetworkapi.net"
ADM_DOWNLOAD_EP = "download.citrixnetworkapi.net"
<!--NeedCopy-->
If no issue found in the diagnostic checks and the no connection issue still persists, make a note of the NetScaler Console configuration information (available in yellow) and contact NetScaler support.
When you perform a test run to ensure that the NetScaler instance is ready to onboard, the following issues maybe seen:
Built-in agent dry run timeout
If the results of the dry run are not fetched within 5 minutes, a Timeout message appears.
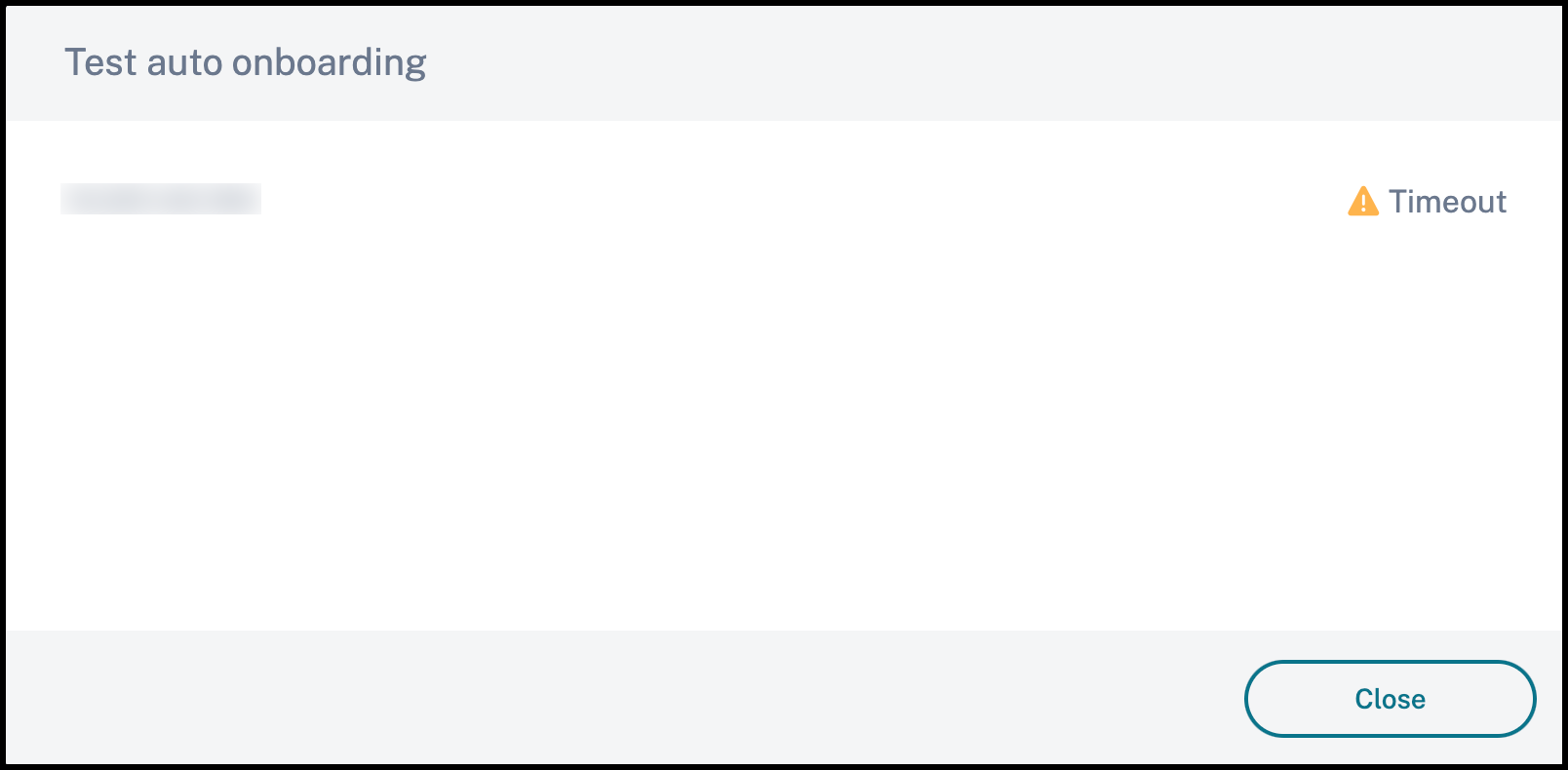
Recommendation: It is recommended that you verify whether the NetScaler instance is running with the latest image that has diagnostic support. Also, in the Asset Selection table, the Onboarding Readiness column appears blank.
Red outline on the device profile dropdown
NetScaler authentication fails during the dry run and a red outline appears on the device profile dropdown.
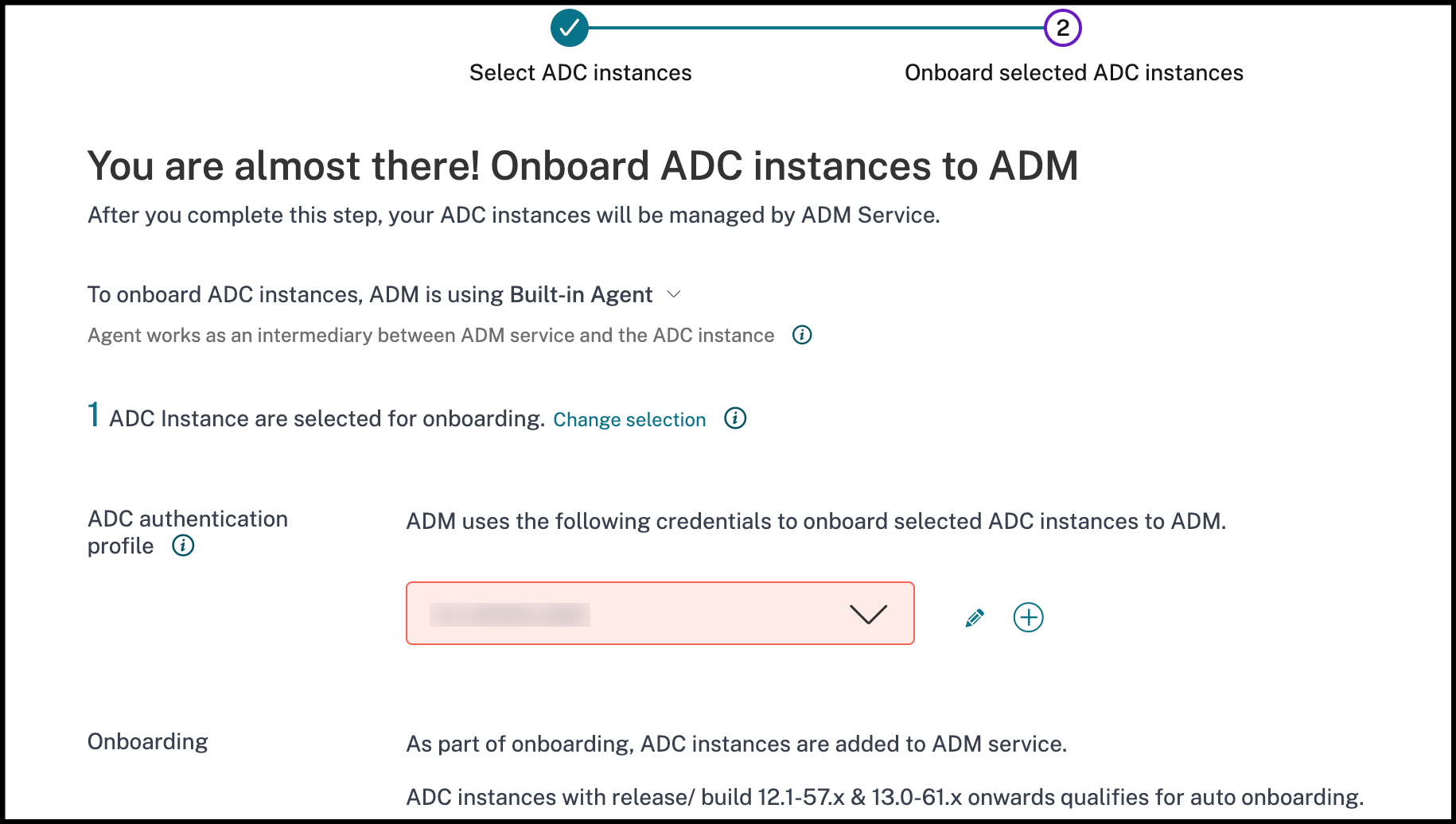
Recommendation: Re-enter the NetScaler user admin credentials again, create the device profile and click Test to run the dry run again.
Share
Share
This Preview product documentation is Cloud Software Group Confidential.
You agree to hold this documentation confidential pursuant to the terms of your Cloud Software Group Beta/Tech Preview Agreement.
The development, release and timing of any features or functionality described in the Preview documentation remains at our sole discretion and are subject to change without notice or consultation.
The documentation is for informational purposes only and is not a commitment, promise or legal obligation to deliver any material, code or functionality and should not be relied upon in making Cloud Software Group product purchase decisions.
If you do not agree, select I DO NOT AGREE to exit.