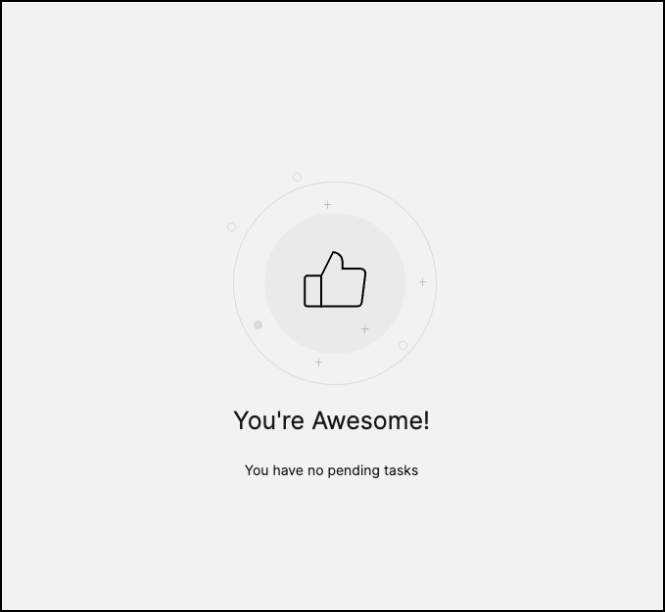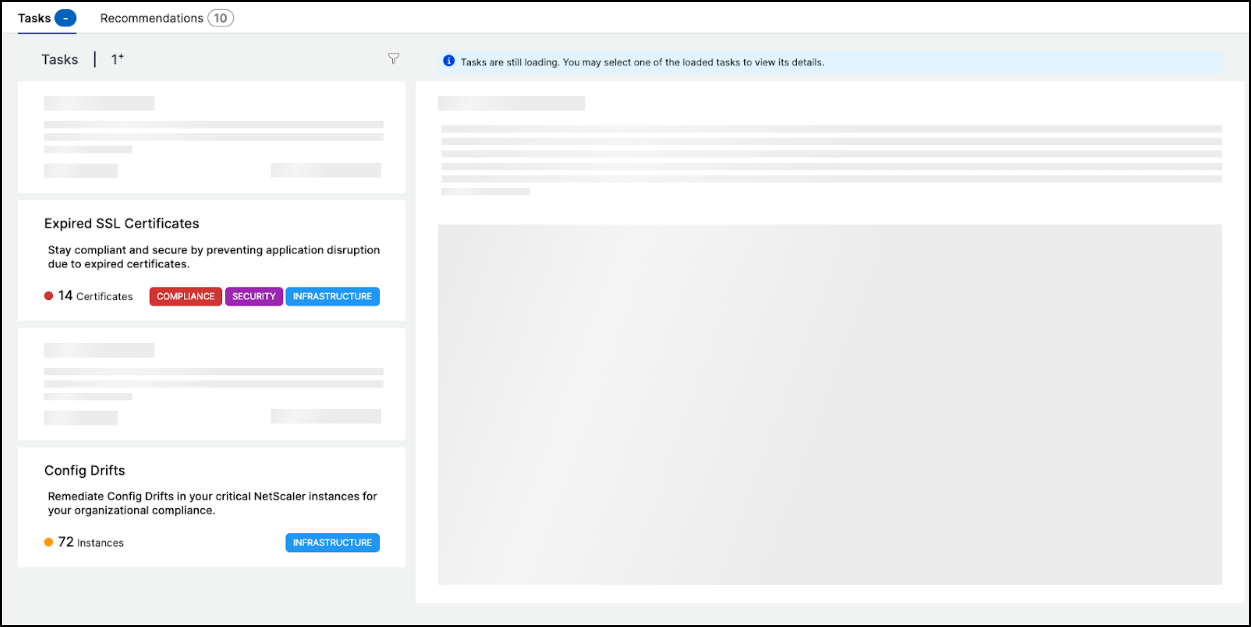Actionable tasks and recommendations
Note:
The To Do tab is renamed as Recommendations. In Recommendations, you can continue to review the existing tasks and click Guide Me to complete the task.
The Archive tab is no longer available. Instead, you can choose to Dismiss a recommendation from the list.
You might have hundreds of discovered NetScaler instances and configured multiple virtual servers (applications) from each instance. As an administrator, you must ensure that all the NetScaler instances and your applications are efficiently managed to get insights for better prioritizing and troubleshooting.
As you scale-up your infrastructure more, you might also need to focus on the critical issues impacting your instances and applications that need your immediate attention. You must also ensure that your NetScaler Console deployment is efficient, secure, and compliant. Based on your current utilization and subscription, the Tasks feature in NetScaler Console enables you to view both actionable Tasks that you must take immediate action and Recommendations to ensure efficient deployment.
As an administrator, by using these actionable Tasks and Recommendations, you can:
-
Get instant visibility on any observations or issues that require your immediate action.
-
Configure notifications to receive notification whenever NetScaler Console detects any tasks and proactively take action.
-
Achieve an efficient deployment of NetScaler Console and NetScaler instances.
-
Reduce the crucial time and effort in identifying the critical issues.
-
Ensure that you are using all the capabilities of NetScaler Console, enable product discovery and functionalities recommended by the product for efficient administration of the deployment.
From the NetScaler Console GUI, click Tasks to view both Tasks and Recommendations.
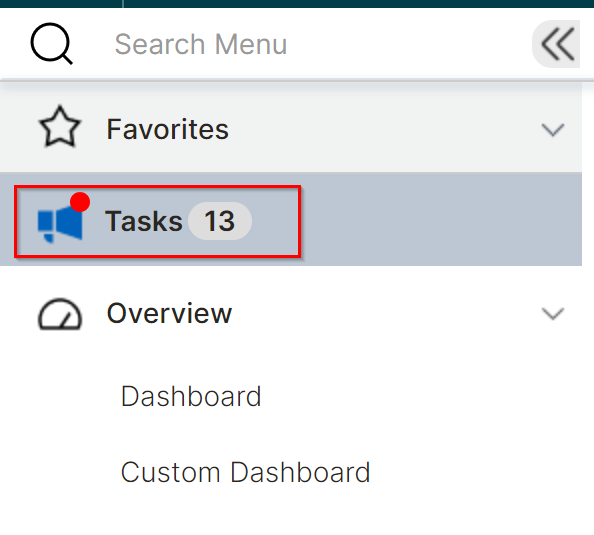
-
Tasks - Enables you to view a list of tasks that need your immediate attention and action. As you scale-up your infrastructure, some critical issues might go unnoticed that result in security breach. For example, NetScaler instances with CVEs require immediate attention and you must take immediate action to ensure that the instances are running in the recommended build and version. In Tasks, you can immediately get those insights. Based on your current utilization, you can view a total of 5 tasks. The tasks are displayed based on the severity (Critical and Medium).
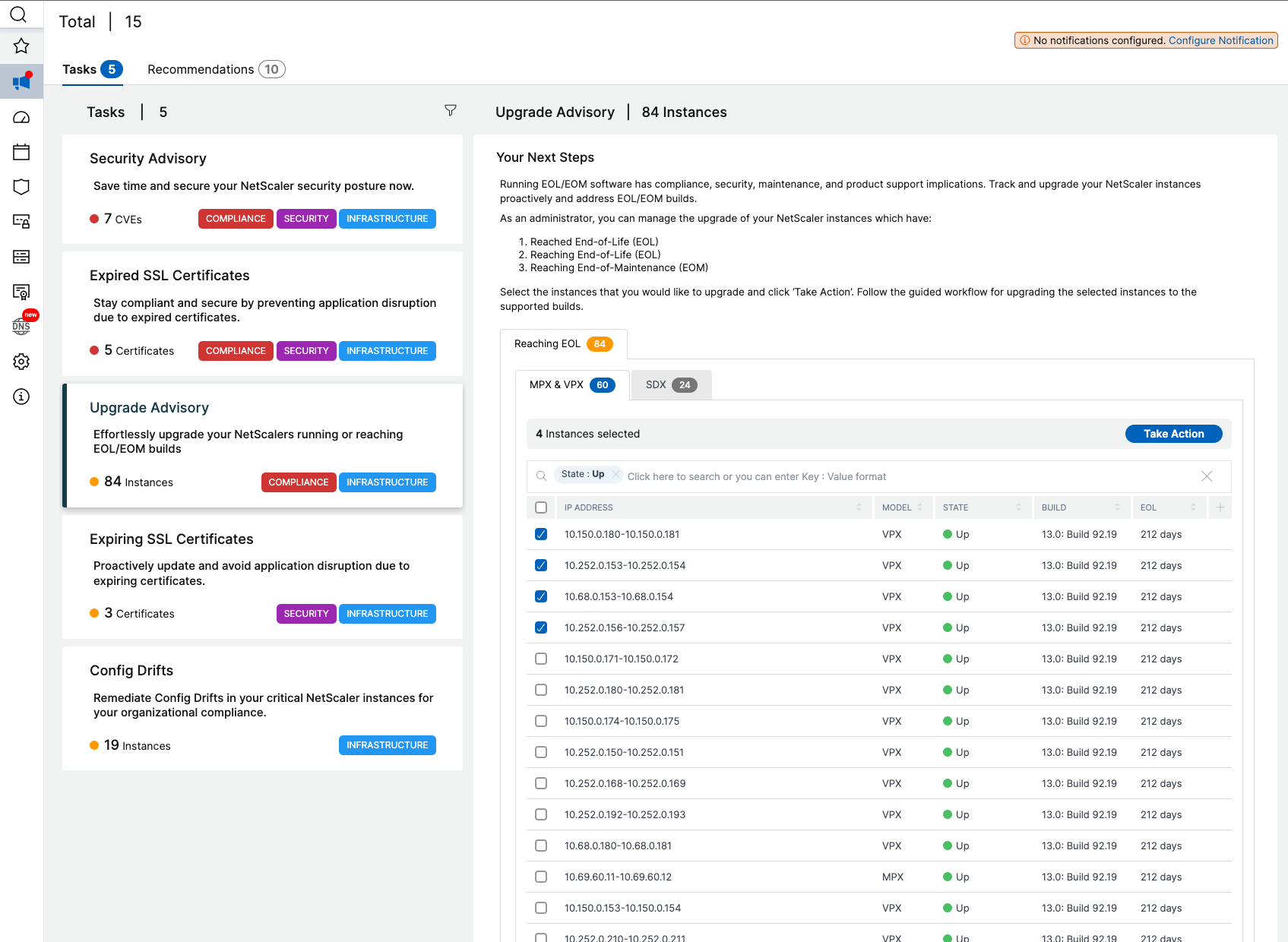
-
Recommendations - Provides certain recommendations based on your current utilization to improve your NetScaler Console deployment. You can use the Guide Me option to complete any recommendation. Any recommendation that you complete using the Guide Me option is moved to Completed. You can also dismiss any recommendations and they are moved under Dismissed category. To view your dismissed recommendations, use the filter By Status and select Dismissed to view those dismissed recommendations.
You can also use the Filter By Category to filter specific recommendations based on the categories (Infrastructure, Application, and Security). Alternatively, you can also use the Search bar, type in the first few characters to drill down to the task.
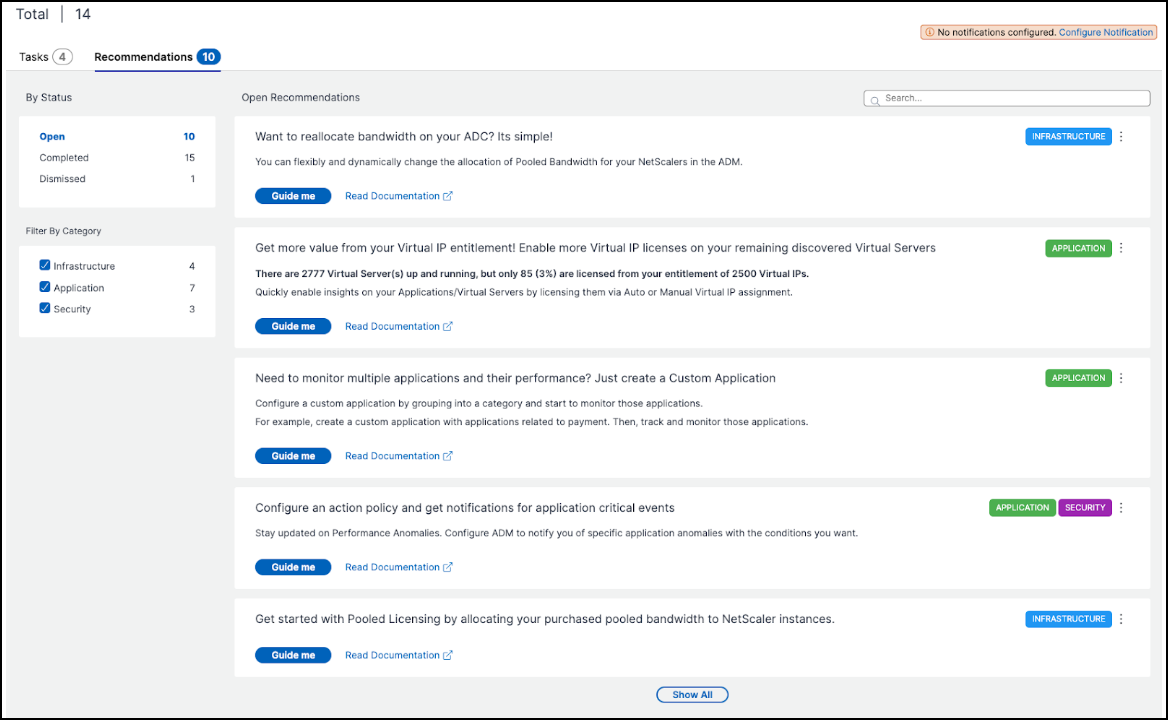
Tasks
Under Tasks, you can view the following 4 tasks depending upon your current NetScaler Console deployment.
-
Expired SSL Certificates – Provides information about the expired SSL certificates installed in your NetScaler Console. Select this task to view the following tabs:
-
Delete unused certificates: Displays the certificates that are not used in any NetScaler instances. To complete the task, review the unused certificates, select the certificate, click View and Delete.
Recommended Action: You are redirected to Infrastructure > SSL Dashboard > SSL Certificates - Expired. To delete a certificate, click Delete. If you want to update the certificate, select the certificate and click Update. For more information, see How to update an installed certificate.
-
Update certificates: Displays the certificates that are already expired. To complete the task, review the certificates, select the certificate, and click View and Update.
Recommended Action: You are redirected to Infrastructure > SSL Dashboard > SSL Certificates - Expired. Select the certificate and click Update or Delete. For more information, see How to update an installed certificate.
-
-
Expiring SSL Certificates – Provides information about the SSL certificates that are about to expire.
Recommended Action: Select this task to view tabs based on the total number of days before the expiry date. To complete the task, select the certificate from the tab, click View and Update. You are redirected to the relevant page in Infrastructure > SSL Dashboard. Select the certificate and click Update. For more information, see How to update an installed certificate.
-
Config Drifts – Provides information about the configuration deviations (saved vs running diff and template vs running diff) in the NetScaler instances. Select this task to view the following tabs:
-
Instances with unsaved configuration: You can view instances that have the unsaved configuration. To complete the task, select the instance, click View and Save configuration.
Recommended Action: You are redirected to Infrastructure > Configuration > Configuration Audit > Audit Reports and you can view the instances that have unsaved configurations. Click Save Configuration to complete this task. For more information, see the documentation.
-
Instances with drifts from template: You can view instances that have template deviations. To complete the task, select the instance, click View and Run correct commands.
Recommended Action: You are redirected to Infrastructure > Configuration > Configuration Audit > Audit Reports and you can view the instances that have template deviations. Follow the documentation to complete the task.
-
-
Security Advisory – Provides information about the CVEs that are impacting your NetScaler instances. Select this task to view the following tabs:
-
Detected CVEs: Displays the CVEs detected and the NetScaler instances impacting the CVEs. To complete this task, select a CVE, click View and Remediate.
Recommended Action: You are redirected to the Security Advisory page in Infrastructure > Instance Advisory > Security Advisory. Follow the documentation to complete the task.
-
Affected Instances: Displays the NetScaler instances that are affected with CVEs. To complete the task, select the instance, click View and Remediate.
Recommended Action: You are redirected to the Security Advisory page in Infrastructure > Instance Advisory > Security Advisory. Follow the documentation to complete the task.
-
-
Upgrade Advisory: Provides information about your NetScaler® instances that have already reached or about to reach End of Life (EOL) or End of Maintenance (EOM) within 90 days.
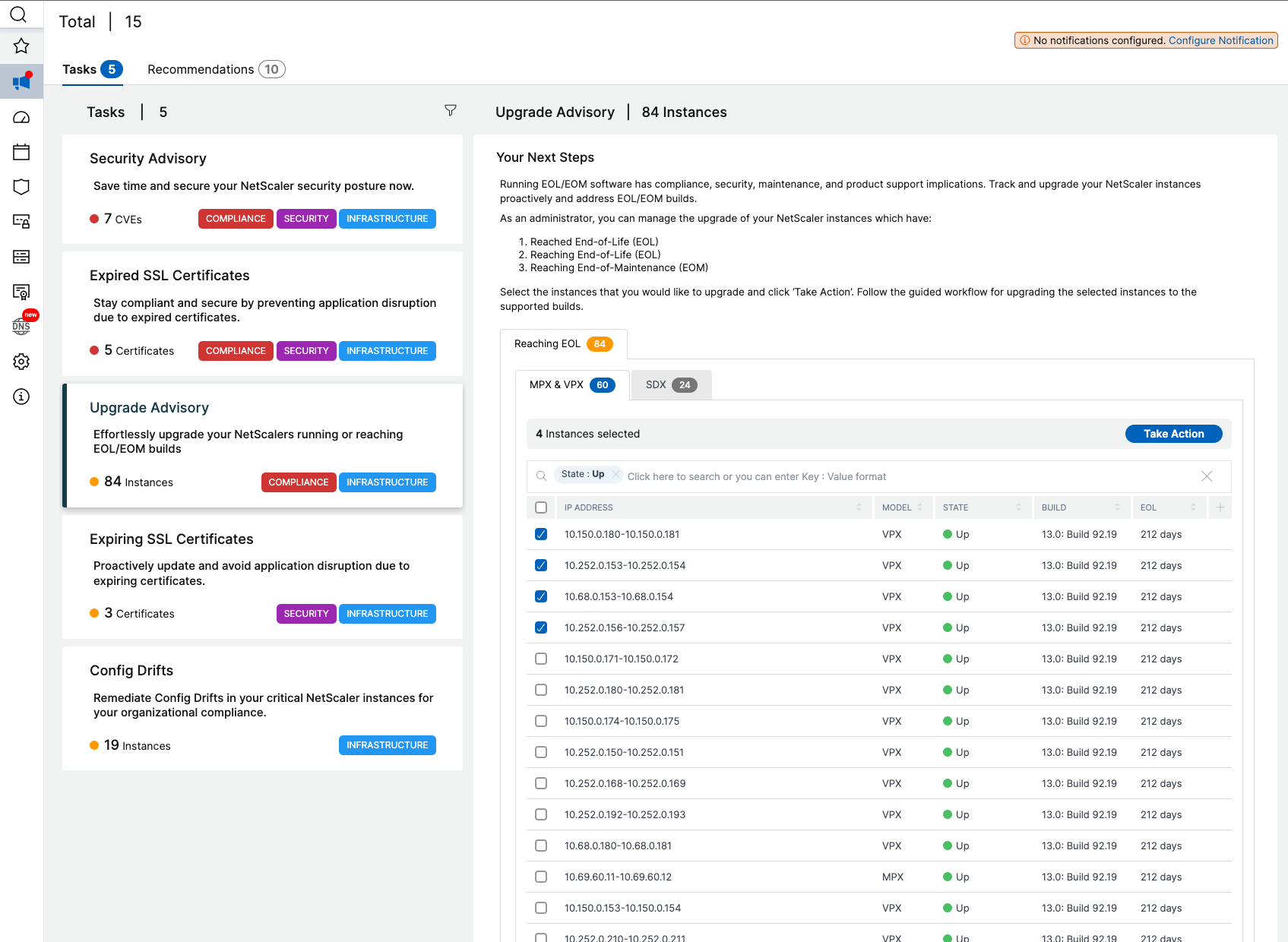
Recommended Action: Click Take Action and upgrade the instances to a recommended build.
-
SSL A+ rating upgrade: Provides information about your applications that are not compliant with an A+ rating.
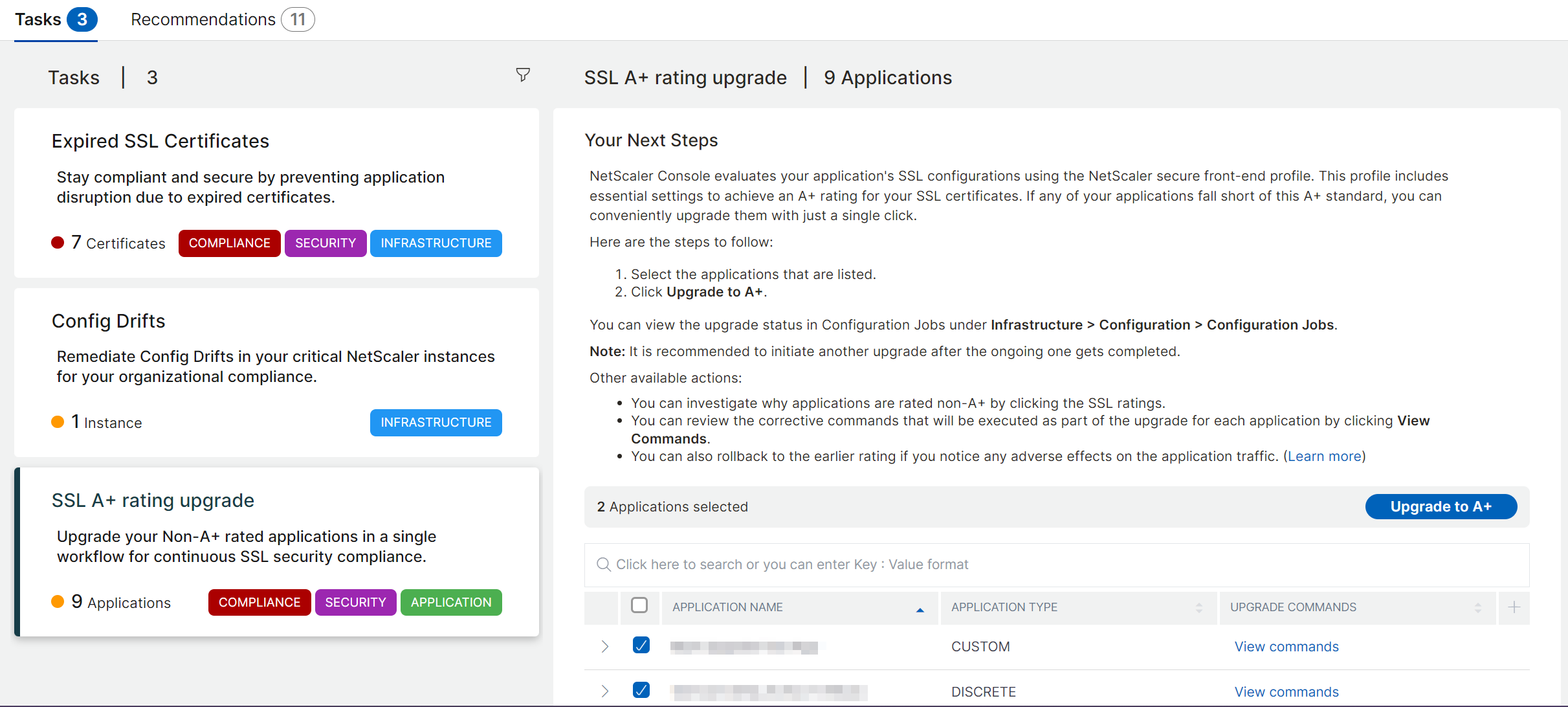
Recommended Action: Select the applications from the list and click Upgrade to A+.
After the upgrade is successful, you can the following success message:
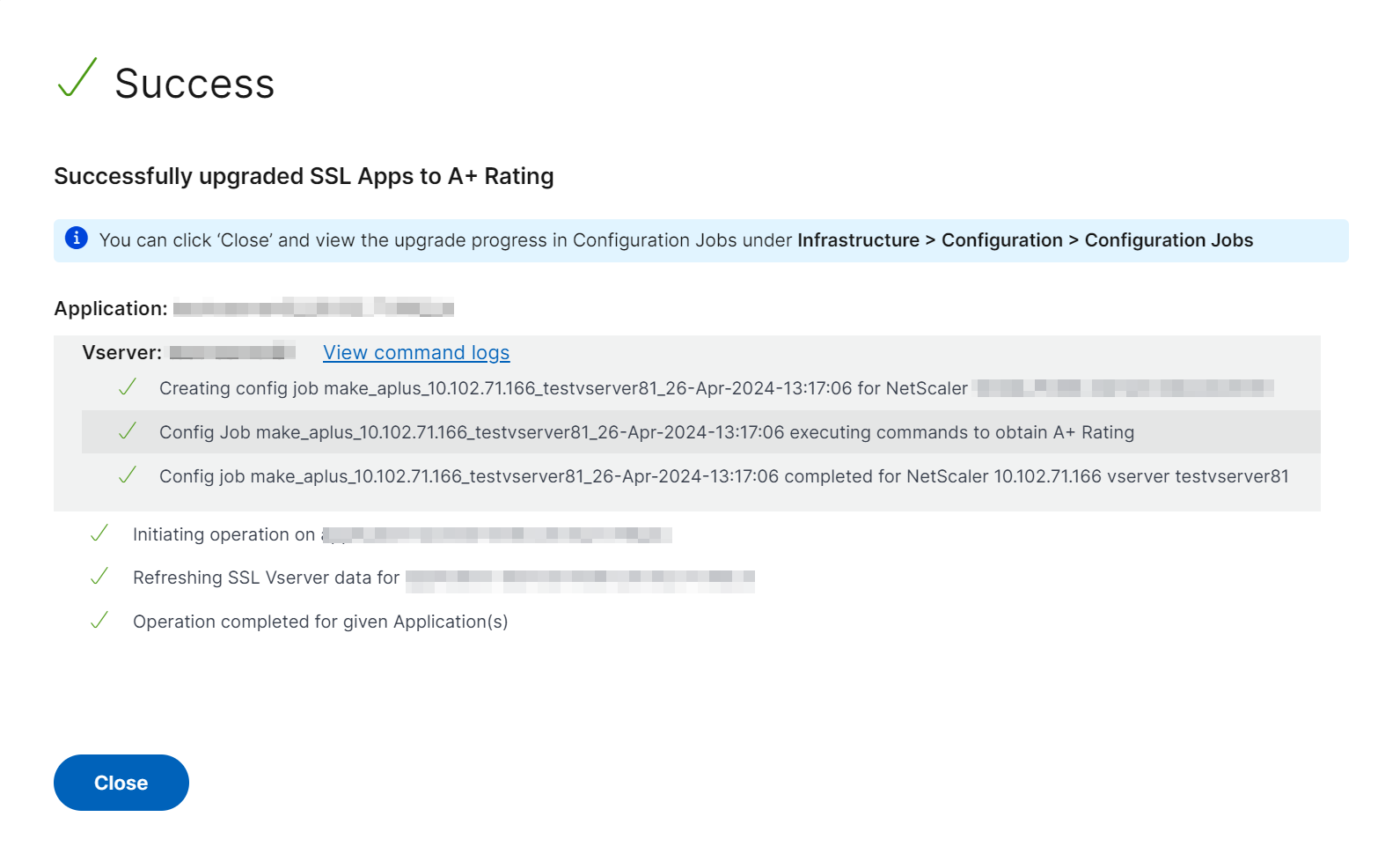
After the upgrade is completed, the application details are removed from the task.
Points to note:
-
Depending upon the number of applications selected, the duration for the upgrade completion process might vary.
-
After you initiate an upgrade process, it is recommended to initiate another upgrade process after the ongoing one gets completed.
-
You can also view the status for the upgrade process in Infrastructure > Configuration > Configuration Jobs.
-
If the upgrade process is not successful, you can view the status in Infrastructure > Configuration > Configuration Jobs. You can again initiate the upgrade process from the task.
-
If you do a bulk upgrade and if one or more applications fail to upgrade, you can view only those failed application details in the task. You can again initiate the upgrade process to complete.
-
Note:
- You can view the following page if your NetScaler Console does not have any pending tasks:
- In some scenarios, the checks happen at all the instances and it might take additional time to load all the tasks.
Recommendations
The following table describes the recommendations that you can view in the NetScaler Console GUI:
Note
For pooled licensing, you get recommendations based on your existing pooled licensing entitlements.
| Recommendation name | When the task is visible in the GUI? |
|---|---|
| Add a NetScaler instance | After you onboard to NetScaler Console and if no NetScaler instance is discovered. |
| Add an external agent to utilize the maximum features in NetScaler Console | If an external agent is not configured. You can get started with a built-in agent. However, an external agent is required to use all features such as analytics, pooled licensing, and so on. |
| Register a NetScaler from a built-in agent to an external agent | After you onboard to NetScaler Console using the Service Connect workflow, the NetScaler instances are onboarded using the built-in agent. You can register those NetScaler instances to an external agent to use all features such as analytics, pooled licensing, and so on. |
| Want to reallocate bandwidth on your NetScaler? It’s simple! | If the pooled licenses are allocated in the NetScaler GUI and those NetScaler instances are discovered in NetScaler Console, you can make the reallocation using NetScaler Console. |
| Enable Granular Role based access for your key enterprise users | If role-based access control (RBAC) is not yet configured in NetScaler Console. |
| Configure rules and never miss any critical events on your NetScaler instances | If a custom event rule is not configured yet. |
| Need to monitor multiple applications and their performance? Just create a Custom Application | If the custom app is not configured yet. |
| Notify and never miss critical events in your applications | If action policy is not configured for app score deviation, server processing time, client network latency, server network latency, or response time. |
| Avoid application outages and never miss expiring SSL certificates in an application | If no alerts or notifications configured for the expiring SSL certificates. |
| Security Advisory - Keep your NetScaler instances up-to-date with CVEs and mitigations | If the NetScaler instances have any CVE impact. |
| Configure an enterprise policy and monitor for any deviations | If the SSL enterprise settings are not changed or still in default. |
| Repeating tasks manually? Create Configuration Jobs and apply them to multiple NetScaler instances | If Config Job task is not configured yet. |
| Manage and monitor your instance score by selecting custom indicators of your choice. | If the default settings and thresholds in Instance Score Settings are not modified. |
| Track your application score by selecting custom indicators of your choice | If the App Score components in the App Dashboard are used in default and no customization is made. |
| Add private IP blocks to visualize client requests in the Geo Map | If IP blocks are not configured. You can create IP Blocks for mapping and visualizing client requests on a Geo Map based on their private IPs/range. |
| Subscribe and export your AppSec violations to Splunk in realtime | If Splunk integration in NetScaler Console is not yet configured. |
| Customize the default threshold or create a new threshold for your Kubernetes services | If only default thresholds are used in service graph and no single or double threshold is applied to the services. |
| Proactively configure notification profiles and get notifications in your communication destinations | If a notification profile is not yet configured. |
| Schedule recurring exports and get notifications on the infrastructure details | If no export schedules configured yet in Infrastructure > Instances. |
| Having ServiceNow and looking to integrate with ADM? | If ServiceNow integration in NetScaler Console is not yet configured. |
| Automate SSL Certificate management using Venafi and ADM | If the Venafi server is not yet configured in NetScaler Console. |
| Renew your Pooled license before it expires. | If your existing license is about to expire in 30 days. |
| Get started with Pooled Licensing by allocating your purchased pooled bandwidth to NetScaler instances. | If you have not yet started allocating your pooled license entitlements. |
| Consider purchasing more pooled bandwidth capacity. | If you have utilized 90% or more of your pooled bandwidth entitlement. |
| Your current pooled bandwidth entitlement is underutilized. Review and consider allocating more | If your pooled license allocation utilization is less than 70%. |
How to use the Guide me workflow and complete the recommendation?
Consider that you want to configure rules for any event. Click Guide me for the following task:
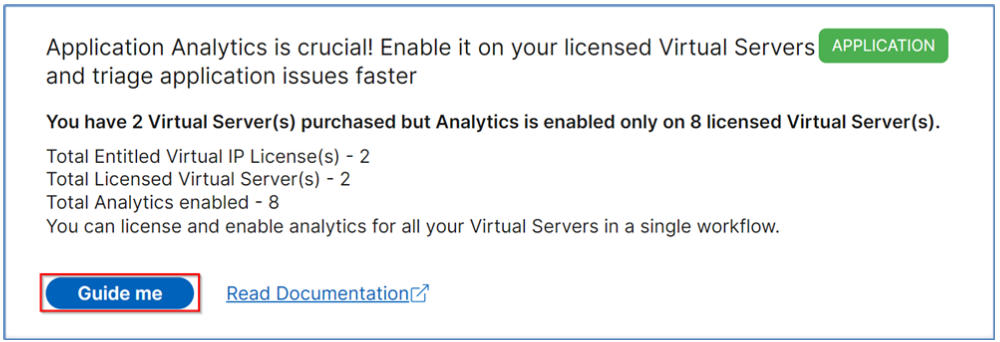
After you click Guide me, you are redirected to Infrastructure > Events > Rules. Click Add to create a rule. For more information, see Create event rules.
After you complete creating a rule, the recommendation is complete and it is moved to Completed.
Similarly, if you want to complete any recommendation later, you can select Dismiss from the list and it is moved to Dismissed.

Configure notifications
You can configure and get notifications whenever NetScaler Console identifies any open tasks that require your immediate action. If you have not configured notifications, you can click Configure Notification from the top-right corner.

In the Notifications page, you can configure profiles for Email and Slack, and then click Save to receive notifications. For each notification type, the NetScaler Console GUI displays the configured distribution list or profile. The NetScaler Console sends notifications to the selected distribution list or profile.
FAQs
-
Guide me does not show tool-tip and only does redirection of UI? What should I do to fix this?
This issue can happen if your firewall is blocking Pendo FQDN. Refer to Enable Pendo for your enterprise and ensure that the FQDN is allowed in the firewall. Allowing Pendo FQDN enables the Guide me to show tool tips. You can experience the Guide me workflow at its best only when Pendo is available.
-
Why type of recommendations is present for the administrators?
Currently, the recommendations are specific to deployments that help the admins more on configurations and setup tasks for making the deployment efficient. It also enables better product discovery and admins can know what a task does and how it can help without any prior knowledge or knowing if the feature exists in NetScaler Console or not.
-
What happens if I dismiss any recommendation?
The recommendations that you dismiss are moved to Dismissed. You can complete these recommendations later.
-
Does the recommendation go to Completed if I start a guide me and leave it in the middle?
No, the recommendation is not completed unless the action is saved or completed.
-
Can I perform search or filtering?
Yes! You can use the search bar or narrow down to specific tasks by selecting the category from the list.
-
Will I get tasks to take actions on dynamic events?
Yes! Currently you can view a total of 4 actionable tasks. For more information, see Tasks.
-
Will all the actionable tasks and 20+ recommendations show up even if I do not have NetScaler instances added in NetScaler Console?
No. You must have both NetScaler instance and virtual servers available in NetScaler Console to show all the tasks and recommendations.
-
How often will the tasks refresh?
When you click Tasks from the left navigation pane, they are refreshed and available at the latest status. The details are fetched and updated.