-
Bereitstellen einer NetScaler ADC VPX- Instanz
-
Optimieren der Leistung von NetScaler ADC VPX auf VMware ESX, Linux KVM und Citrix Hypervisors
-
Installieren einer NetScaler ADC VPX Instanz auf einem Bare-Metal-Server
-
Installieren einer NetScaler ADC VPX-Instanz auf Citrix Hypervisor
-
Installieren einer NetScaler ADC VPX-Instanz in der VMware Cloud auf AWS
-
Installieren einer NetScaler ADC VPX-Instanz auf Microsoft Hyper-V-Servern
-
Installieren einer NetScaler ADC VPX-Instanz auf der Linux-KVM-Plattform
-
Bereitstellen einer NetScaler ADC VPX-Instanz auf AWS
-
Bereitstellen einer eigenständigen NetScaler ADC VPX-Instanz auf AWS
-
Bereitstellen eines VPX-HA-Paar in derselben AWS-Verfügbarkeitszone
-
Bereitstellen eines VPX Hochverfügbarkeitspaars mit privaten IP-Adressen in verschiedenen AWS-Zonen
-
Bereitstellen einer NetScaler ADC VPX-Instanz auf AWS Outposts
-
Konfigurieren einer NetScaler ADC VPX-Instanz für die Verwendung der SR-IOV-Netzwerkschnittstelle
-
Konfigurieren einer NetScaler ADC VPX-Instanz für die Verwendung von Enhanced Networking mit AWS ENA
-
Bereitstellen einer NetScaler ADC VPX-Instanz auf Microsoft Azure
-
Netzwerkarchitektur für NetScaler ADC VPX-Instanzen auf Microsoft Azure
-
Mehrere IP-Adressen für eine eigenständige NetScaler ADC VPX-Instanz konfigurieren
-
Hochverfügbarkeitssetup mit mehreren IP-Adressen und NICs konfigurieren
-
Hochverfügbarkeitssetup mit mehreren IP-Adressen und NICs über PowerShell-Befehle konfigurieren
-
NetScaler ADC VPX-Instanz für beschleunigte Azure-Netzwerke konfigurieren
-
HA-INC-Knoten über die Citrix Hochverfügbarkeitsvorlage mit Azure ILB konfigurieren
-
NetScaler ADC VPX-Instanz auf der Azure VMware-Lösung installieren
-
Konfigurieren von GSLB in einem Active-Standby-Hochverfügbarkeitssetup
-
Konfigurieren von Adresspools (IIP) für eine NetScaler Gateway Appliance
-
NetScaler ADC VPX-Instanz auf der Google Cloud Platform bereitstellen
-
Bereitstellung und Konfigurationen von NetScaler ADC automatisieren
-
Lösungen für Telekommunikationsdienstleister
-
Authentifizierung, Autorisierung und Überwachung des Anwendungsverkehrs
-
Wie Authentifizierung, Autorisierung und Auditing funktionieren
-
Grundkomponenten der Authentifizierung, Autorisierung und Audit-Konfiguration
-
Lokal NetScaler Gateway als Identitätsanbieter für Citrix Cloud
-
Authentifizierungs-, Autorisierungs- und Überwachungskonfiguration für häufig verwendete Protokolle
-
-
-
-
Konfigurieren von erweiterten Richtlinienausdrücken: Erste Schritte
-
Erweiterte Richtlinienausdrücke: Arbeiten mit Datumsangaben, Zeiten und Zahlen
-
Erweiterte Richtlinienausdrücke: Analysieren von HTTP-, TCP- und UDP-Daten
-
Erweiterte Richtlinienausdrücke: Analysieren von SSL-Zertifikaten
-
Erweiterte Richtlinienausdrücke: IP- und MAC-Adressen, Durchsatz, VLAN-IDs
-
Erweiterte Richtlinienausdrücke: Stream-Analytics-Funktionen
-
Zusammenfassende Beispiele für Standardsyntaxausdrücke und -richtlinien
-
Tutorial Beispiele für Standardsyntaxrichtlinien für Rewrite
-
Migration von Apache mod_rewrite-Regeln auf die Standardsyntax
-
-
-
-
-
-
-
-
Verwalten eines virtuellen Cache-Umleitungsservers
-
Statistiken für virtuelle Server zur Cache-Umleitung anzeigen
-
Aktivieren oder Deaktivieren eines virtuellen Cache-Umleitungsservers
-
Direkte Richtlinieneinschläge auf den Cache anstelle des Ursprungs
-
Verwalten von Clientverbindungen für einen virtuellen Server
-
Externe TCP-Integritätsprüfung für virtuelle UDP-Server aktivieren
-
-
Übersetzen die Ziel-IP-Adresse einer Anfrage in die Ursprungs-IP-Adresse
-
-
Unterstützung für NetScaler ADC-Konfiguration in einem Cluster
-
Verwalten des NetScaler ADC Clusters
-
Knotengruppen für gepunktete und teilweise gestreifte Konfigurationen
-
Entfernen eines Knotens aus einem Cluster, der mit Cluster-Link-Aggregation bereitgestellt wird
-
Überwachen von Fehlern bei der Befehlsausbreitung in einer Clusterbereitstellung
-
VRRP-Interface-Bindung in einem aktiven Cluster mit einem einzigen Knoten
-
-
-
Konfigurieren von NetScaler ADC als nicht-validierenden sicherheitsbewussten Stub-Resolver
-
Jumbo-Frames Unterstützung für DNS zur Handhabung von Reaktionen großer Größen
-
Zwischenspeichern von EDNS0-Client-Subnetzdaten bei einer NetScaler ADC-Appliance im Proxymodus
-
-
GSLB-Entitäten einzeln konfigurieren
-
Anwendungsfall: Bereitstellung einer Domänennamen-basierten Autoscale-Dienstgruppe
-
Anwendungsfall: Bereitstellung einer IP-Adressbasierten Autoscale-Dienstgruppe
-
-
-
IP-Adresse und Port eines virtuellen Servers in den Request-Header einfügen
-
Angegebene Quell-IP für die Back-End-Kommunikation verwenden
-
Quellport aus einem bestimmten Portbereich für die Back-End-Kommunikation verwenden
-
Quell-IP-Persistenz für Back-End-Kommunikation konfigurieren
-
Lokale IPv6-Linkadressen auf der Serverseite eines Load Balancing-Setups
-
Erweiterte Load Balancing-Einstellungen
-
Allmählich die Belastung eines neuen Dienstes mit virtuellem Server-Level erhöhen
-
Anwendungen vor Verkehrsspitzen auf geschützten Servern schützen
-
Bereinigung von virtuellen Server- und Dienstverbindungen ermöglichen
-
Persistenzsitzung auf TROFS-Diensten aktivieren oder deaktivieren
-
Externe TCP-Integritätsprüfung für virtuelle UDP-Server aktivieren
-
Standortdetails von der Benutzer-IP-Adresse mit der Geolocation-Datenbank abrufen
-
Quell-IP-Adresse des Clients beim Verbinden mit dem Server verwenden
-
Limit für die Anzahl der Anfragen pro Verbindung zum Server festlegen
-
Festlegen eines Schwellenwerts für die an einen Dienst gebundenen Monitore
-
Grenzwert für die Bandbreitenauslastung durch Clients festlegen
-
-
-
Lastausgleichs für häufig verwendete Protokolle konfigurieren
-
Anwendungsfall 5: DSR-Modus beim Verwenden von TOS konfigurieren
-
Anwendungsfall 6: Lastausgleich im DSR-Modus für IPv6-Netzwerke mit dem TOS-Feld konfigurieren
-
Anwendungsfall 7: Konfiguration des Lastenausgleichs im DSR-Modus mithilfe von IP Over IP
-
Anwendungsfall 8: Lastausgleich im Einarmmodus konfigurieren
-
Anwendungsfall 9: Lastausgleich im Inlinemodus konfigurieren
-
Anwendungsfall 10: Lastausgleich von Intrusion-Detection-System-Servern
-
Anwendungsfall 11: Netzwerkverkehr mit Listenrichtlinien isolieren
-
Anwendungsfall 12: Citrix Virtual Desktops für den Lastausgleich konfigurieren
-
Anwendungsfall 13: Citrix Virtual Apps für den Lastausgleich konfigurieren
-
Anwendungsfall 14: ShareFile-Assistent zum Lastausgleich Citrix ShareFile
-
Anwendungsfall 15: Layer-4-Lastausgleich auf der NetScaler ADC-Appliance konfigurieren
-
SSL-Offload und Beschleunigung
-
Unterstützung des TLSv1.3-Protokolls wie in RFC 8446 definiert
-
Unterstützungsmatrix für Serverzertifikate auf der ADC-Appliance
-
Unterstützung für Intel Coleto SSL-Chip-basierte Plattformen
-
Unterstützung für Thales Luna Network Hardwaresicherheitsmodul
-
-
-
-
CloudBridge Connector-Tunnels zwischen zwei Rechenzentren konfigurieren
-
CloudBridge Connector zwischen Datacenter und AWS Cloud konfigurieren
-
CloudBridge Connector Tunnels zwischen einem Rechenzentrum und Azure Cloud konfigurieren
-
CloudBridge Connector Tunnels zwischen Datacenter und SoftLayer Enterprise Cloud konfigurieren
-
-
Konfigurationsdateien in einem Hochverfügbarkeitssetup synchronisieren
-
Hochverfügbarkeitsknoten in verschiedenen Subnetzen konfigurieren
-
Beschränken von Failovers, die durch Routenmonitore im Nicht-INC-Modus verursacht werden
-
HA-Heartbeat-Meldungen auf einer NetScaler ADC-Appliance verwalten
-
NetScaler ADC in einem Hochverfügbarkeitssetup entfernen und ersetzen
This content has been machine translated dynamically.
Dieser Inhalt ist eine maschinelle Übersetzung, die dynamisch erstellt wurde. (Haftungsausschluss)
Cet article a été traduit automatiquement de manière dynamique. (Clause de non responsabilité)
Este artículo lo ha traducido una máquina de forma dinámica. (Aviso legal)
此内容已经过机器动态翻译。 放弃
このコンテンツは動的に機械翻訳されています。免責事項
이 콘텐츠는 동적으로 기계 번역되었습니다. 책임 부인
Este texto foi traduzido automaticamente. (Aviso legal)
Questo contenuto è stato tradotto dinamicamente con traduzione automatica.(Esclusione di responsabilità))
This article has been machine translated.
Dieser Artikel wurde maschinell übersetzt. (Haftungsausschluss)
Ce article a été traduit automatiquement. (Clause de non responsabilité)
Este artículo ha sido traducido automáticamente. (Aviso legal)
この記事は機械翻訳されています.免責事項
이 기사는 기계 번역되었습니다.책임 부인
Este artigo foi traduzido automaticamente.(Aviso legal)
这篇文章已经过机器翻译.放弃
Questo articolo è stato tradotto automaticamente.(Esclusione di responsabilità))
Translation failed!
Überblick über die NetScaler ADC-Lizenzierung
Die Zuweisung Ihrer NetScaler ADC-Lizenzen wurde erheblich vereinfacht. Das neue Lizenzierungs-Framework ermöglicht es Ihnen, sich darauf zu konzentrieren, den maximalen Nutzen aus Citrix Produkten zu ziehen.
In der NetScaler ADC GUI können Sie Ihre Hardware-Seriennummer (HSN) oder Ihren Lizenzzugangscode verwenden, um Ihre Lizenzen zuzuweisen. Wenn auf Ihrem lokalen Computer bereits eine Lizenz vorhanden ist, können Sie sie alternativ auf die Appliance hochladen.
Für alle anderen Funktionen, wie die Rückgabe oder Neuzuweisung Ihrer Lizenz, müssen Sie das Lizenzportal verwenden. Optional können Sie weiterhin das Lizenzportal für die Lizenzzuweisung verwenden. Weitere Informationen zum Lizenzportal finden Sie unter http://support.citrix.com/article/CTX131110.
Hinweis: Erwerben Sie separate Lizenzen für jede Appliance in einem Hochverfügbarkeitspaar. Stellen Sie sicher, dass auf beiden Appliances dieselben Lizenzen installiert sind. Wenn Sie beispielsweise eine Premium-Lizenz für eine Appliance erwerben, müssen Sie eine andere Premium-Lizenz für die andere Appliance erwerben.
Dieses Dokument enthält die folgenden Themen:
- Voraussetzungen
- Weisen Sie über die GUI eine Lizenz zu
- Installieren Sie eine Lizenz
- Überprüfen Sie lizenzierte Funktionen
- Aktivieren oder Deaktivieren einer Funktion
- Informationen zum Ablauf der Lizenz überprüfen
- Citrix ADC VPX Express-Lizenz
Voraussetzungen
So verwenden Sie die Hardwareseriennummer oder den Lizenzzugriffscode, um Ihre Lizenzen zuzuweisen:
-
Sie müssen über die Appliance auf öffentliche Domains zugreifen können. Das Gerät sollte beispielsweise auf www.citrix.com zugreifen können. Die Lizenzzuweisungssoftware greift intern auf das Citrix Lizenzierungsportal für Ihre Lizenz zu. Um auf eine gemeinfreie Domain zuzugreifen:
- Verwenden Sie einen Proxyserver oder richten Sie einen DNS-Server ein.
- Konfigurieren Sie eine NetScaler ADC IP (NSIP) -Adresse oder eine Subnetz-IP-Adresse (SNIP) auf Ihrer NetScaler ADC-Appliance.
-
Ihre Lizenz muss mit Ihrer Hardware verknüpft sein, oder Sie müssen über einen gültigen Lizenzzugangscode verfügen. Citrix sendet Ihren Lizenzzugangscode per E-Mail, wenn Sie eine Lizenz erwerben.
Weisen Sie über die GUI eine Lizenz zu
Wenn Ihre Lizenz bereits mit Ihrer Hardware verknüpft ist, kann der Lizenzzuweisungsprozess die Hardware-Seriennummer verwenden. Andernfalls müssen Sie den Lizenzzugangscode eingeben.
Sie können nach Bedarf für Ihre Bereitstellung teilweise Lizenzen zuweisen. Wenn Ihre Lizenzdatei beispielsweise 10 Lizenzen enthält, Ihre aktuelle Anforderung jedoch nur sechs Lizenzen umfasst, können Sie jetzt sechs Lizenzen zuweisen und später weitere Lizenzen zuweisen. Sie können nicht mehr als die Gesamtzahl der in Ihrer Lizenzdatei enthaltenen Lizenzen zuweisen.
So weisen Sie Ihre Lizenz zu
-
Geben Sie in einem Webbrowser die IP-Adresse der NetScaler ADC-Appliance ein (z. B.
http://192.168.100.1). -
Geben Sie im Feld User Name und Password die Administratoranmeldeinformationen ein.
-
Navigieren Sie auf der Registerkarte Configuration zu System > Licenses.
-
Klicken Sie im Detailbereich auf Lizenzen verwalten, klicken Sie auf Neue Lizenz hinzufügen, und wählen Sie dann eine der folgenden Optionen aus:
-
Verwenden Sie die Seriennummer. Die Software ruft intern die Seriennummer Ihrer Appliance ab und verwendet diese Nummer, um Ihre Lizenzen anzuzeigen.
-
Verwenden Sie den Lizenzzugriffscode. Citrix sendet den Lizenzzugangscode für die Lizenz, die Sie gekauft haben, per E-Mail. Geben Sie den Lizenzzugangscode in das Textfeld ein.
Wenn Sie die Internetkonnektivität auf der NetScaler ADC-Appliance nicht konfigurieren möchten, können Sie einen Proxyserver verwenden. Aktivieren Sie das Kontrollkästchen Connect through Proxy Server und geben Sie die IP-Adresse und den Port des Proxyservers an.
-
-
Klicken Sie auf Get Licenses. Abhängig von der ausgewählten Option wird eines der folgenden Dialogfelder angezeigt.
-
Das folgende Dialogfeld wird angezeigt, wenn Sie Hardware-Seriennummerausgewählt haben.

-
Das folgende Dialogfeld wird angezeigt, wenn Sie den Lizenzzugangscode ausgewählt haben.

-
-
Wählen Sie die Lizenzdatei aus, mithilfe derer Sie Lizenzen zuteilen möchten.
-
Geben Sie in der Spalte Zuweisen die Anzahl der zuzuordnenden Lizenzen ein. Dann klick Abrufen.
-
Wenn Sie Hardware-Seriennummerausgewählt haben, geben Sie die Anzahl der Lizenzen ein, wie im folgenden Screenshot gezeigt.

-
Wenn Sie den Lizenzzugangscodeausgewählt haben, geben Sie die Anzahl der Lizenzen ein, wie im folgenden Screenshot gezeigt.

-
-
Klicken Sie auf “Restart”, damit die Lizenz in Kraft tritt.
-
Klicken Sie im Neustartdialogfeld auf OK, um mit den Änderungen fortzufahren, oder klicken Sie auf Schließen, um die Änderungen abzubrechen.

Installieren Sie eine Lizenz
Wenn Sie Ihre Lizenzdatei durch Zugriff auf das Lizenzportal auf Ihren lokalen Computer heruntergeladen haben, müssen Sie die Lizenz auf die Appliance hochladen.
So installieren Sie eine Lizenzdatei über die GUI
- Geben Sie in einem Webbrowser die IP-Adresse der NetScaler ADC-Appliance ein (z. B.
http://192.168.100.1). - Geben Sie im Feld User Name und Password die Administratoranmeldeinformationen ein.
- Navigieren Sie auf der Registerkarte Konfiguration zu Systemlizenzen.
- Klicken Sie im Detailbereich auf Manage Licenses.
- Klicken Sie auf Add New License und wählen Sie dann Upload license files from a local computer.
- Klicken Sie auf Durchsuchen. Navigieren Sie zum Speicherort der Lizenzdateien, wählen Sie die Lizenzdatei aus und klicken Sie auf Open.
- Klicken Sie auf “Restart”, um die Lizenz anzuwenden.
- Klicken Sie im Neustartdialogfeld auf OK, um mit den Änderungen fortzufahren, oder klicken Sie auf Schließen, um die Änderungen abzubrechen.
So installieren Sie die Lizenzen über die CLI:
-
Öffnen Sie mithilfe eines SSH-Clients wie PuTTY eine SSH-Verbindung zur ADC-Appliance.
-
Melden Sie sich mithilfe der Administratoranmeldeinformationen bei der ADC-Appliance an.
-
Wechseln Sie zur Shell-Eingabeaufforderung, erstellen Sie ein Lizenzunterverzeichnis im Verzeichnis nsconfig, falls es nicht existiert, und kopieren Sie eine oder mehrere neue Lizenzdateien in dieses Verzeichnis.
Beispiel
login: nsroot Password: nsroot Last login: Mon Aug 4 03:37:27 2008 from 10.102.29.9 Done > shell Last login: Mon Aug 4 03:51:42 from 10.103.25.64 root@ns# mkdir /nsconfig/license root@ns# cd /nsconfig/license <!--NeedCopy-->Kopieren Sie eine oder mehrere neue Lizenzdateien in dieses Verzeichnis.
Hinweis: Die NetScaler ADC-Appliance fordert keine Neustartoption auf, wenn Sie die Befehlszeilenschnittstelle zum Installieren der Lizenzen verwenden. Führen Sie den Befehl reboot -w aus, um das System neu zu starten, oder führen Sie den Neustartbefehl aus, um das System normal neu zu starten.
Überprüfen Sie lizenzierte Funktionen
Stellen Sie vor der Verwendung einer Funktion sicher, dass Ihre Lizenz die Funktion unterstützt.
So überprüfen Sie die lizenzierten Funktionen über die CLI
-
Öffnen Sie mithilfe eines SSH-Clients wie PuTTY eine SSH-Verbindung zur ADC-Appliance.
-
Melden Sie sich mithilfe der Administratoranmeldeinformationen bei der ADC-Appliance an.
-
Geben Sie an der Eingabeaufforderung den Befehl sh ns license ein, um die von der Lizenz unterstützten Funktionen anzuzeigen.
Beispiel
sh ns license License status: Web Logging: YES Surge Protection: YES ....... HTML Injection: YES Done <!--NeedCopy-->
So überprüfen Sie die lizenzierten Funktionen über die GUI
- Geben Sie in einem Webbrowser die IP-Adresse der ADC-Appliance ein, z. B.
http://192.168.100.1. - Geben Sie im Feld User Name und Password die Administratoranmeldeinformationen ein.
- Geben Sie den Benutzernamen und das Kennwort ein und klicken Sie auf Anmelden.
- Erweitern Sie im Navigationsbereich System, und klicken Sie dann auf Lizenzen. Neben den lizenzierten Funktionen sehen Sie ein grünes Häkchen.
Aktivieren oder Deaktivieren einer Funktion
Wenn Sie die NetScaler ADC-Appliance zum ersten Mal verwenden, müssen Sie eine Funktion aktivieren, bevor Sie ihre Funktionalität verwenden können. Wenn Sie ein Feature konfigurieren, bevor es aktiviert wird, wird eine Warnmeldung angezeigt. Die Konfiguration wird gespeichert, gilt jedoch erst, nachdem die Funktion aktiviert wurde.
So aktivieren Sie eine Funktion über die CLI
Geben Sie an der Eingabeaufforderung die folgenden Befehle ein, um eine Funktion zu aktivieren und die Konfiguration zu überprüfen:
-
enable feature <FeatureName>
-
show feature
Beispiel
enable feature lb cs done >show feature Feature Acronym Status ------- ------- ------ 1) Web Logging WL OFF 2) Surge Protection SP ON 3) Load Balancing LB ON 4) Content Switching CS ON 5) Cache Redirection CR ON . . . 24) NetScaler Push push OFF Done <!--NeedCopy-->Das Beispiel zeigt, wie Load Balancing (lb) und Content Switching (cs) aktiviert werden.
Wenn der Lizenzschlüssel für eine bestimmte Funktion nicht verfügbar ist, wird für diese Funktion die folgende Fehlermeldung angezeigt:
FEHLER: Feature (s) nicht lizenziert
Hinweis: Um eine optionale Funktion zu aktivieren, benötigen Sie eine funktionsspezifische Lizenz. Beispielsweise haben Sie die Citrix NetScaler Advanced Edition-Lizenz gekauft und installiert. Um die Funktion Integrated Caching zu aktivieren, müssen Sie jedoch die AppCache-Lizenz erwerben und installieren.
So deaktivieren Sie eine Funktion über die CLI
Geben Sie an der Eingabeaufforderung die folgenden Befehle ein, um eine Funktion zu deaktivieren und die Konfiguration zu überprüfen:
-
disable feature <FeatureName>
-
show feature
Beispiel
Das folgende Beispiel zeigt, wie der Lastausgleich (LB) deaktiviert wird.
> disable feature lb Done > show feature Feature Acronym Status ------- ------- ------ 1) Web Logging WL OFF 2) Surge Protection SP ON 3) Load Balancing LB OFF 4) Content Switching CS ON . . . 24) NetScaler Push push OFF Done > <!--NeedCopy-->
Informationen zum Ablauf der Lizenz überprüfen
Sie können die Informationen zum Ablauf der NetScaler ADC-Lizenz über die GUI oder CLI überprüfen.
So überprüfen Sie die Informationen zum Ablauf der NetScaler ADC-Lizenz über die GUI.
Wechseln Sie zu Konfiguration > System > Lizenzen.
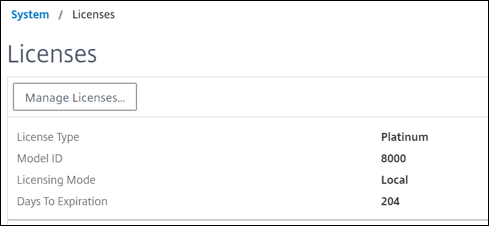
Eine GUI-Warnung wird angezeigt, wenn das Ablaufdatum der NetScaler-Lizenz weniger als oder gleich 30 Tage beträgt.

So überprüfen Sie die Informationen zum Ablauf der Lizenz über CLI:
Geben Sie den Befehl “show ns license” ein.
> sh license
License status:
Web Logging: YES
Surge Protection: YES
…
Days to expiration: 204
Done
>
<!--NeedCopy-->
Nach Ablauf der Lizenz generiert die Citrix ADC-Appliance einen SNMP-Alarm “NS_LICENSE_EXPIRY”, und ein Ablaufereignis wird an der Konsole protokolliert.
Nach Ablauf der Lizenz läuft NetScaler bis zum nächsten Neustart weiter. Wenn Citrix ADC-Appliance Citrix Service Provider (CSP) -Lizenzen verwendet, startet die Appliance nicht automatisch neu, um die Lizenz zu widerrufen. Wenn der Benutzer die Appliance jedoch neu startet, wird sie als nicht lizenziert neu gestartet.
Citrix ADC VPX Express-Lizenz
Ab NetScaler ADC Release 12.0 56.20 benötigt VPX Express für on-premises und Cloud-Bereitstellungen keine Lizenzdatei und verfügt über die folgenden Funktionen:
- 20 Mbit/s Bandbreite
- Alle ADC-Standardlizenzfunktionen mit Ausnahme von NetScaler Gateway und L4- und L7-Schutzmaßnahmen
- Maximal 250 SSL-Sitzungen
- 20 Mbit/s SSL-Durchsatz
Sie können die VPX Express License auf die folgenden zwei Optionen aktualisieren:
-
Eine eigenständige Citrix ADC VPX-Lizenz
-
NetScaler ADC Pooled Capacity Lizenz für VPX-Instanzen. Weitere Informationen finden Sie unter Citrix ADC Pooled Capacity.
Zugehörige Ressourcen
Teilen
Teilen
This Preview product documentation is Cloud Software Group Confidential.
You agree to hold this documentation confidential pursuant to the terms of your Cloud Software Group Beta/Tech Preview Agreement.
The development, release and timing of any features or functionality described in the Preview documentation remains at our sole discretion and are subject to change without notice or consultation.
The documentation is for informational purposes only and is not a commitment, promise or legal obligation to deliver any material, code or functionality and should not be relied upon in making Cloud Software Group product purchase decisions.
If you do not agree, select I DO NOT AGREE to exit.