-
Getting Started with NetScaler
-
Solutions for Telecom Service Providers
-
Load Balance Control-Plane Traffic that is based on Diameter, SIP, and SMPP Protocols
-
Provide Subscriber Load Distribution Using GSLB Across Core-Networks of a Telecom Service Provider
-
Authentication, authorization, and auditing application traffic
-
Basic components of authentication, authorization, and auditing configuration
-
Web Application Firewall protection for VPN virtual servers and authentication virtual servers
-
On-premises NetScaler Gateway as an identity provider to Citrix Cloud™
-
Authentication, authorization, and auditing configuration for commonly used protocols
-
Troubleshoot authentication and authorization related issues
-
-
-
-
-
-
Configure GSLB by using a wizard
-
Configure active-active site
-
-
Use case: Deployment of domain name based autoscale™ service group
-
Use case: Deployment of IP address based autoscale service group
-
-
Persistence and persistent connections
-
Advanced load balancing settings
-
Gradually stepping up the load on a new service with virtual server–level slow start
-
Protect applications on protected servers against traffic surges
-
Retrieve location details from user IP address using geolocation database
-
Use source IP address of the client when connecting to the server
-
Use client source IP address for backend communication in a v4-v6 load balancing configuration
-
Set a limit on number of requests per connection to the server
-
Configure automatic state transition based on percentage health of bound services
-
-
Use case 2: Configure rule based persistence based on a name-value pair in a TCP byte stream
-
Use case 3: Configure load balancing in direct server return mode
-
Use case 6: Configure load balancing in DSR mode for IPv6 networks by using the TOS field
-
Use case 7: Configure load balancing in DSR mode by using IP Over IP
-
Use case 10: Load balancing of intrusion detection system servers
-
Use case 11: Isolating network traffic using listen policies
-
Use case 12: Configure Citrix Virtual Desktops for load balancing
-
Use case 13: Configure Citrix Virtual Apps and Desktops for load balancing
-
Use case 14: ShareFile wizard for load balancing Citrix ShareFile
-
Use case 15: Configure layer 4 load balancing on the NetScaler appliance
-
-
-
-
Authentication and authorization for System Users
-
-
Configuring a CloudBridge Connector Tunnel between two Datacenters
-
Configuring CloudBridge Connector between Datacenter and AWS Cloud
-
Configuring a CloudBridge Connector Tunnel Between a Datacenter and Azure Cloud
-
Configuring CloudBridge Connector Tunnel between Datacenter and SoftLayer Enterprise Cloud
-
Configuring a CloudBridge Connector Tunnel Between a NetScaler Appliance and Cisco IOS Device
-
CloudBridge Connector Tunnel Diagnostics and Troubleshooting
This content has been machine translated dynamically.
Dieser Inhalt ist eine maschinelle Übersetzung, die dynamisch erstellt wurde. (Haftungsausschluss)
Cet article a été traduit automatiquement de manière dynamique. (Clause de non responsabilité)
Este artículo lo ha traducido una máquina de forma dinámica. (Aviso legal)
此内容已经过机器动态翻译。 放弃
このコンテンツは動的に機械翻訳されています。免責事項
이 콘텐츠는 동적으로 기계 번역되었습니다. 책임 부인
Este texto foi traduzido automaticamente. (Aviso legal)
Questo contenuto è stato tradotto dinamicamente con traduzione automatica.(Esclusione di responsabilità))
This article has been machine translated.
Dieser Artikel wurde maschinell übersetzt. (Haftungsausschluss)
Ce article a été traduit automatiquement. (Clause de non responsabilité)
Este artículo ha sido traducido automáticamente. (Aviso legal)
この記事は機械翻訳されています.免責事項
이 기사는 기계 번역되었습니다.책임 부인
Este artigo foi traduzido automaticamente.(Aviso legal)
这篇文章已经过机器翻译.放弃
Questo articolo è stato tradotto automaticamente.(Esclusione di responsabilità))
Translation failed!
Configure active-active site
The following figure shows the workflow involved in a GSLB active-active site configuration.
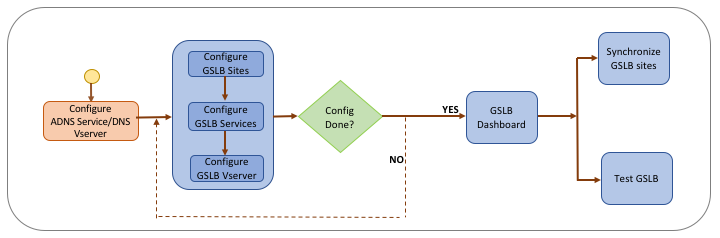
Before you begin configuring an active-active site, make sure you have configured a standard load balancing setup for each server farm or data center.
Also, for synchronizing the GSLB configuration across the GSLB sites in the deployment, make sure that:
- Local GLSB Sites are configured on all the appliances in the GSLB configuration.
- You have enabled management access on all the GSLB Sites in the configuration.
- You have configured the firewall to accept the auto synchronization and MEP connections.
- The master and slave NetScaler appliances are running the same NetScaler software versions.
- All the NetScaler appliances participating as sites should have the same NetScaler software version (the sites are not in a master-slave relationship).
- The RPC node password is same across all the GSLB sites in the GSLB configuration.
To configure an active-active site by using the wizard
On the Configuration tab, do the following:
- Navigate to Traffic Management > GSLB, and then click Get Started.
- If you have not configured an ADNS service or a DNS virtual server for the site, you can do it now.
- Click View and then click Add.
- Enter the service name, IP address and select the protocol (ADNS/ADNS_TCP) through which the data is exchanged with the service.
- Select Active-Active Site.
- Enter the fully qualified domain name and specify the time period for which the record must be cached by DNS proxies.
- Configure the GSLB sites. Each site must be configured with a local GSLB site, and each site’s configuration must include all the other sites as remote GSLB sites. There can be only one local site and all other sites are remote sites.
- Enter the site details, such as the site name and site IP address.
- Select either REMOTE or LOCAL site type.
- Optionally, change the RPC password and, if necessary, secure it.
- If a monitor is to be bound to the GSLB service, select the condition under which the monitor is to monitor the service. This will be effective only after a monitor is bound to the services. The possible conditions are:
- ALWAYS. Monitor the GSLB service at all times.
- MEP Fails. Monitor the GSLB service only when the exchange of metrics through MEP fails.
- MEP Fails and Service ID Down. Exchange of metrics through MEP is enabled but the status of the service, updated through metrics exchange, is DOWN.
- Configure the GSLB services. To create an active-active site you must add at least two GSLB services.
- Enter the service details, such as service name, service type, and port number.
- Associate the service with a site (local or remote) by selecting the GSLB site where the GSLB service belongs.
- Select the monitor that must be bound to the service when MEP fails, if required. The service can be an existing server, or you can create a new server or a virtual server.
- To associate an existing server, select the server name. The service IP address is automatically populated.
- If the public IP address is different from the server IP, which can happen in a NAT environment, enter the public IP address and the port number of the public port.
- To associate a new server, create a server by entering the server IP details and its public IP address and the public port number.
- To associate a virtual server, select an already existing virtual server, or click + and add a new virtual server. This vserver is the load balancing vserver with which this GSLB service will be associated.
- Configure the GSLB virtual servers.
- Enter the name of the GSLB virtual server name and select the DNS record type.
- Click > in the Select Service box and choose the GSLB services to be bound to the GSLB virtual server.
- Click > in the Domain Binding box to select the domain to be bound to this GSLB virtual server.
- Choose the GSLB method for selecting the best-performing GSLB service. The default values for GSLB method, backup method, and dynamic weight are auto-populated, by default. You can change them if required.
- If you choose the Algorithm based method, select the primary and backup methods and also specify the dynamic weight option.
- If you choose the Static Proximity method, select the backup method and the dynamic weight method. Also, provide the location of the database file by clicking the > icon or add a new location by clicking + in the Select a location database box.
- If you choose the Dynamic Proximity (RTT) method, select the backup method and specify the dynamic weight option and the round-trip time value based on which the best-performing service is to be selected.
- Click Done if the configuration is complete. The GSLB dashboard appears.
- If you have modified the GSLB site configuration, click Auto Synchronize GSLB in the dashboard to synchronize the configuration to other sites in the GSLB setup.
- Before synchronization, make sure that the local site’s configuration includes information about the remote sites. Also, for the synchronization to be successful, the local site must be configured on the other NetScaler appliances.
- If real-time synchronization is enabled, you do not have to click Auto Synchronize GSLB. The synchronization happens automatically. To enable real time synchronization, do the following:
- Navigate to Traffic Management > GSLB > Dashboard and click Change GSLB Settings.
- Select the Automatic Config Sync check box.
- Click Test GSLB Setup to make sure that the ADNS services or the DNS servers are responding with the correct IP address for the domain name that is configured in the GSLB setup.
Share
Share
This Preview product documentation is Cloud Software Group Confidential.
You agree to hold this documentation confidential pursuant to the terms of your Cloud Software Group Beta/Tech Preview Agreement.
The development, release and timing of any features or functionality described in the Preview documentation remains at our sole discretion and are subject to change without notice or consultation.
The documentation is for informational purposes only and is not a commitment, promise or legal obligation to deliver any material, code or functionality and should not be relied upon in making Cloud Software Group product purchase decisions.
If you do not agree, select I DO NOT AGREE to exit.