-
Getting Started with NetScaler
-
Solutions for Telecom Service Providers
-
Load Balance Control-Plane Traffic that is based on Diameter, SIP, and SMPP Protocols
-
Provide Subscriber Load Distribution Using GSLB Across Core-Networks of a Telecom Service Provider
-
Authentication, authorization, and auditing application traffic
-
Basic components of authentication, authorization, and auditing configuration
-
Web Application Firewall protection for VPN virtual servers and authentication virtual servers
-
On-premises NetScaler Gateway as an identity provider to Citrix Cloud™
-
Authentication, authorization, and auditing configuration for commonly used protocols
-
Troubleshoot authentication and authorization related issues
-
-
-
-
-
-
Persistence and persistent connections
-
Advanced load balancing settings
-
Gradually stepping up the load on a new service with virtual server–level slow start
-
Protect applications on protected servers against traffic surges
-
Retrieve location details from user IP address using geolocation database
-
Use source IP address of the client when connecting to the server
-
Use client source IP address for backend communication in a v4-v6 load balancing configuration
-
Set a limit on number of requests per connection to the server
-
Configure automatic state transition based on percentage health of bound services
-
-
Use case 2: Configure rule based persistence based on a name-value pair in a TCP byte stream
-
Use case 3: Configure load balancing in direct server return mode
-
Use case 6: Configure load balancing in DSR mode for IPv6 networks by using the TOS field
-
Use case 7: Configure load balancing in DSR mode by using IP Over IP
-
Use case 10: Load balancing of intrusion detection system servers
-
Use case 11: Isolating network traffic using listen policies
-
Use case 12: Configure Citrix Virtual Desktops for load balancing
-
Use case 13: Configure Citrix Virtual Apps and Desktops for load balancing
-
Use case 14: ShareFile wizard for load balancing Citrix ShareFile
-
Use case 15: Configure layer 4 load balancing on the NetScaler appliance
-
-
-
-
Authentication and authorization for System Users
-
-
Configuring a CloudBridge Connector Tunnel between two Datacenters
-
Configuring CloudBridge Connector between Datacenter and AWS Cloud
-
Configuring a CloudBridge Connector Tunnel Between a Datacenter and Azure Cloud
-
Configuring CloudBridge Connector Tunnel between Datacenter and SoftLayer Enterprise Cloud
-
Configuring a CloudBridge Connector Tunnel Between a NetScaler Appliance and Cisco IOS Device
-
CloudBridge Connector Tunnel Diagnostics and Troubleshooting
This content has been machine translated dynamically.
Dieser Inhalt ist eine maschinelle Übersetzung, die dynamisch erstellt wurde. (Haftungsausschluss)
Cet article a été traduit automatiquement de manière dynamique. (Clause de non responsabilité)
Este artículo lo ha traducido una máquina de forma dinámica. (Aviso legal)
此内容已经过机器动态翻译。 放弃
このコンテンツは動的に機械翻訳されています。免責事項
이 콘텐츠는 동적으로 기계 번역되었습니다. 책임 부인
Este texto foi traduzido automaticamente. (Aviso legal)
Questo contenuto è stato tradotto dinamicamente con traduzione automatica.(Esclusione di responsabilità))
This article has been machine translated.
Dieser Artikel wurde maschinell übersetzt. (Haftungsausschluss)
Ce article a été traduit automatiquement. (Clause de non responsabilité)
Este artículo ha sido traducido automáticamente. (Aviso legal)
この記事は機械翻訳されています.免責事項
이 기사는 기계 번역되었습니다.책임 부인
Este artigo foi traduzido automaticamente.(Aviso legal)
这篇文章已经过机器翻译.放弃
Questo articolo è stato tradotto automaticamente.(Esclusione di responsabilità))
Translation failed!
NetScaler licensing overview
The process of allocating your NetScaler licenses has been greatly simplified. The new licensing framework allows you to focus on getting maximum value from NetScaler products.
In the NetScaler GUI, you can use your hardware serial number (HSN) or your license access code to allocate your licenses. Alternatively, if a license is already present on your local computer, you can upload it to the appliance.
For all other functionality, such as returning or reallocating your license, you must use the licensing portal. Optionally, you can still use the licensing portal for license allocation.
Note: Purchase separate licenses for each appliance in a high availability pair. Ensure that the same types of licenses are installed on both the appliances. For example, if you purchase a Premium license for one appliance, you must purchase another Premium license for the other appliance.
This document includes the following topics:
- Prerequisites
- Allocate a license by using the GUI
- Install a license
- Verify licensed features
- Enable or disable a feature
- Check license expiration information
- NetScaler VPX Express license
Prerequisites
To use the hardware serial number or license access code to allocate your licenses:
-
You must be able to access public domains through the appliance. For example, the appliance should be able to access
. The license allocation software internally accesses the Citrix licensing portal for your license. To access a public domain: - Use a proxy server or set up a DNS server.
- Configure a NetScaler IP (NSIP) address or a subnet IP (SNIP) address on your NetScaler appliance.
-
Your license must be linked to your hardware, or you must have a valid license access code. Citrix® sends your license access code by email when you purchase a license.
Allocate a license by using the GUI
If your license is already linked to your hardware, the license allocation process can use the hardware serial number. Otherwise, you must type the license access code.
You can partially allocate licenses as required for your deployment. For example, if your license file contains 10 licenses, but your current requirement is for only six licenses, you can allocate six licenses now, and allocate more licenses later. You cannot allocate more than the total number of licenses present in your license file.
To allocate your license
-
In a web browser, type the IP address of the NetScaler appliance (for example,
http://192.168.100.1). -
In User Name and Password, type the administrator credentials.
-
On the Configuration tab, navigate to System > Licenses.
-
In the details pane, click Manage Licenses, click Add New License, and then select one of the following options:
-
Use Serial Number. The software internally fetches the serial number of your appliance and uses this number to display your licenses.
-
Use license access code. Citrix emails the license access code for the license that you purchased. Enter the license access code in the text box.
If you do not want to configure internet connectivity on the NetScaler appliance, you can use a proxy server. Select the Connect through Proxy Server check box and specify the IP address and port of your proxy server.
-
-
Click Get Licenses. Depending on the option that you selected, one of the following dialog boxes appears.
-
The following dialog box appears if you selected Hardware Serial Number.

-
The following dialog box appears if you selected license access code.

-
-
Select the license file that you want to use to allocate your licenses.
-
In the Allocate column, enter the number of licenses to be allocated. Then click Get.
-
If you selected Hardware Serial Number, enter the number of licenses, as shown in the following screenshot.

-
If you selected license access code, enter the number of licenses, as shown in the following screenshot.

-
-
Click restart for the license to take effect.
-
In the restart dialog box, click OK to proceed with the changes, or click Close to cancel the changes.

Install a license
If you downloaded your license file to your local computer by accessing the licensing portal, you must upload the license to the appliance.
To install a license file by using the GUI
- In a web browser, type the IP address of the NetScaler appliance (for example,
http://192.168.100.1). - In User Name and Password, type the administrator credentials.
- On the Configuration tab, navigate to System Licenses.
- In the details pane, click Manage Licenses.
- Click Add New License, then select Upload license files from a local computer.
- Click Browse. Navigate to the location of the license files, select the license file, and then click Open.
- Click restart to apply the license.
- In the restart dialog box, click OK to proceed with the changes, or click Close to cancel the changes.
To install the licenses by using the CLI:
-
Open an SSH connection to the ADC appliance by using an SSH client, such as PuTTY.
-
Log on to the ADC appliance by using the administrator credentials.
-
Switch to the shell prompt, create a license subdirectory in the nsconfig directory, if it does not exist, and copy one or more new license files to this directory.
Example
login: nsroot Password: nsroot Last login: Mon Aug 4 03:37:27 2008 from 10.102.29.9 Done > shell Last login: Mon Aug 4 03:51:42 from 10.103.25.64 root@ns# mkdir /nsconfig/license root@ns# cd /nsconfig/license <!--NeedCopy-->Copy one or more new license files to this directory.
Note: The NetScaler appliance does not prompt for a reboot option when you use the command line interface to install the licenses. Run the reboot -w command to warm restart the system, or run the restart command to restart the system normally.
Verify licensed features
Before using a feature, ensure that your license supports the feature.
To verify the licensed features by using the CLI
-
Open an SSH connection to the ADC appliance by using an SSH client, such as PuTTY.
-
Log on to the ADC appliance by using the administrator credentials.
-
At the command prompt, enter the sh ns license command to display the features supported by the license.
Example
sh ns license License status: Web Logging: YES Surge Protection: YES ....... HTML Injection: YES Done <!--NeedCopy-->
To verify the licensed features by using the GUI
- In a web browser, type the IP address of the ADC appliance, such as
http://192.168.100.1. - In User Name and Password, type the administrator credentials.
- Provide the User name and Password and click Login.
- In the navigation pane, expand System, and then click Licenses. You see a green check mark next to the licensed features.
Enable or disable a feature
When you use the NetScaler appliance for the first time, you must enable a feature before you can use its functionality. If you configure a feature before it is enabled, a warning message appears. The configuration is saved but it applies only after the feature is enabled.
To enable a feature by using the CLI
At the command prompt, type the following commands to enable a feature and verify the configuration:
-
enable feature <FeatureName>
-
show feature
Example
enable feature lb cs done >show feature Feature Acronym Status ------- ------- ------ 1) Web Logging WL OFF 2) Surge Protection SP ON 3) Load Balancing LB ON 4) Content Switching CS ON 5) Cache Redirection CR ON . . . 24) NetScaler Push push OFF Done <!--NeedCopy-->The example shows how to enable load balancing (lb) and content switching (cs).
If the license key is not available for a particular feature, the following error message appears for that feature:
ERROR: feature(s) not licensed
Note: To enable an optional feature, you must have a feature-specific license. For example, you have purchased and installed the NetScaler® Advanced Edition license. However, to enable the Integrated Caching feature, you must purchase and install the AppCache license.
To disable a feature by using the CLI
At the command prompt, type the following commands to disable a feature and verify the configuration:
-
disable feature <FeatureName>
-
show feature
Example
The following example shows how to disable load balancing (LB).
> disable feature lb Done > show feature Feature Acronym Status ------- ------- ------ 1) Web Logging WL OFF 2) Surge Protection SP ON 3) Load Balancing LB OFF 4) Content Switching CS ON . . . 24) NetScaler Push push OFF Done > <!--NeedCopy-->
Check license expiration information
You can check NetScaler license expiration information through GUI or CLI.
To check NetScaler license expiration information through GUI.
Go to Configuration > System \ > Licenses.
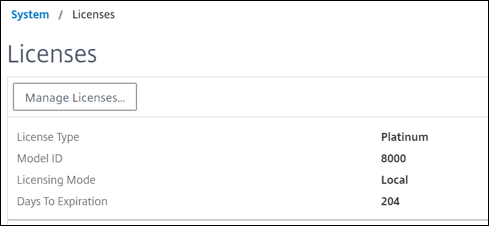
A GUI alert appears when the NetScaler license expiration date is less than or equal to 30 days.

To check license expiration information through CLI:
Type the command “show ns license”.
> sh license
License status:
Web Logging: YES
Surge Protection: YES
…
Days to expiration: 204
Done
>
<!--NeedCopy-->
After the license expires, the NetScaler appliance generates an SNMP alarm “NS_LICENSE_EXPIRY”, and an expiry event is logged to console.
After license expiry, NetScaler keeps running until the next reboot. If NetScaler appliance uses Citrix service provider (CSP) licenses, the appliance does not restart automatically to revoke the license. However, if the user restarts the appliance, it restarts as unlicensed.
NetScaler VPX Express license
Starting with NetScaler release 12.0 56.20, VPX Express for on-premises and cloud deployments does not require a license file and it comes with the following features:
- 20 Mbps bandwidth
- All ADC standard license features, except NetScaler Gateway and L4 and L7 defenses
- Maximum 250 SSL sessions
- 20 Mbps SSL throughput
You can upgrade the VPX Express License to the following two options:
-
A standalone NetScaler VPX license
-
NetScaler Pooled Capacity license for VPX instances. For more information, see NetScaler Pooled Capacity.
Related resources
Share
Share
This Preview product documentation is Cloud Software Group Confidential.
You agree to hold this documentation confidential pursuant to the terms of your Cloud Software Group Beta/Tech Preview Agreement.
The development, release and timing of any features or functionality described in the Preview documentation remains at our sole discretion and are subject to change without notice or consultation.
The documentation is for informational purposes only and is not a commitment, promise or legal obligation to deliver any material, code or functionality and should not be relied upon in making Cloud Software Group product purchase decisions.
If you do not agree, select I DO NOT AGREE to exit.