-
Getting Started with NetScaler
-
Deploy a NetScaler VPX instance
-
Optimize NetScaler VPX performance on VMware ESX, Linux KVM, and Citrix Hypervisors
-
Apply NetScaler VPX configurations at the first boot of the NetScaler appliance in cloud
-
Configure simultaneous multithreading for NetScaler VPX on public clouds
-
Install a NetScaler VPX instance on Microsoft Hyper-V servers
-
Install a NetScaler VPX instance on Linux-KVM platform
-
Prerequisites for installing NetScaler VPX virtual appliances on Linux-KVM platform
-
Provisioning the NetScaler virtual appliance by using OpenStack
-
Provisioning the NetScaler virtual appliance by using the Virtual Machine Manager
-
Configuring NetScaler virtual appliances to use SR-IOV network interface
-
Configure a NetScaler VPX on KVM hypervisor to use Intel QAT for SSL acceleration in SR-IOV mode
-
Configuring NetScaler virtual appliances to use PCI Passthrough network interface
-
Provisioning the NetScaler virtual appliance by using the virsh Program
-
Provisioning the NetScaler virtual appliance with SR-IOV on OpenStack
-
Configuring a NetScaler VPX instance on KVM to use OVS DPDK-Based host interfaces
-
-
Deploy a NetScaler VPX instance on AWS
-
Deploy a VPX high-availability pair with elastic IP addresses across different AWS zones
-
Deploy a VPX high-availability pair with private IP addresses across different AWS zones
-
Protect AWS API Gateway using the NetScaler Web Application Firewall
-
Configure a NetScaler VPX instance to use SR-IOV network interface
-
Configure a NetScaler VPX instance to use Enhanced Networking with AWS ENA
-
Deploy a NetScaler VPX instance on Microsoft Azure
-
Network architecture for NetScaler VPX instances on Microsoft Azure
-
Configure multiple IP addresses for a NetScaler VPX standalone instance
-
Configure a high-availability setup with multiple IP addresses and NICs
-
Configure a high-availability setup with multiple IP addresses and NICs by using PowerShell commands
-
Deploy a NetScaler high-availability pair on Azure with ALB in the floating IP-disabled mode
-
Configure a NetScaler VPX instance to use Azure accelerated networking
-
Configure HA-INC nodes by using the NetScaler high availability template with Azure ILB
-
Configure a high-availability setup with Azure external and internal load balancers simultaneously
-
Configure a NetScaler VPX standalone instance on Azure VMware solution
-
Configure a NetScaler VPX high availability setup on Azure VMware solution
-
Configure address pools (IIP) for a NetScaler Gateway appliance
-
Deploy a NetScaler VPX instance on Google Cloud Platform
-
Deploy a VPX high-availability pair on Google Cloud Platform
-
Deploy a VPX high-availability pair with external static IP address on Google Cloud Platform
-
Deploy a single NIC VPX high-availability pair with private IP address on Google Cloud Platform
-
Deploy a VPX high-availability pair with private IP addresses on Google Cloud Platform
-
Install a NetScaler VPX instance on Google Cloud VMware Engine
-
-
Solutions for Telecom Service Providers
-
Load Balance Control-Plane Traffic that is based on Diameter, SIP, and SMPP Protocols
-
Provide Subscriber Load Distribution Using GSLB Across Core-Networks of a Telecom Service Provider
-
Authentication, authorization, and auditing application traffic
-
Basic components of authentication, authorization, and auditing configuration
-
Web Application Firewall protection for VPN virtual servers and authentication virtual servers
-
On-premises NetScaler Gateway as an identity provider to Citrix Cloud™
-
Authentication, authorization, and auditing configuration for commonly used protocols
-
Troubleshoot authentication and authorization related issues
-
-
-
-
-
-
Configure DNS resource records
-
Configure NetScaler as a non-validating security aware stub-resolver
-
Jumbo frames support for DNS to handle responses of large sizes
-
Caching of EDNS0 client subnet data when the NetScaler appliance is in proxy mode
-
Use case - configure the automatic DNSSEC key management feature
-
Use Case - configure the automatic DNSSEC key management on GSLB deployment
-
-
-
Persistence and persistent connections
-
Advanced load balancing settings
-
Gradually stepping up the load on a new service with virtual server–level slow start
-
Protect applications on protected servers against traffic surges
-
Retrieve location details from user IP address using geolocation database
-
Use source IP address of the client when connecting to the server
-
Use client source IP address for backend communication in a v4-v6 load balancing configuration
-
Set a limit on number of requests per connection to the server
-
Configure automatic state transition based on percentage health of bound services
-
-
Use case 2: Configure rule based persistence based on a name-value pair in a TCP byte stream
-
Use case 3: Configure load balancing in direct server return mode
-
Use case 6: Configure load balancing in DSR mode for IPv6 networks by using the TOS field
-
Use case 7: Configure load balancing in DSR mode by using IP Over IP
-
Use case 10: Load balancing of intrusion detection system servers
-
Use case 11: Isolating network traffic using listen policies
-
Use case 12: Configure Citrix Virtual Desktops for load balancing
-
Use case 13: Configure Citrix Virtual Apps and Desktops for load balancing
-
Use case 14: ShareFile wizard for load balancing Citrix ShareFile
-
Use case 15: Configure layer 4 load balancing on the NetScaler appliance
-
-
-
-
Basic operations
-
Authentication and authorization for System Users
-
-
-
Configuring a CloudBridge Connector Tunnel between two Datacenters
-
Configuring CloudBridge Connector between Datacenter and AWS Cloud
-
Configuring a CloudBridge Connector Tunnel Between a Datacenter and Azure Cloud
-
Configuring CloudBridge Connector Tunnel between Datacenter and SoftLayer Enterprise Cloud
-
Configuring a CloudBridge Connector Tunnel Between a NetScaler Appliance and Cisco IOS Device
-
CloudBridge Connector Tunnel Diagnostics and Troubleshooting
-
This content has been machine translated dynamically.
Dieser Inhalt ist eine maschinelle Übersetzung, die dynamisch erstellt wurde. (Haftungsausschluss)
Cet article a été traduit automatiquement de manière dynamique. (Clause de non responsabilité)
Este artículo lo ha traducido una máquina de forma dinámica. (Aviso legal)
此内容已经过机器动态翻译。 放弃
このコンテンツは動的に機械翻訳されています。免責事項
이 콘텐츠는 동적으로 기계 번역되었습니다. 책임 부인
Este texto foi traduzido automaticamente. (Aviso legal)
Questo contenuto è stato tradotto dinamicamente con traduzione automatica.(Esclusione di responsabilità))
This article has been machine translated.
Dieser Artikel wurde maschinell übersetzt. (Haftungsausschluss)
Ce article a été traduit automatiquement. (Clause de non responsabilité)
Este artículo ha sido traducido automáticamente. (Aviso legal)
この記事は機械翻訳されています.免責事項
이 기사는 기계 번역되었습니다.책임 부인
Este artigo foi traduzido automaticamente.(Aviso legal)
这篇文章已经过机器翻译.放弃
Questo articolo è stato tradotto automaticamente.(Esclusione di responsabilità))
Translation failed!
System base operations
The following configurations enable you to perform system base operations on a NetScaler appliance.
How to view, save, and clear NetScaler configuration
NetScaler configurations are stored in the /nsconfig/ns.conf directory. For configurations to be available across sessions, you must save the configuration after every configuration change.
View running configuration by using the CLI
At the command prompt, type:
show ns runningConfig
<!--NeedCopy-->
View running configuration by using the GUI
- Navigate to System > Diagnostics and, in the View Configuration group, click Running Configuration.
View the difference between the two configuration files by using the CLI
At the command prompt, type:
diff ns config <configfile> <configfile2>
<!--NeedCopy-->
View the difference between the two configuration files by using the GUI
- Navigate to System > Diagnostics and, in the View Configuration group, click Configuration difference.
Save NetScaler configurations by using the CLI
At the command prompt, type:
save ns config
<!--NeedCopy-->
Save NetScaler configurations by using the GUI
- On the Configuration tab, in the top-right corner, click the Save icon.
View saved configurations by using the CLI
At the command prompt, type:
show ns ns.conf
<!--NeedCopy-->
View saved configurations by using the GUI
Navigate to System > Diagnostics and, in the View Configuration group, click Saved Configuration.
Clear NetScaler configuration by using the CLI
You have the following three options for clearing the NetScaler configuration.
Basic level. Clearing your configuration at the basic level clears all settings except the following:
-
Nsrootpassword - Time Zone
- NTP server
- ADM server connect
- License fie information
- NSIP, MIP(s), and SNIP(s)
- Network settings (Default Gateway, VLAN, RHI, NTP, and DNS settings)
- HA node definitions
- Feature and mode settings
- Default administrator password (
nsroot)
Extended level. Clearing your configuration at the extended level clears all settings except the following:
- NSIP and SNIP(s)
- Network settings (Default Gateway, VLAN, RHI, NTP, and DNS settings)
- HA node definitions
Feature and mode settings revert to their default values.
Full level. Clearing your configuration at the full level returns all settings to their factory default values. However, the NSIP and default gateway are not changed, because changing them can cause the appliance to lose network connectivity.
At the command prompt, type:
clear ns config -force
<!--NeedCopy-->
Example: To forcefully clear the basic configurations on an appliance.
clear ns config -force basic
<!--NeedCopy-->
Clear NetScaler configuration by using the GUI
Navigate to System > Diagnostics and, in the Maintenance group, click Clear Configuration and select the configuration level to be cleared from the appliance.
How to restart or shut down appliance for unsaved NetScaler configurations
The NetScaler appliance can be remotely restarted or shut down from the available user interfaces. When you restart or shut down a standalone NetScaler appliance, the unsaved configurations (configurations performed since the last save ns config command was issued) are lost.
In a high availability setup, when the primary appliance is rebooted or shut down, the secondary appliance takes over and becomes the primary. The unsaved configurations from the old primary are available on the new primary appliance.
You can also restart the appliance by only rebooting the NetScaler software and not rebooting the underlying operating system. This is called a warm reboot. For example, when you add a license or change the IP address, you can warm reboot the NetScaler appliance for these changes to take place.
Note:
You can perform warm reboot only on a standalone NetScaler appliance.
Restart the appliance by using the CLI
At the command prompt, type:
reboot [-warm]
<!--NeedCopy-->
Restart a NetScaler appliance by using the GUI
- In the configuration page, click Reboot.
- When prompted to reboot, select Save configuration to make sure that you do not lose any configurations.
Note:
You can perform a warm reboot by selecting Warm reboot.
Shut down an appliance by using the CLI
At the shell prompt, type:
-
shutdown –p now:Shuts down the software and switches off the NetScaler. To restart NetScaler MPX, press the AC power switch. To Restart NetScaler VPX, restart the VPX instance. -
shutdown –h now:Shuts down the software and leaves the NetScaler switched on. Press any key to restart the NetScaler. This command does not switch off the NetScaler. Therefore, do not switch off the AC power or remove the AC power cables.
Note:
You cannot shut down an appliance through the NetScaler GUI.
How to synchronize system clock with servers on the network
You can configure your NetScaler appliance to synchronize its local clock with a Network Time Protocol (NTP) server. This ensures that its clock has the same date and time settings as the other servers on your network.
You can configure clock synchronization on your appliance by adding NTP server entries to the ntp.conf file from either the GUI or the command line interface, or by manually modifying the ntp.conf file and then starting the NTP daemon (NTPD). The clock synchronization configuration does not change if the appliance is restarted, upgraded, or downgraded. However, the configuration does not get propagated to the secondary NetScaler in a high availability setup.
NetScaler GUI allows you to configure the time zone and the NTP server IP address required for clock synchronization on the first-time-user (FTU) screen.
Note:
If you do not have a local NTP server, you can find a list of public, open access, NTP servers at the official NTP site,
<http://www.ntp.org>, under Public Time Servers List. Before configuring your NetScaler to use a public NTP server, be sure to read the Rules of Engagement page (link included on all Public Time Servers pages).In NetScaler release 11, the NTP version has been updated from 4.2.6p3 to 4.2.8p2.
Pre-requisite
To configure clock synchronization, you must configure the following entities:
- NTP servers
- NTP synchronization.
Add an NTP server by using the CLI
At the command prompt, type the following commands to add an NTP server and verify the configuration:
add ntp server (<serverIP> | <serverName>) [-minpoll <positive_integer>] [-maxpoll <positive_integer>]show ntp server
Example:
add ntp server 10.102.29.30 -minpoll 6 -maxpoll 11
<!--NeedCopy-->
Add an NTP server by using the GUI
Navigate to System > NTP Servers, and create the NTP server.
Enable NTP synchronization by using the CLI
When you enable NTP synchronization, the NetScaler starts the NTP daemon and uses the NTP server entries in the ntp.conf file to synchronize its local time setting. If you do not want to synchronize the appliance time with the other servers in the network, you can disable NTP synchronization, which stops the NTP daemon (NTPD).
At the command prompt, type one of the following commands:
enable ntp sync
<!--NeedCopy-->
Enable NTP synchronization by using the GUI
Navigate to System > NTP Servers, click Action, and select NTP Synchronization.
Configure clock synchronization to edit a ntp.conf file by using the GUI
- Log on to the command line interface.
- Switch to the shell prompt.
- Copy the
/etc/ntp.conffile to/nsconfig/ntp.conf, unless the/nsconfig directoryalready contains anntp.conffile. -
For each NTP server you want to add, you must add the following two lines to the
/nsconfig/ntp.conffile:server <IP address for NTP server> iburst restrict <IP address for NTP server> mask <netmask> nomodify notrap nopeer noquery <!--NeedCopy-->Note:
For security reasons, there should be a corresponding restrict entry for each server entry.
Example
In the following example, an administrator has inserted # characters to “comment out” an existing NTP entry, and then added an entry:
#server 1.2.3.4 iburst #restrict 1.2.3.4 mask 55.255.255.255 nomodify notrap nopeer noquery server 10.102.29.160 iburst restrict 10.102.29.160 mask 255.255.255.255 nomodify notrap nopeer noquery <!--NeedCopy--> -
If the
/nsconfigdirectory does not contain a file namedrc.netscaler, create the file. -
Add the following entry to
/nsconfig/rc.netscaler: /bin/sh /etc/ntpd_ctl full_startThis entry starts the
ntpdservice, checks the ntp.conf file, and logs messages in the /var/log directory.This process runs every time the NetScaler is restarted.
- Restart the NetScaler appliance to enable clock synchronization. Or, to start the time synchronization process without restarting the appliance, enter the following commands at the shell prompt:
rm /etc/ntp.conf
ln -s /nsconfig/ntp.conf /etc/ntp.conf
/bin/sh /etc/ntpd_ctl full_start
<!--NeedCopy-->
How to configure session timeout for idle client connections
A session timeout interval is provided to restrict the time duration for which a session (GUI, CLI, or API) remains active when not in use. For the NetScaler, the system session timeout can be configured at the following levels:
- User level timeout. Applicable to the specific user.
| Interface type | Time out configuration |
|---|---|
| GUI | Navigate to System > User Administration > Users, select a user, and edit the user’s timeout setting. |
| CLI | At the command prompt, enter the following command: set system user <name> -timeout <secs>
|
- User group level timeout. Applicable to all users in the group.
| Interface type | Time out configuration |
|---|---|
| GUI | Navigate to System > User Administration > Groups, select a group, and edit the group’s timeout setting. |
| CLI | At the command prompt, enter the following command:set system group <groupName> -timeout <secs>
|
-
Global system timeout. Applicable to all users and users from groups who do not have a timeout configured.
Interface type Time out configuration GUI Navigate to System > Settings, click Change global system settings, and update the timeout value as required. CLI At the command prompt, enter the following command: set system parameter -timeout <secs>The timeout value specified for a user has the highest priority. If the timeout is not configured for the user, the timeout configured for a member group is considered. If timeout is not specified for a group (or the user does not belong to a group), the globally configured timeout value is considered. If the timeout is not configured at any level, the default value of 900 seconds is set as the system session timeout.
Also, you can specify timeout durations for each of the interfaces you are accessing. However, the timeout value specified for a specific interface is restricted to the timeout value configured for the user that is accessing the interface. For example, let us consider an user “publicadmin” who has a timeout value of 20 minutes. Now, when accessing an interface, the user must specify a timeout value that is within 20 minutes.
Note:
You can choose to keep a check on the minimum and maximum timeout values by specifying the timeout as restricted (in CLI by specifying the restrictedTimeout parameter). This parameter is provided to account for previous NetScaler versions where the timeout value was not restricted.
- When enabled, the minimum configurable timeout value is 5 minutes (300 secs) and the maximum value is 1 day (86400 secs). If the timeout value is already configured to a value larger than 1 day, when this parameter is enabled, you are prompted to change it. If you do not change the value, the timeout value will automatically be reconfigured to the default timeout duration of 15 minutes (900 secs) on the next reboot. The same will happen is the configured timeout value is less than 5 minutes.
-
When disabled, the configured timeout durations are considered.
- Timeout duration at each interface:
| Interface type | Time out configuration |
|---|---|
| CLI | Specify the timeout value on the command prompt by using the following command: set cli mode -timeout <secs>
|
| API | Specify the timeout value in the login payload. |
How to set system date and time to synchronize the clock with a time server
To change the system date and time, you must use the shell interface to the underlying FreeBSD OS. However, to view the system date and time, you can use the command line interface or the GUI.
View system date and time by using the CLI
At the command prompt, type:
show ns config
<!--NeedCopy-->
View system date and time by using the GUI
Navigate to System and select the System Information tab to view the system date.
How to configure HTTP and HTTPS management ports for internal services
In a single-IP mode deployment of a NetScaler appliance, a single IP address is used as NSIP, SNIP, and VIP addresses. This single IP address uses different port numbers to function as NSIP, SNIP, and VIP addresses.
Port numbers 80 and 443 are well-known ports for HTTP and HTTPS services. Earlier, port 80 and 443 of the NetScaler IP address (NSIP) were dedicated ports for internal HTTP and HTTPS management services. Because these ports were reserved for internal services, you cannot use these well-known ports for providing HTTP and HTTPS data services from a VIP address, which has the same address as the NSIP address in a single-IP mode deployment.
To address this requirement, you can now configure ports for internal HTTP and HTTPS management services (of the NSIP address) other than port 80 and 443.
The following lists the default port numbers for internal HTTP and HTTPS management services in NetScaler MPX, VPX, and CPX (NITRO web service only) appliances:
- NetScaler MPX and VPX appliances: 80 (HTTP) and 443 (HTTPS)
- NetScaler CPX appliances (For NITRO APIs): 9080 (HTTP) and 9443 (HTTPS)
Configure HTTP and HTTPS management ports by using the CLI
You can configure an HTTP and an HTTPS port to any value on the NetScaler appliance to support the HTTP and HTTPS management service. However, by default, the NetScaler appliance uses 80 and 443 ports for HTTP and HTTPS connection.
To configure an HTTP port by using the CLI
At the command prompt, type:
set ns param –mgmtHttpPort<port>
<!--NeedCopy-->
Example:
set ns param -mgmtHttpPort 2000
<!--NeedCopy-->
To configure an HTTPS port by using the CLI
At the command prompt, type:
set ns param –mgmtHttpsPort<port>
<!--NeedCopy-->
Example:
set ns param -mgmtHttpsPort 3000
<!--NeedCopy-->
Starting from NetScaler 14.1-29.x release, the commands to configure HTTP and HTTPS ports are changed.
The set ns param command is changed to set mgmtparam.
To configure an HTTP port by using the CLI
At the command prompt, type:
set mgmtparam –mgmtHttpPort<port>
<!--NeedCopy-->
Example:
set mgmtparam -mgmtHttpPort 2000
<!--NeedCopy-->
To configure an HTTPS port by using the CLI
At the command prompt, type:
set mgmtparam –mgmtHttpsPort<port>
<!--NeedCopy-->
Example:
set mgmtparam -mgmtHttpsPort 3000
<!--NeedCopy-->
Configure HTTP and HTTPS management ports by using the GUI
Follow these steps to configure HTTP and HTTPS port values:
- Navigate to System > Settings > Change Management Parameters.
-
On the Configure Management Parameters page, set the following parameters.
- Management HTTP Port - Set the port value to 2000. Default = 80, Min = 1, Max = 65534.
- Management HTTPS Port - Set the port value to 3000. Default = 443, Min = 1, Max = 65534.
Configure the internal HTTP GUI service by using NetScaler GUI, or NetScaler CLI, or NetScaler NITRO APIs
On a NetScaler appliance, the /etc/httpd.conf is the configuration file for the internal HTTP GUI service that manages connections to the NetScaler GUI.
Instead of configuring the internal HTTP GUI service using the httpd.conf file, use NetScaler GUI, or NetScaler CLI, or NetScaler NITRO APIs. For example, you can use the NetScaler CLI to modify the maximum number of clients allowed to connect to the internal HTTP GUI service at a time.
The internal HTTP GUI service has the following name format: nshttpd-gui-<loop back IP address>-80
Use the NetScaler service command operations to configure the internal HTTP GUI service.
To modify the internal HTTP GUI service by using the CLI:
- Use the
set servicecommand. For more information, see set service. - Use the
show servicecommand to verify the configuration. For more information, see show service.
Sample configuration:
In the following sample configuration, the maxClient parameter is set to 300 for the internal HTTP GUI service.
> sh service nshttpd-gui-127.0.0.1-80
nshttpd-gui-127.0.0.1-80 (127.0.0.1:80) - HTTP
State: UP
Last state change was at Wed Mar 16 20:16:16 2022
Time since last state change: 0 days, 22:31:00.970
Server Name: #ns-internal-127.0.0.1#
Server ID : None Monitor Threshold : 0
Max Conn: 0 Max Req: 0 Max Bandwidth: 0 kbits
Use Source IP: NO
Client Keepalive(CKA): NO
Monitoring Owner: 0
Access Down Service: NO
TCP Buffering(TCPB): NO
HTTP Compression(CMP): NO
Idle timeout: Client: 180 sec Server: 360 sec
Client IP: ENABLED cip-header
Cacheable: NO
SC: ???
SP: OFF
Down state flush: DISABLED
Monitor Connection Close : NONE
Appflow logging: DISABLED
TCP profile name: nstcp_internal_apps
HTTP profile name: nshttp_default_internal_apps
Process Local: DISABLED
Traffic Domain: 0
Done
> set service nshttpd-gui-127.0.0.1-80 -maxclient 300
Done
> sh service nshttpd-gui-127.0.0.1-80
nshttpd-gui-127.0.0.1-80 (127.0.0.1:80) - HTTP
State: UP
...
Max Conn: 300 Max Req: 0 Max Bandwidth: 0 kbits
...
Done
<!--NeedCopy-->
Configure the maximum number of concurrent connections between NetScaler® and the Apache HTTP server
Starting from NetScaler release 14.1-43.x, you can globally configure the MaxClients or MaxRequestWorkers parameters in the httpd.conf file of the Apache HTTP Server through its management parameter settings. These parameters can be configured using both the NetScaler CLI and GUI. Previously, these parameters required manual modification directly in the httpd.conf file.
These parameters control the maximum number of concurrent connections between NetScaler and the Apache HTTP server. These parameters are applicable only for the FreeBSD platform, and offer the following key benefits:
- Simplified Configuration: Allows you to set MaxClients or MaxRequestWorkers parameters with valid values ranging from 1 to 255.
-
Persistent across upgrades: Ensures that the configuration remains intact across upgrades, high availability, and cluster configurations, removing the need for manual modifications to the
httpd.conffile.
Note:
The
MaxRequestWorkersparameter was previously known asMaxClientsbefore Apache version 2.3.13. Both terms are now used interchangeably. Only one of these parameters can be configured at a time, as they are mutually exclusive.
Configure the MaxClients or MaxRequestWorkers parameters by using the CLI
At the command prompt, type:
set mgmtparam [-httpdmaxreqworkers <value> | -httpdmaxclients <value>]
<!--NeedCopy-->
Example:
set ns mgmtparam -httpdmaxclients 14
<!--NeedCopy-->
Configure the MaxClients or MaxRequestWorkers parameters by using the GUI
- Navigate to System > Settings > Change Management Parameters.
- On the Configure Management Parameters page, select either
HTTPD Max ClientsorHTTPD Max Requests Workersfrom the HTTPD Parameters drop-down menu. - Enter a value between 1 and 255 for the selected parameter.
-
Click OK to save the changes.
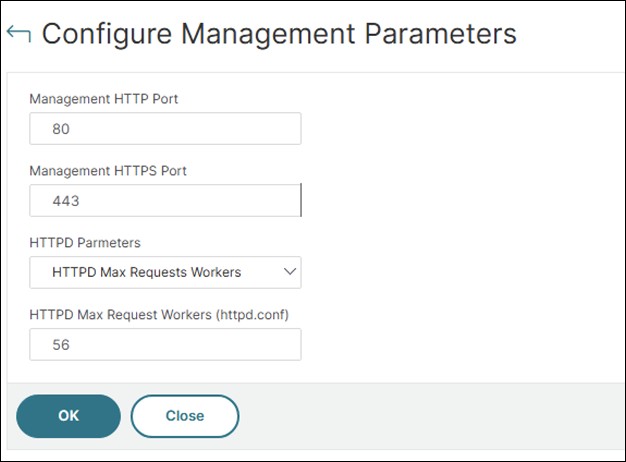
Trigger memory recovery by using the CLI
You can trigger memory recovery from the CLI.
At the command prompt, type the following command:
start ns memrecovery [-percentage <positive_integer>]
Example:
start nsmemrecovery -percentage 30
To check the actual amount of memory recovered, use the following command at the command prompt:
stat system memory
How to allocate extra management CPU for data processing and monitoring
If you need better performance for configuration and monitoring of a NetScaler MPX appliance, you can allocate an extra management CPU from the appliance’s packet engine pool. This feature is supported on certain NetScaler MPX models and all VPX models except the VPX instances that run on NetScaler SDX appliances. It affects the output of the stat system CPU and stat system commands.
Supported NetScaler MPX models:
- 25xxx
- 22xxx
- 14xxx
- 115xx
- 15xxx
- 26xxx
Note:
For NetScaler MPX 26xxx models with more than 20 cores, the mandatory extra management CPU feature is enabled by default. For NetScaler VPX models, a license that supports at least 12 vCPUs is required to enable this feature.
Allocate an extra management CPU by using the CLI
At the command prompt, type one of the following commands:
enable extramgmtcpudisable extramgmtcpu
Note:
After you enable and disable this feature, the NetScaler appliance displays a warning to restart the appliance, for the changes to take effect.
To show the configured and effective state of an extra management CPU.
At the command prompt, type:
show extramgmtcpu
<!--NeedCopy-->
Example:
> show extramgmtcpu
ConfiguredState: ENABLED EffectiveState: ENABLED
<!--NeedCopy-->
Note:
In this example, the show command is entered before restarting the appliance.
Allocate an extra management CPU by using the GUI
To allocate an extra management CPU by using the GUI, navigate to System > Settings and click Configure Extra Management CPU. From the Configured State drop-down menu, select Enabled and then select OK.
To check CPU usage, go to System > Settings > Dashboard.
Configure an extra management CPU by using the NITRO API
Use the following NITRO methods and formats to enable, disable, and show an extra management CPU.
To enable an extra management CPU:
HTTP Method: POST
URL: http://<NSIP>/nitro/v1/config/systemextramgmtcpu?action=enable
Payload: {"systemextramgmtcpu":{}}
curl -v -X POST -H "Content-Type: application/json" -u nsroot:nsroot http://10.102.201.92/nitro/v1/config/systemextramgmtcpu?action=enable -d '{"systemextramgmtcpu":{}}'
<!--NeedCopy-->
To disable an extra management CPU
HTTP Method: POST
URL: http://<NSIP>/nitro/v1/config/systemextramgmtcpu?action=disable
Payload: {"systemextramgmtcpu":{}}
curl -v -X POST -H "Content-Type: application/json" -u nsroot:nsroot http://10.102.201.92/nitro/v1/config/systemextramgmtcpu?action=disable -d '{"systemextramgmtcpu":{}}'
<!--NeedCopy-->
To show an extra management CPU
HTTP Method: GET
URL: http://<NSIP>/nitro/v1/config/systemextramgmtcpu
<!--NeedCopy-->
Example:
curl -v -X GET -H "Content-Type: application/json" -u nsroot:nsroot http://10.102.201.92/nitro/v1/config/systemextramgmtcpu
<!--NeedCopy-->
Statistics and monitoring before and after adding extra management CPU
The following examples show the differences in the output of the stat system CPU and stat system commands before and after adding an extra management CPU.
stat system cpu
<!--NeedCopy-->
This command displays statistics of CPUs.
Here is a sample output before adding an extra management CPU on one of the supported models.
Example
> stat system cpu
CPU statistics
ID Usage
8 1
7 1
11 2
1 1
6 1
9 1
3 1
5 1
4 1
10 1
2 1
<!--NeedCopy-->
Here is the output after adding an extra management CPU on the same MPX appliance.
> stat system cpu
CPU statistics
ID Usage
9 1
7 1
5 1
8 1
11 2
10 1
6 1
4 1
3 1
2 1
<!--NeedCopy-->
stat system
<!--NeedCopy-->
This command displays CPU use. In the following example, the output before adding an extra management CPU on one of the supported models is:
Mgmt Additional-CPU usage (%) 0.00
Example
> stat system
NetScaler Executive View
System Information:
Up since Wed Oct 11 11:17:54 2017
/flash Used (%) 0
Packet CPU usage (%) 1.30
Management CPU usage (%) 4.00
Mgmt CPU0 usage (%) 4.00
Mgmt Additional-CPU usage (%) 0.00
Memory usage (MB) 2167
InUse Memory (%) 5.76
/var Used (%) 0
<!--NeedCopy-->
In the following example, the output after adding an extra management CPU on the same MPX appliance is:
Mgmt Additional-CPU usage (%) 0.80
> stat system
NetScaler Executive View
System Information:
Up since Wed Oct 11 11:55:56 2017
/flash Used (%) 0
Packet CPU usage (%) 1.20
Management CPU usage (%) 5.70
Mgmt CPU0 usage (%) 10.60
Mgmt Additional-CPU usage (%) 0.80
Memory usage (MB) 1970
InUse Memory (%) 5.75
/var Used (%) 0
<!--NeedCopy-->
How to backup and restore your appliance to recover lost configuration
When your appliance gets corrupted or needs an upgrade, you can back up your system configuration. The backup procedure is done either through the CLI or GUI interface. The appliance also enables you to import the backup file from an external source. However, you can do this only through the GUI interface and there is no support through the CLI interface.
Points to remember
You must remember the following points when your backup and restore your appliance.
- There must be a support for network configuration on a new platform.
- The new platform build must be the same as the backup file or a later version.
Back up a NetScaler appliance
Depending on data and backup requirement, you can create a “basic” backup or a “full” backup.
- Basic backup. You can perform this type of backup if you want to back up files that constantly change. The files that you can back up are in the following table.
For information about the basic backup details, see the Table topic.
- Full backup. A full backup includes less frequently updated files in addition to those backed up by a basic backup. The files included in the Full backup option are:
| Directory | Sub-Directory or Files |
|---|---|
| nsconfig | ssl, license, fips* |
| /var/ | netscaler/ssl/, wi/java_home/jre/lib/security/cacerts/, wi/java_home/lib/security/cacerts/* |
The backed-up data is stored as a compressed TAR file in the /var/ns_sys_backup/ directory. To avoid issues due to non-availability of disk space, you can store up to 50 backup files in this directory. You can use the rm system backup command to delete existing backup files and create more backups.
Note:
When the backup operation is in progress, do not run commands that affect the configuration.
If a file that is required to be backed up is not available, the operation skips that file.
Back up a NetScaler appliance using CLI
Use the following procedure to back up a NetScaler appliance by using the NetScaler command interface.
At the command prompt, do the following:
- Save the NetScaler configurations.
save ns config
<!--NeedCopy-->
- Create the backup file.
create system backup [<fileName>] -level <basic | full> -comment <string>
<!--NeedCopy-->
Note:
If the file name is not specified, the appliance creates a TAR file with the following naming convention:
backup_<level>_<nsip_address>_<date-timestamp>.tgz.
Example: To back up the full appliance using the default naming convention for the backup file.
> create system backup -level full
<!--NeedCopy-->
- Verify that the backup file was created.
show system backup
<!--NeedCopy-->
You can view the properties of a specific backup file by using the fileName parameter.
Restore a NetScaler appliance by using the CLI
Important:
You cannot successfully restore your appliance if you rename or modify your backup file.
When you restore your appliance, the restore operation untars the backup file from the /var/ns_sys_backup/ directory. Once the files are untarred, the files are copied to the respective directories.
Restore the NetScaler from a local backup file by using the CLI
Note:
Citrix recommends you to back up the current configuration before restoring a previous configuration. However, if you do not want the restore command to automatically create a backup of the current configuration, use the
–skipBackupparameter.
At the command prompt, do the following:
-
Obtain a list of the backup files available on the appliance.
show system backup <!--NeedCopy--> -
Restore the appliance by specifying one of the backup files.
restore system backup <filename> [-skipBackup]Example: To restore by using a full backup of an appliance
> restore system backup backup_full_<nsip_address>_<date-timestamp>.tgz -
Reboot the appliance.
reboot
Backup and restore a NetScaler appliance by using the GUI
-
Navigate to System > Backup and Restore.
- Click Backup/Import to start the process.
- In the Backup/Import page, select Create and set the following parameters.
- File Name. Name of the appliance backup file.
- Level. Select a backup level as basic or full.
- Comment. Provide a brief description for the backup.
-
Click Backup.
-
If you want to import a backup, you must select Import.
- Once the backup is complete, you can select the file and click Download.
-
To restore, select the backup file and click Restore.
-
In the Restore page, verify backup file details and click Restore.
- After you restore, you must reboot the appliance.
For more information on how to backup and restore NetScaler instances, see Backup and Restore using NetScaler Console topic.
For more information on how to backup and restore an SDX appliance, see Backup and restore SDX appliance
For information about operations performed on system backup, see System Backup topic.
How to generate a technical support bundle for resolving appliance issues
For help with analyzing and resolving any issues with a NetScaler appliance, you can generate a technical support bundle on the appliance and send the bundle to Citrix technical support. The NetScaler technical support bundle is a zipped tar archive of system configuration data and statistics. It collects the following data from the NetScaler on which you generate the bundle:
-
Configuration files. All files in the
/flash/nsconfigdirectory. -
Newnslog files. The currently running
newnslogand some previous files. To minimize the archive file size,newnslogcollection is restricted to 500 MB, 6 files, or 7 days, whichever occurs first. If older data is needed, it might require manual collection. - Log files. Files in /var/log/messages, /var/log/ns.log, and other files under /var/log and /var/nslog.
- Application core files. Files created in the /var/core directory within the last week, if any.
- Output of a few CLI show commands.
- Output of a few CLI stat commands.
- Output of BSD shell commands.
The technical support bundle is saved on the NetScaler appliance in an archive at the following location:
/var/tmp/support/support.tgz
<!--NeedCopy-->
The path is a symlink to the most recent collector for easy access. The full file name varies, depending on the deployment topology, but generally follows a format similar to:
collector_<P/S>_<NS IP>_<DateTime>.tgz.
<!--NeedCopy-->
You can use a single command to generate the technical support bundle and securely upload it to the Citrix technical support server. Starting from NetScaler 14.1-8.x release, you must generate an authentication token before you upload the technical support bundle. Previously, you used a Citrix user name and password to upload the technical support bundle.
To generate the authentication token:
- Launch a browser and enter the following URL - https://cis.citrix.com/auth/api/create_identity_v2/?expiration=3600
-
Log in using multifactor authentication.
Note:
For information on how to enroll for multifactor authentication, see https://support.citrix.com/article/CTX461297/how-to-enroll-into-multi-factor-authentication-mfa.
- Click Copy to copy the authentication token displayed on the screen. The token is valid for 3600 seconds (1 hour). The maximum allowed length for the token is 1023 characters.
After copying the authentication token, use the CLI or GUI to upload the file.
To upload the technical support bundle using the CLI, run the following command:
showtechsupport -upload -file <string> -description <string> -authtoken <string>
<!--NeedCopy-->
Example:
showtechsupport -upload -file /var/tmp/support/callhome/collector_callhome_P_10.102.168.52_14Mar2022_12_50.tar.gz -description "test upload" -authtoken eyJhbGciOiJSUzI1NiIsInR5cCI6IkpXVCJ9.eyJzdWIiOiJDSVMiLCJpc3MiOiJidHMuY2lzLmNpdHJpeC5jb20iLCJqdGkiOiJkNDI4N*******
<!--NeedCopy-->
To upload the technical support bundle using the GUI:
- Navigate to Configuration > System > Diagnostics.
- In the Technical Support Tools section, click Generate support file.
- Use the Scope option to specify if you want to gather data on the present node, all cluster nodes, or for the specified partitions.
- Select Upload the Collector Archive.
- In the My Citrix® Account section, enter the authentication token in the Citrix Authentication Token field.
If your NetScaler appliance does not have direct internet connectivity, you can use a proxy server to directly upload the technical support bundle to the Citrix technical support server. The basic format of the proxy string is:
proxy_IP:<proxy_port>
<!--NeedCopy-->
If the proxy server requires authentication, the format is:
username:password@proxsy_IP:<proxy_port>
<!--NeedCopy-->
Note:
For NetScaler appliances in a high availability pair, you must generate the technical support bundle on each of the two nodes.
For NetScaler appliances in a cluster setup, you can generate the technical support bundle on each node individually, or you can generate smaller abbreviated archives for all nodes by using the cluster IP address.
For NetScaler admin partitions, you must generate the technical support bundle from the default admin partition. To get the technical support bundle for a specific partition, you must specify the name of the partition for which you want to generate the technical support bundle. If you do not specify the name of the partition, data is collected from all admin partitions.
Generate the NetScaler technical support bundle by using the CLI
At the command prompt, type:
show techsupport [-scope <scope> <partitionName>] [-upload [-proxy <string>] [-casenumber <string>] [-file <string>] [-description <string>] [-authtoken <string>]]
<!--NeedCopy-->
Note:
Starting with NetScaler 14.1 release build 8.x, the user name and password parameters used to upload the technical support bundle are removed. You must use the authtoken parameter to upload the technical support bundle.
| Sr. No | Task | Command |
|---|---|---|
| 1 | Generate and upload the technical support bundle to the Citrix technical support server. | show techsupport –upload -authtoken eyJhbGciOiJSUzI1NiIsInR5cCI6IkpXVCJ9.eyJzdWIiOiJDSVMiLCJpc3MiOiJidHMuY2lzLmNpdHJpeC5jb20iLCJqdGkiOiJkNDI4N*** |
| 2 | Generate and upload the technical support bundle to the Citrix technical support server through a proxy server | show techsupport –upload –proxy 1.1.1.1:80 -authtoken eyJhbGciOiJSUzI1NiIsInR5cCI6IkpXVCJ9.eyJzdWIiOiJDSVMiLCJpc3MiOiJidHMuY2lzLmNpdHJpeC5jb20iLCJqdGkiOiJkNDI4N*** |
| 3 | Upload an existing technical support bundle to the Citrix technical support server. | show techsupport –upload -file,/var/tmp/support/collector_P_10.102.29.160_9Sep2015_15_22.tar.gz -authtoken eyJhbGciOiJSUzI1NiIsInR5cCI6IkpXVCJ9.eyJzdWIiOiJDSVMiLCJpc3MiOiJidHMuY2lzLmNpdHJpeC5jb20iLCJqdGkiOiJkNDI4N*** |
| 4 | Generate small, abbreviated archives for all nodes in a Cluster setup. Use the cluster IP address to run this command. | show techsupport –scope CLUSTER |
| 5 | Generate a technical support bundle specific to an admin partition. Run this command on the default admin partition. | show techsupport –scope PARTITION partition1 |
How to collect the technical support bundle from SDX and VPX appliances for insight analysis
A NetScaler appliance has a built-in mechanism to collect log files. The log files are in turn sent to Citrix Insight Services for analysis.
Note:
All procedures are applicable for software release 9.2 or later.
Download technical support bundle from NetScaler MPX and VPX appliances
To run a collector file by using the NetScaler GUI, you must complete the following procedure:
Note:
The procedure is applicable for software release 9.2 or later.
- Navigate to System > Diagnostic.
- In the Technical Support Tools section, click Generate Support File link.
-
In the Tech Support page, set the following parameters:
- Scope. To collect data from one or more nodes.
- Partition. Name of the partition.
- Citrix technical support load Options. Set all options such as proxy server, service case number, collector archive file name and a brief description of the archive file for uploading the technical support bundle.
- Citrix Account. Enter your Citrix credentials.
- Click Run.
- The Technical Support bundle is generated.
- Click Yes to download the Technical support bundle to your local desktop.
Obtain technical support bundle by using the CLI
- Download the file from the appliance using a Secure FTP (SFTP) or Secure Copy (SCP) utility, such as
WinSCP, and upload it to Citrix Insight Services for analysis.
Note:
In the NetScaler software release earlier than 9.0, the collector script must be downloaded separately and run.
> show techsupport -scope CLUSTER
<!--NeedCopy-->
- The
show techsupport -scope CLUSTERcommand collects show technical support information from all nodes in the cluster and compresses the files into a single archive. -
After the appliance generates the collector archive the location of the file is displayed as shown in the following screenshot.
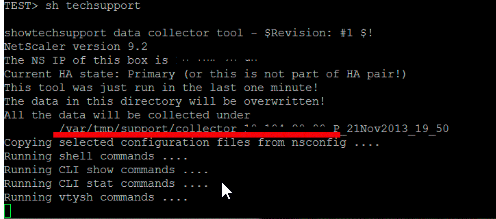
The file is stored in /var/tmp/support and you can verify it by logging into a NetScaler appliance and running the following command from a shell prompt.
root@NS# cd /var/tmp/support/
root@NS# ls -l
<!--NeedCopy-->
Obtain the diagnostic bundle from NetScaler SDX using the GUI
- Open the NetScaler SDX GUI.
- Expand the Diagnostics node.
- Select the Technical Support node.
- Click Generate Technical Support File.
- Select Appliance (Including Instances) from the drop-down menu.
- Click Add.
- Select one or more instances to add in.
- Click OK. Wait for the process to complete.
- Select the bundle name that was generated and then click Download
- Upload the bundle file to Citrix Insight Services.
More Resources
Watch a Video
Read another topic
Command Reference Doc
Share
Share
In this article
- How to view, save, and clear NetScaler configuration
- How to restart or shut down appliance for unsaved NetScaler configurations
- How to synchronize system clock with servers on the network
- How to configure session timeout for idle client connections
- How to set system date and time to synchronize the clock with a time server
- How to configure HTTP and HTTPS management ports for internal services
- Configure the internal HTTP GUI service by using NetScaler GUI, or NetScaler CLI, or NetScaler NITRO APIs
- Configure the maximum number of concurrent connections between NetScaler® and the Apache HTTP server
- Trigger memory recovery by using the CLI
- How to allocate extra management CPU for data processing and monitoring
- How to backup and restore your appliance to recover lost configuration
- How to generate a technical support bundle for resolving appliance issues
- How to collect the technical support bundle from SDX and VPX appliances for insight analysis
- More Resources
This Preview product documentation is Cloud Software Group Confidential.
You agree to hold this documentation confidential pursuant to the terms of your Cloud Software Group Beta/Tech Preview Agreement.
The development, release and timing of any features or functionality described in the Preview documentation remains at our sole discretion and are subject to change without notice or consultation.
The documentation is for informational purposes only and is not a commitment, promise or legal obligation to deliver any material, code or functionality and should not be relied upon in making Cloud Software Group product purchase decisions.
If you do not agree, select I DO NOT AGREE to exit.